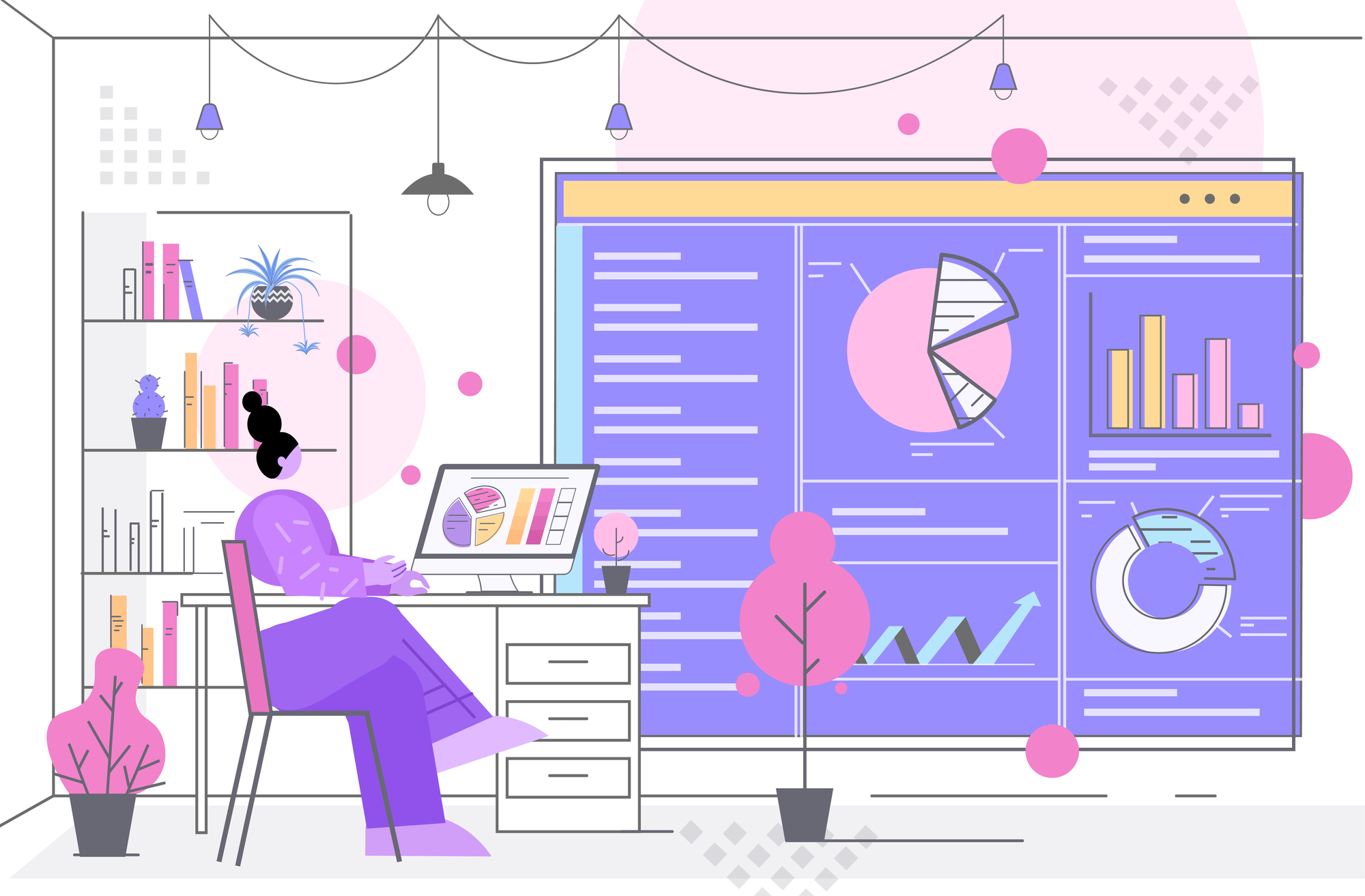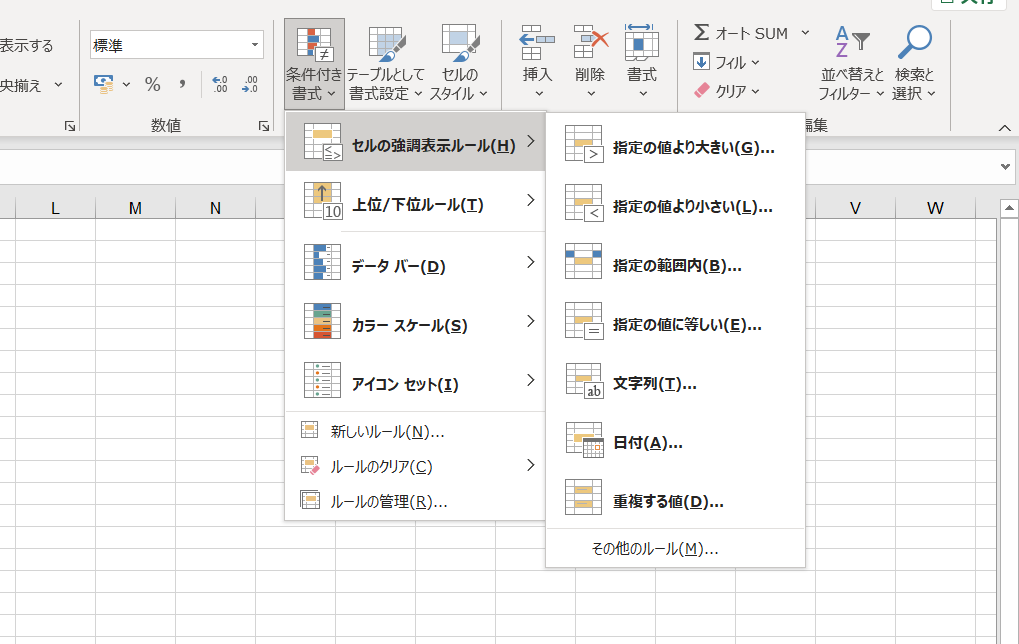PCが広く普及した現代、ビジネスシーンや学校、ご家庭など、様々なシーンで表計算ソフトエクセルを使うことが増えてきたと思います。
エクセルでデータを扱う際に必ずと言っていいほどに使われることが多いものがグラフ機能です。ただの文字列が、グラフを用いることで視覚的に理解しやすくなります。
グラフはエクセルの基本的な機能の1つであり、利用する機会が最も多い機能と言っても過言ではありません。また、今までグラフを使用したことがない方も、今後必ず使う機会が増えますので、この機会にグラフの作成方法を学んでみてください!
ただ、グラフは相手が理解できないと効果を発揮できないので、第三者目線で見やすいグラフを作ることが重要です。
この記事では様々なグラフの作り方やグラフを見やすくする編集方法をわかりやすく解説していきます。ぜひ参考にして、Excelでのグラフ作成スキルを向上させてください!
目次
エクセル(Excel)でのグラフの作成方法
エクセルのグラフの作り方は非常に簡単です。グラフの種類に関わらず、元となるデータさえあれば、ボタンを数回クリックするだけであっという間にグラフが作成できます。
つまりたったの数回クリックで数字の羅列からグラフに変わり、視覚化できます。
エクセルには2013、2016といった3年ごとのバージョンや、エクセルオンラインまで様々なバージョンがあります。グラフボタンの見た目の違いこそあれど、基本的なグラフであれば全てのバージョンで同様のグラフが作成できますので安心してください。
それではエクセルでグラフを作成するまでの流れを簡単に見ていきましょう。
1.グラフの元となるデータを用意
まずはグラフの元となるデータを用意しましょう。
日付などの連続している情報は、オートフィル機能を使用すると時短に繋がります。
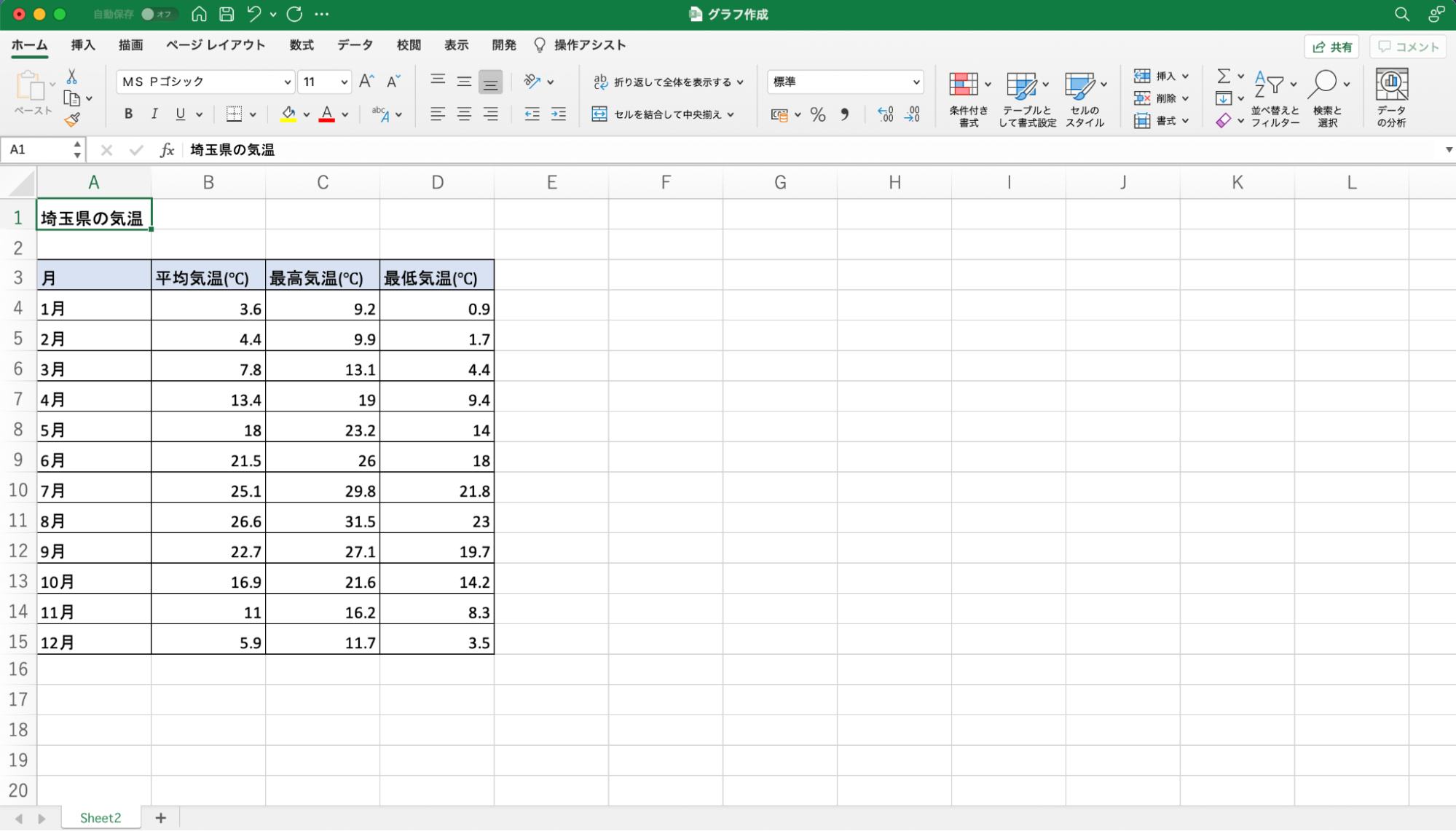
2.グラフにしたいデータのセルを選択後、挿入タブからグラフの種類を選択
ここでは月と平均気温、A1セルの「埼玉県の気温」までをドラッグ&ドロップで囲んでいます。
A1セルを含める理由は、タイトルの自動入力のためです。グラフのタイトルにしたい文字列があるセルを含んだ状態でグラフ作成ボタンを押すと、エクセルが自動でタイトルエリアにセルの内容を記入してくれます。指定しなければ「グラフタイトル」というタイトルが設定されるので、そちらを編集するのも1つの方法です。どちらでもお好みの方法を使用してください。
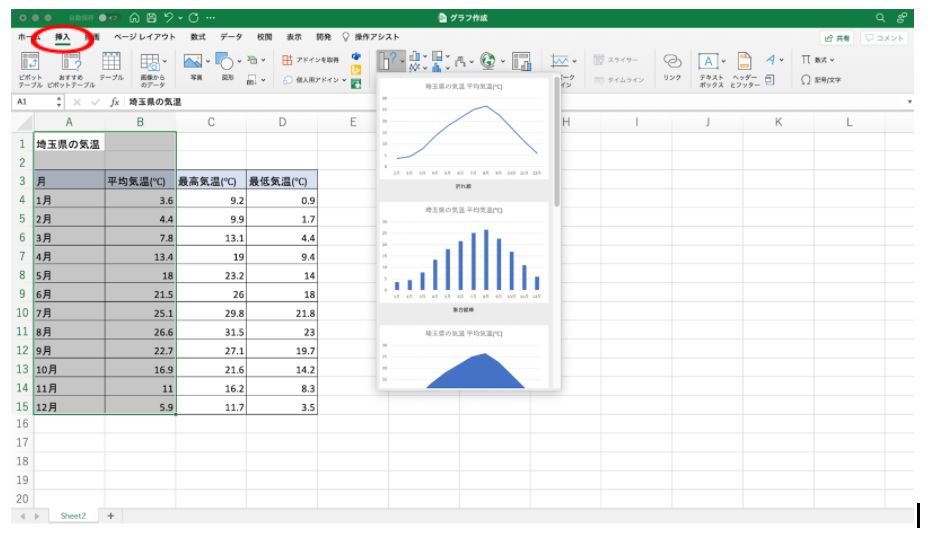
3.グラフが作成される
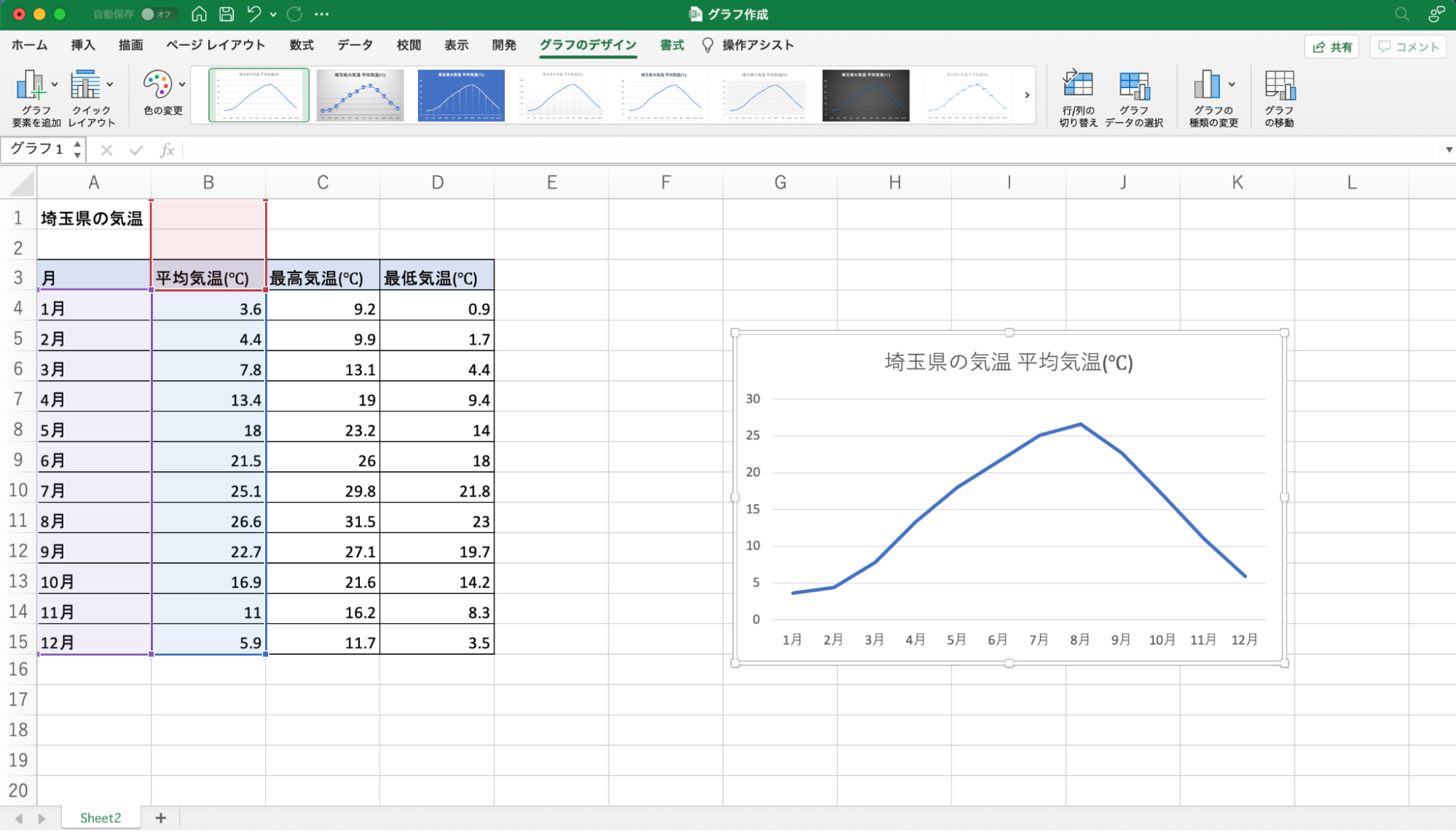
グラフを作るだけであれば、数クリックで簡単に作成可能です。しかも1つのデータから様々なグラフが作成可能な上、コンピュータが自動的に配置や目盛りも決めてくれるので私たちユーザーは微調整をするだけでOKです。ちなみにC列とD列も選んだ状態でグラフを作成すると以下のように複数データがグラフに起こされます。
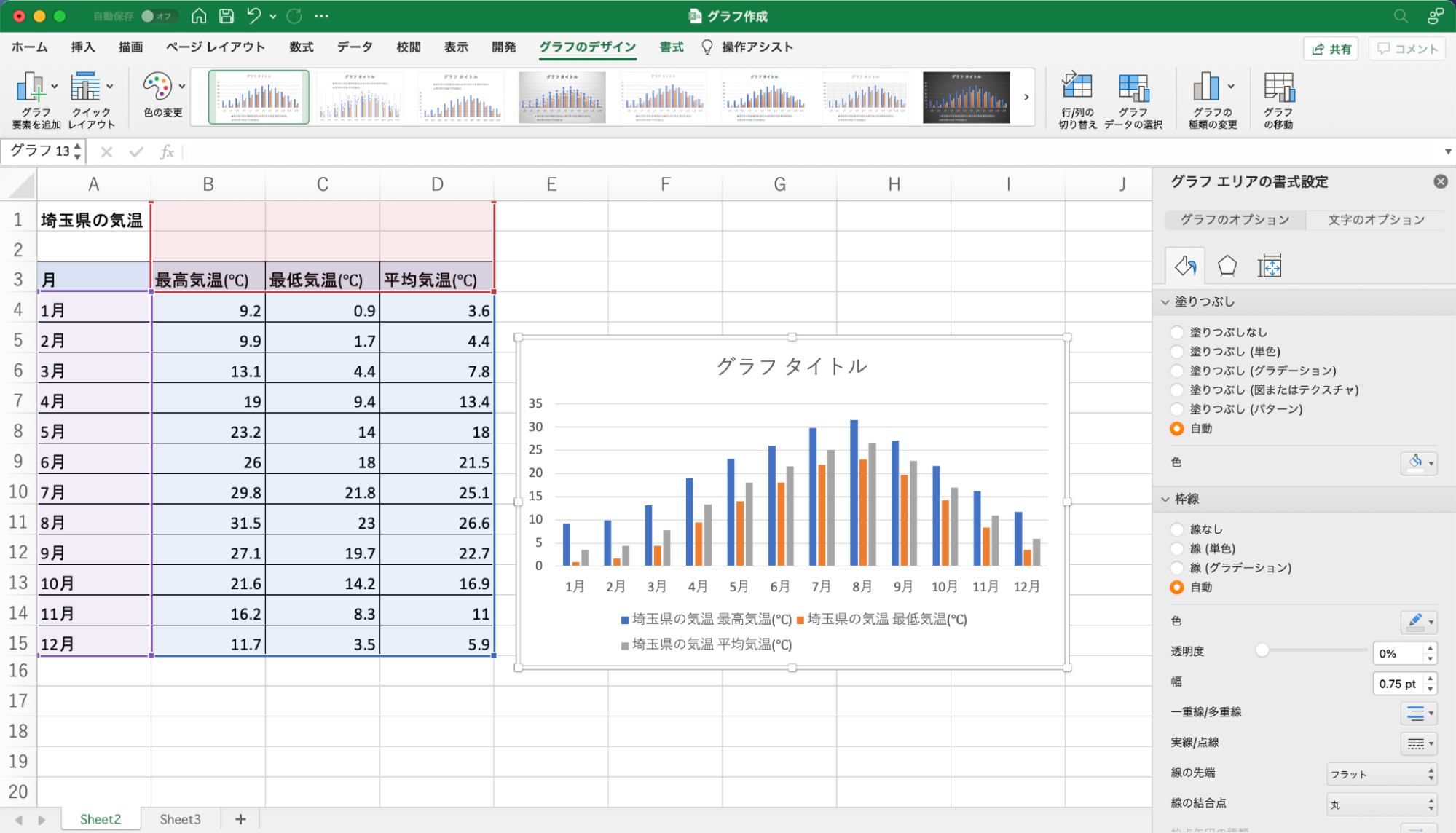
次の項からはグラフの種類別に作成方法を解説していきます。
円グラフの作成方法
円グラフは全体のデータに対して各項目が占める割合を確認しやすいグラフです。データの範囲を選び、挿入タブをクリックした後に「グラフ」グループ内にある「円またはドーナツグラフの挿入」を押し、「2-D円」グループの中にある「円」をクリックすると、簡単に一般的な円グラフを作成することができます。
一般的に円グラフは要素の占める割合が大きいものから順に並べますが、エクセルでは円グラフを作成した場合、項目を上から参照していき、そのまま円グラフに反映されるので注意が必要です。
下記の画像では平面上(2D)の円グラフですが、ドーナツ型の円グラフや、3Dの円グラフなど複数種類の円グラフがありますので、お好みのデザインを探してみてください。
円グラフにデータの内容やパーセンテージを表示したい場合は、グラフをクリックし右上の+マークからデータラベルを選択し、その他のオプションをクリックします。
ラベルオプションからお好みの項目をグラフに追加することができます。
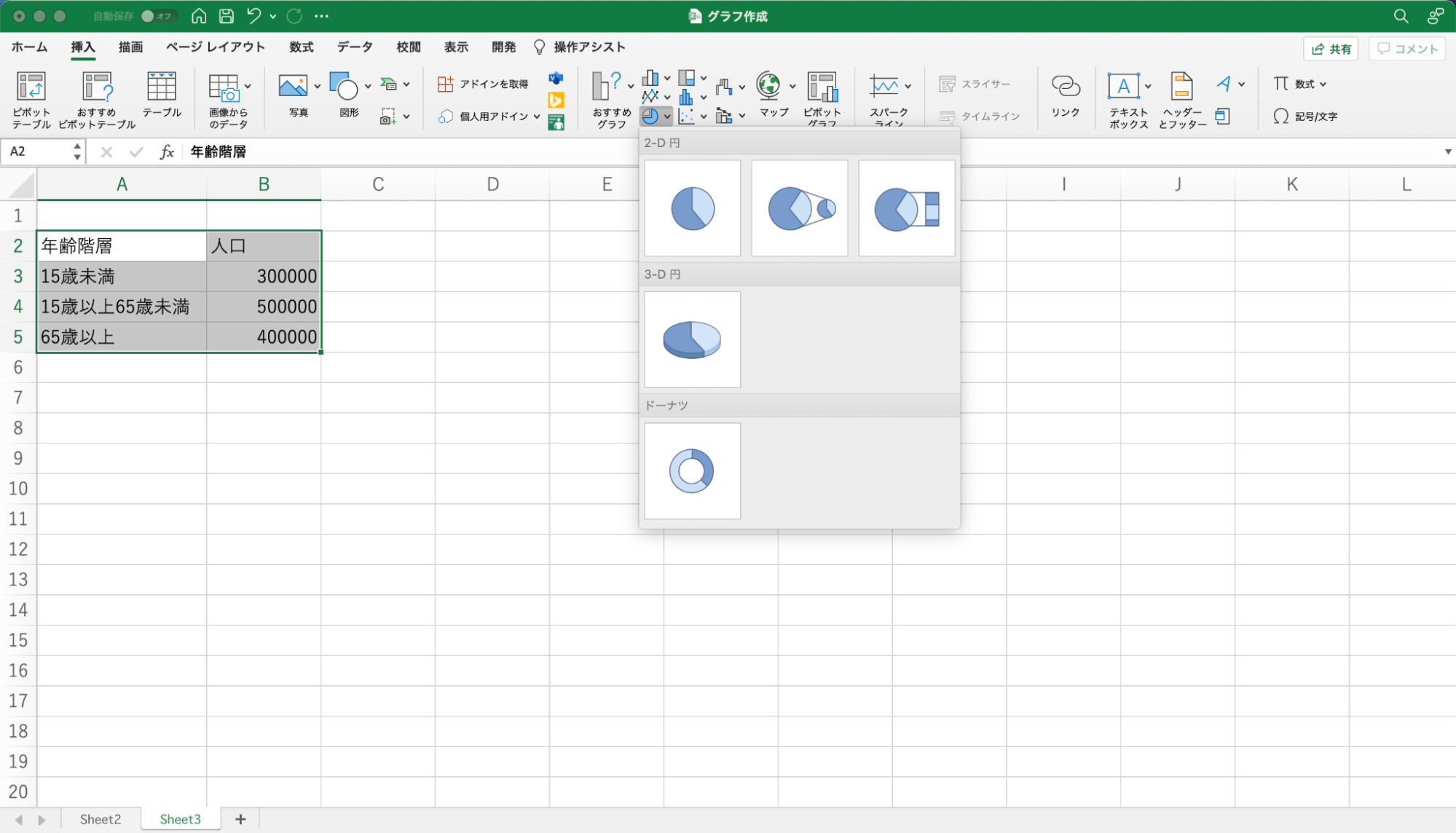
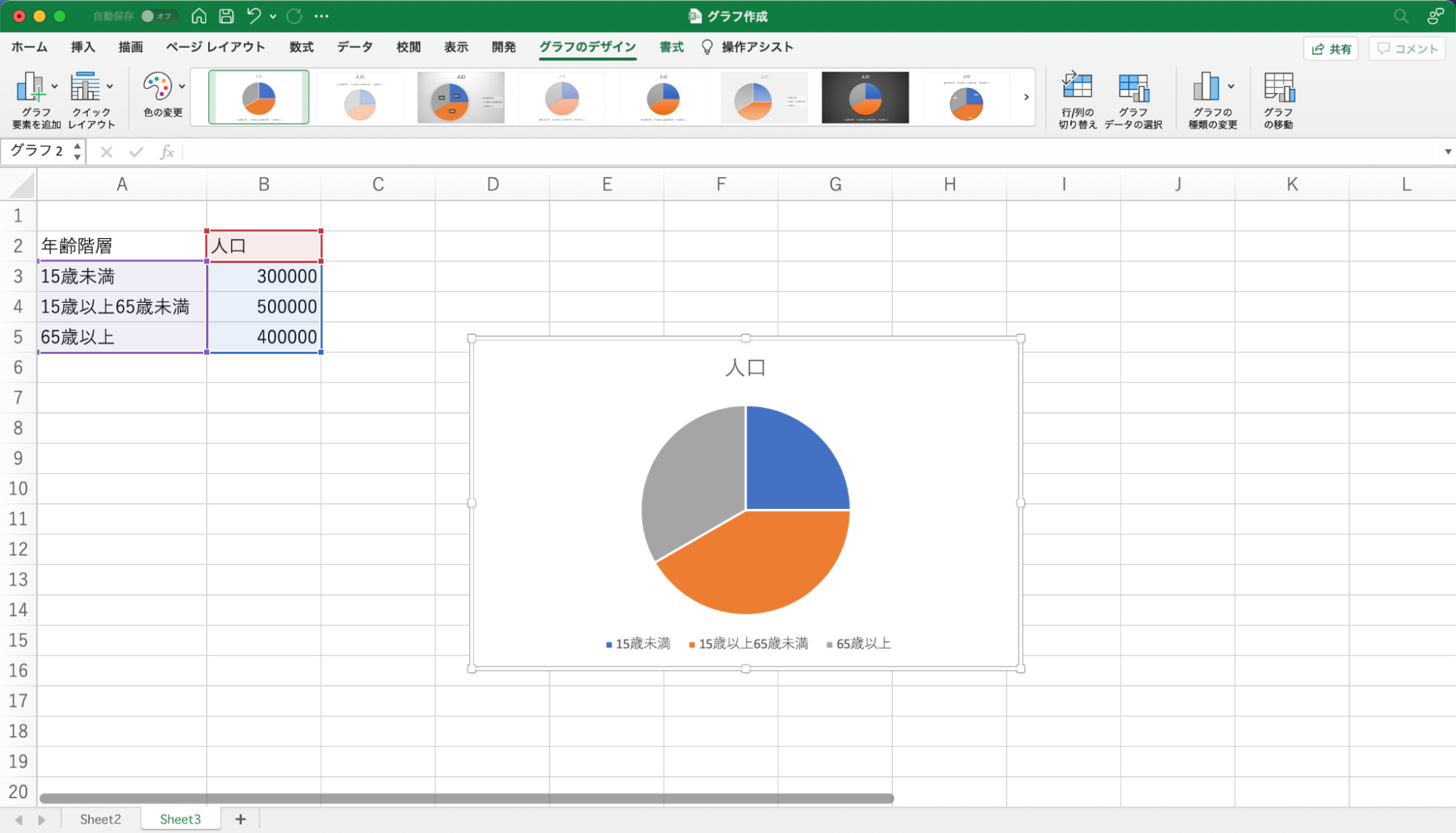
折れ線グラフの作成方法
折れ線グラフはデータの推移を確認しやすいグラフになります。気温や売り上げなど、数値の移り変わりを表現する際に適しています。複数の折れ線グラフを重ねてデータを比較したり、棒グラフなどの他のグラフと組み合わせて多角的な分析もできます。
まずデータを用意します。挿入タブをクリックした後に「グラフ」グループ内にある「折れ線/面グラフの挿入」を押し、「2-D折れ線」グループにある「折れ線」をクリックすると、簡単に一般的な折れ線グラフを作成することができます。
他にも複数の折れ線グラフの種類から選択できます。
折れ線グラフが適しているデータの種類として、売上高の推移や費用の推移などのデータがあげられます。変化を可視化したい際には最適なグラフと言えるでしょう。
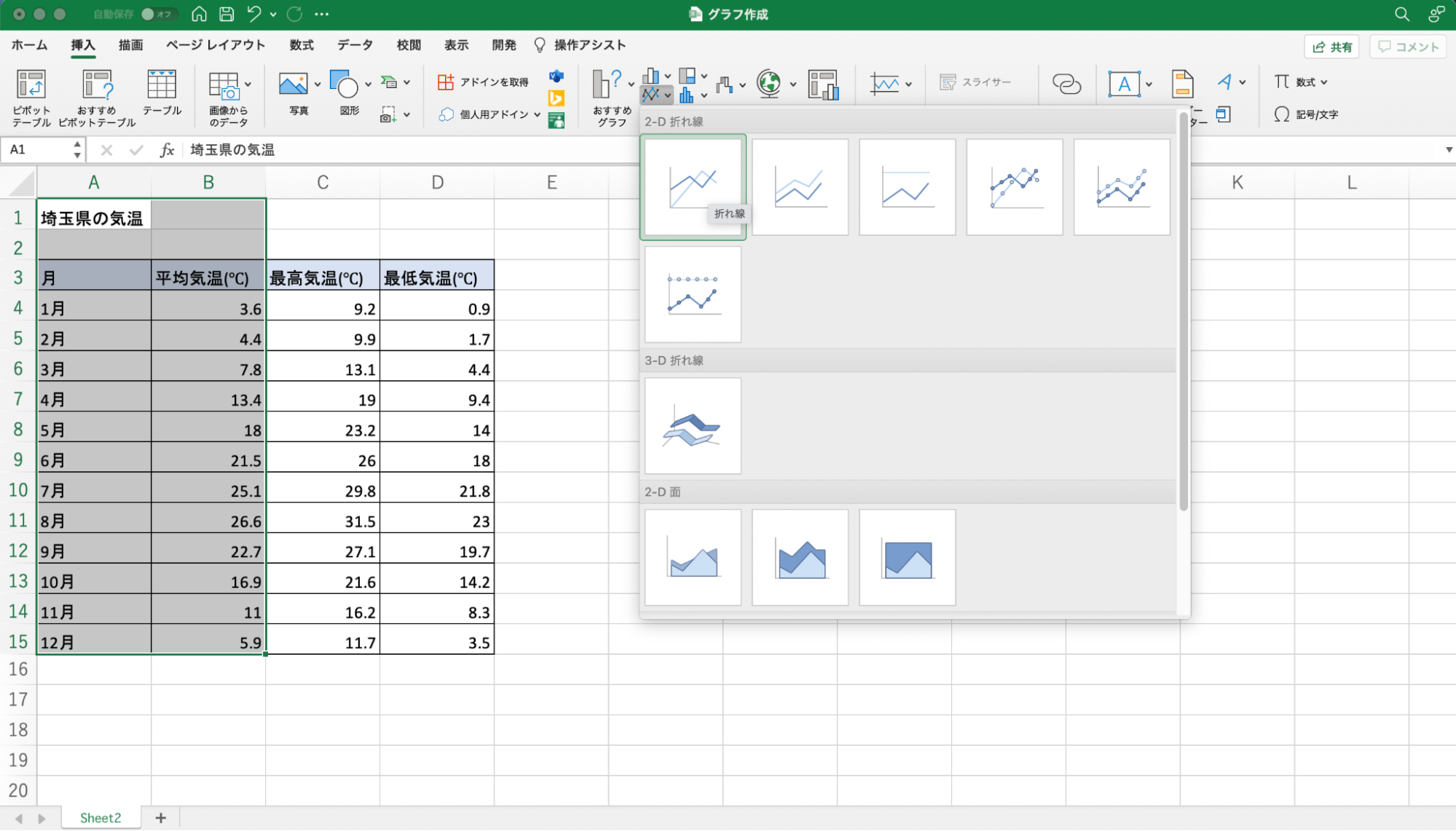
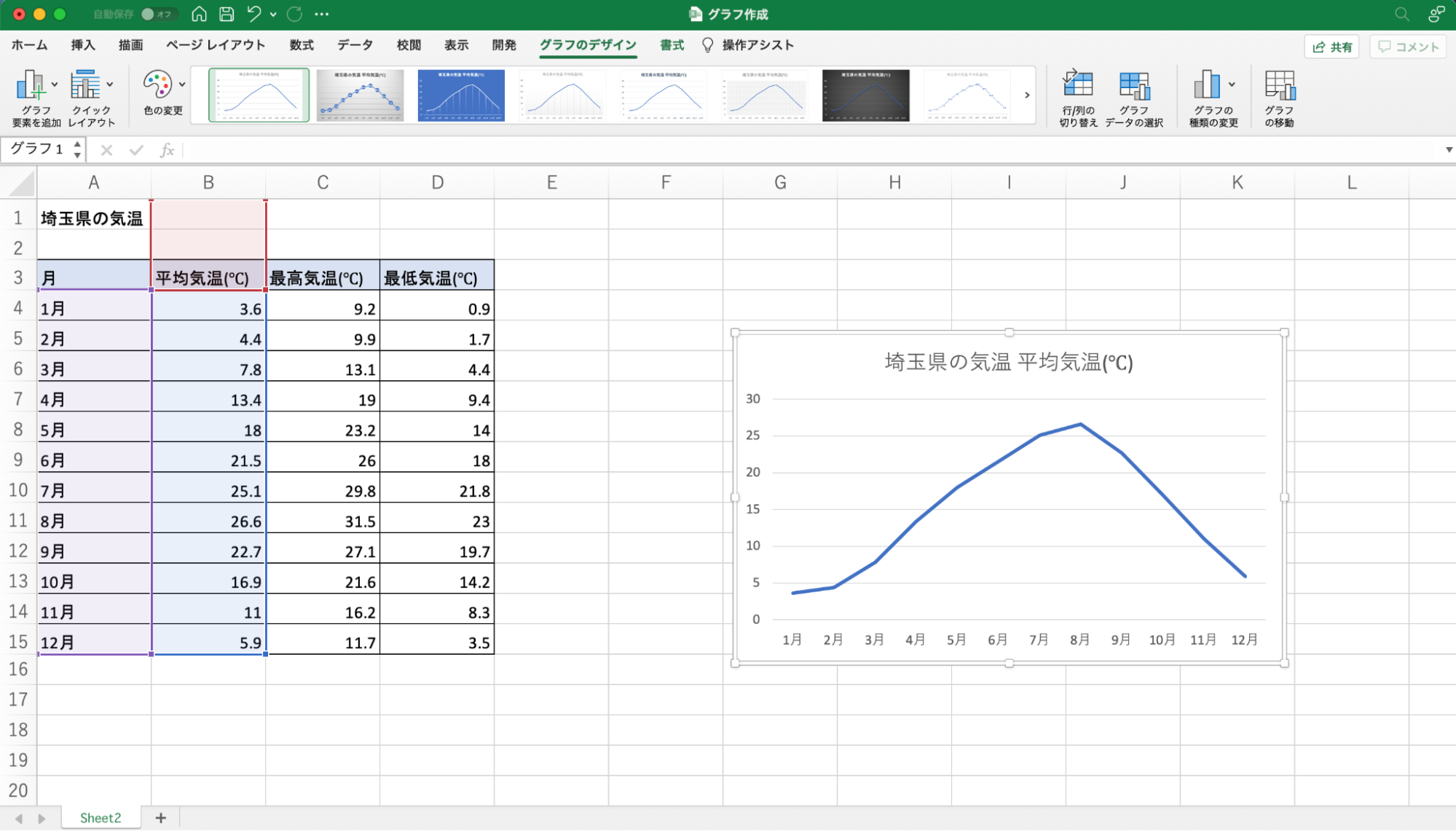
棒グラフの作成方法
棒グラフは直感的にデータの比較ができるグラフの1つです。
期間ごとの変化や項目ごとの比較をするのに適しています。最もシンプルな形式で、横に並べることによってグループごとの集計値の大小比較をしたり、各項目の全体における構成比率を表現することもできます。後述する棒グラフの頂点を結び、折れ線グラフを作成する方法は変化が非常に分かりやすいです。よって、研究やビジネスの場でも採用されることが多く、非常に有用なグラフとなっています。
まずデータを用意します。挿入タブをクリックした後に「グラフ」グループ内にある「縦棒/横棒グラフの挿入」を押し、「2-D縦棒」グループにある「集合縦棒」をクリックすると、簡単に一般的な棒グラフを作成することができます。
通常形式の他にも積み上げ形式など複数の棒グラフの種類から選択できます。
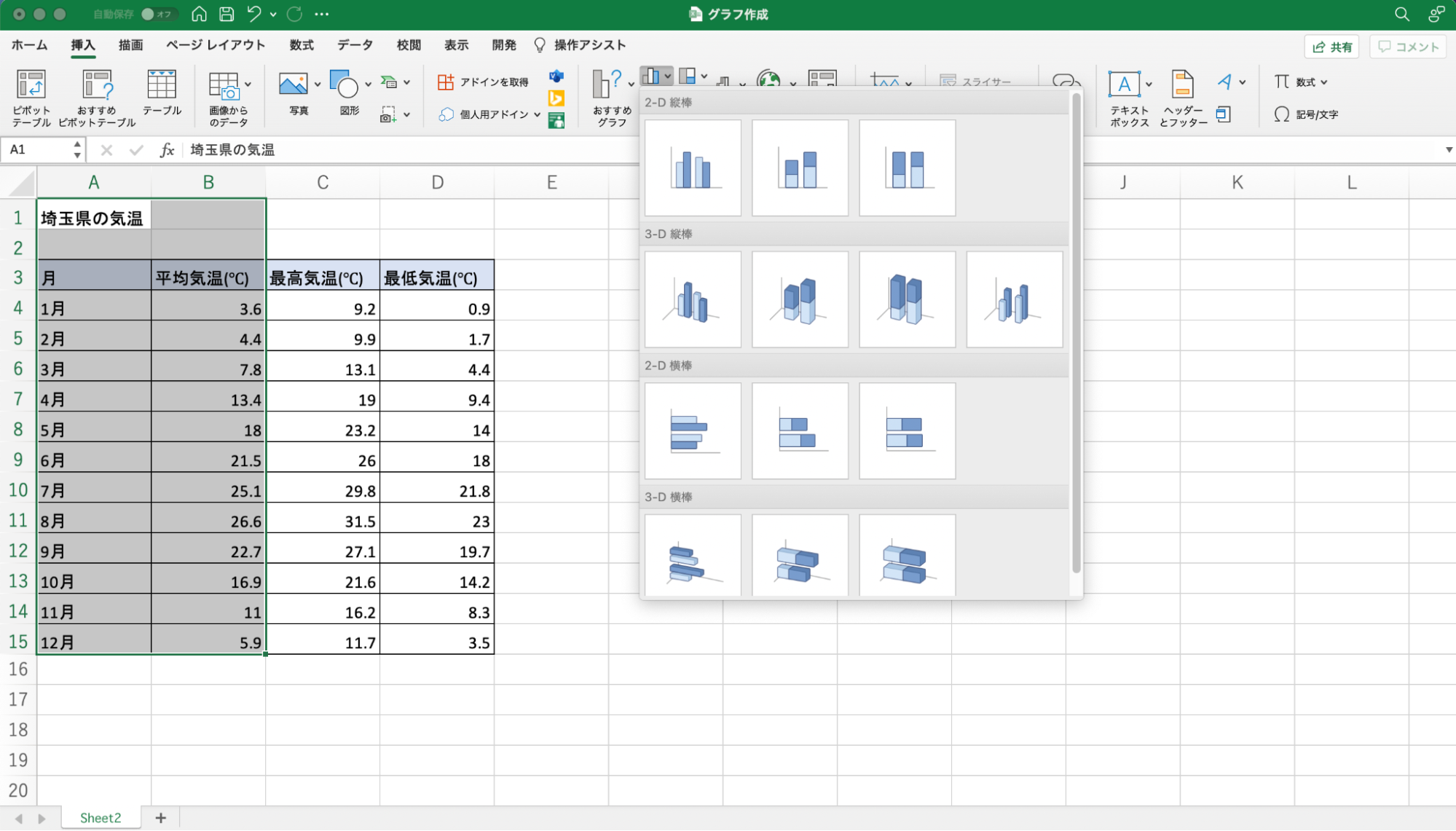
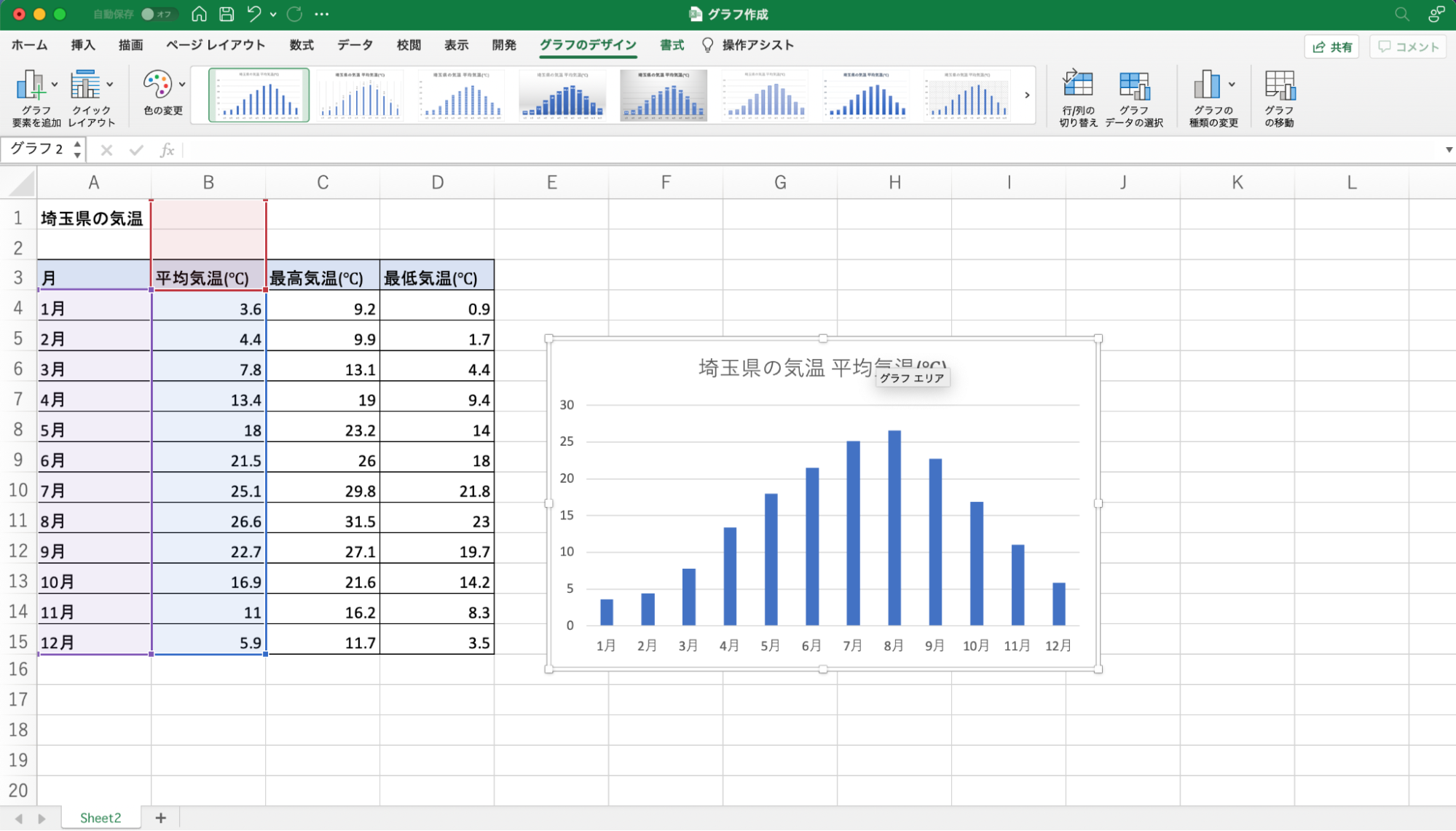
複合グラフの作成方法
複合グラフは関連する2つのデータを組み合わせたグラフです。それぞれのデータを見比べることに適しており、棒グラフと折れ線グラフを組み合わせて使われることが多いです。複数の折れ線グラフを重ねてデータを比較したり、棒グラフなどの他のグラフと組み合わせることによってそれぞれ単体だけでは気付けない多角的な分析もできます。
こちらも挿入タブから複合グラフ(組み合わせ)ボタンをクリックすると複合グラフを数種類から選択できます。ここでは折れ線グラフと棒グラフを組み合わせています。
まずデータを用意します。挿入タブをクリックした後に「グラフ」グループ内にある「複合グラフ」を押し、「組み合わせ」グループにある「集合縦棒-折れ線」をクリックすると、簡単に一般的な棒グラフを作成することができます。ここでは折れ線グラフと棒グラフを組み合わせています。
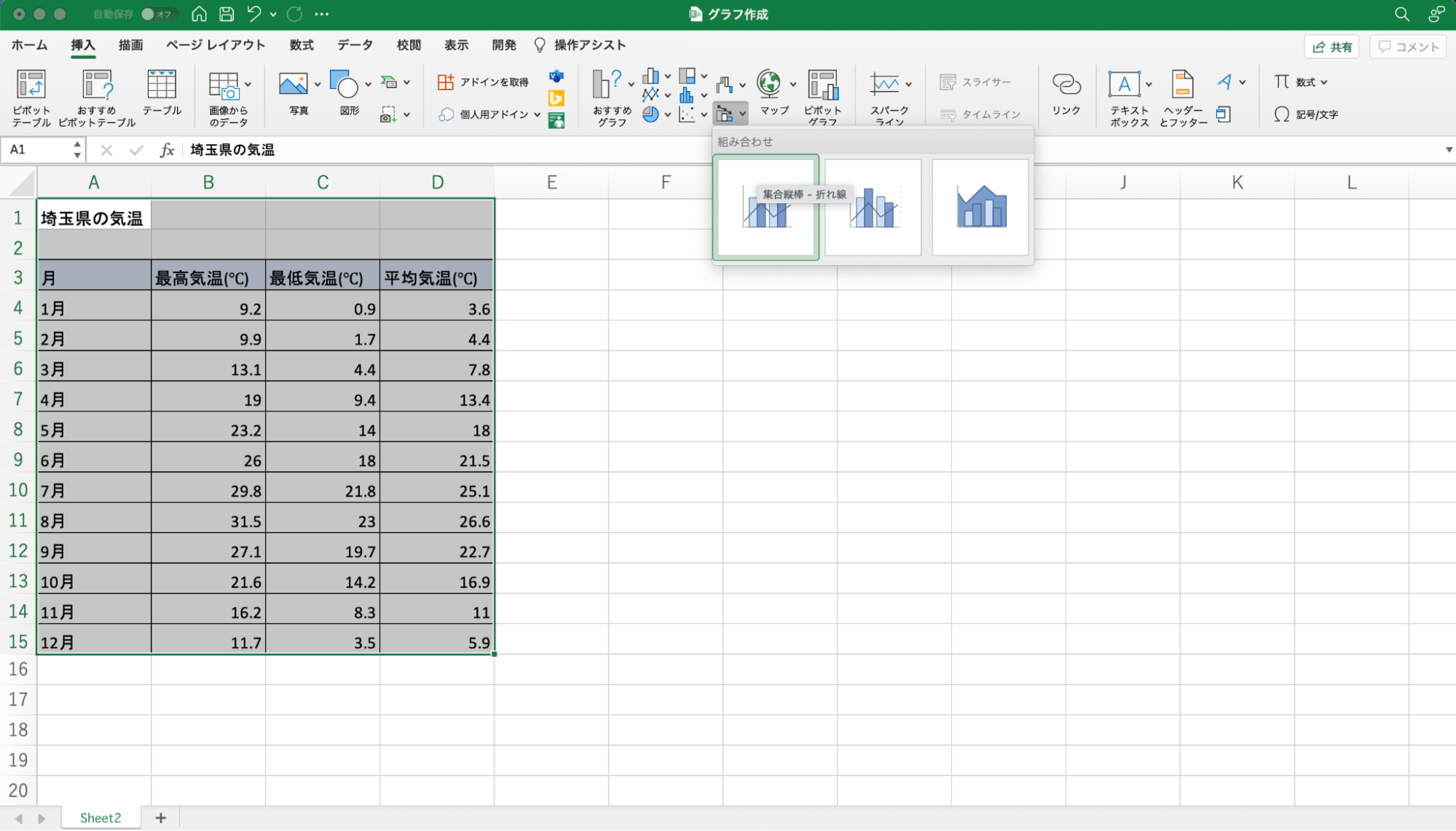
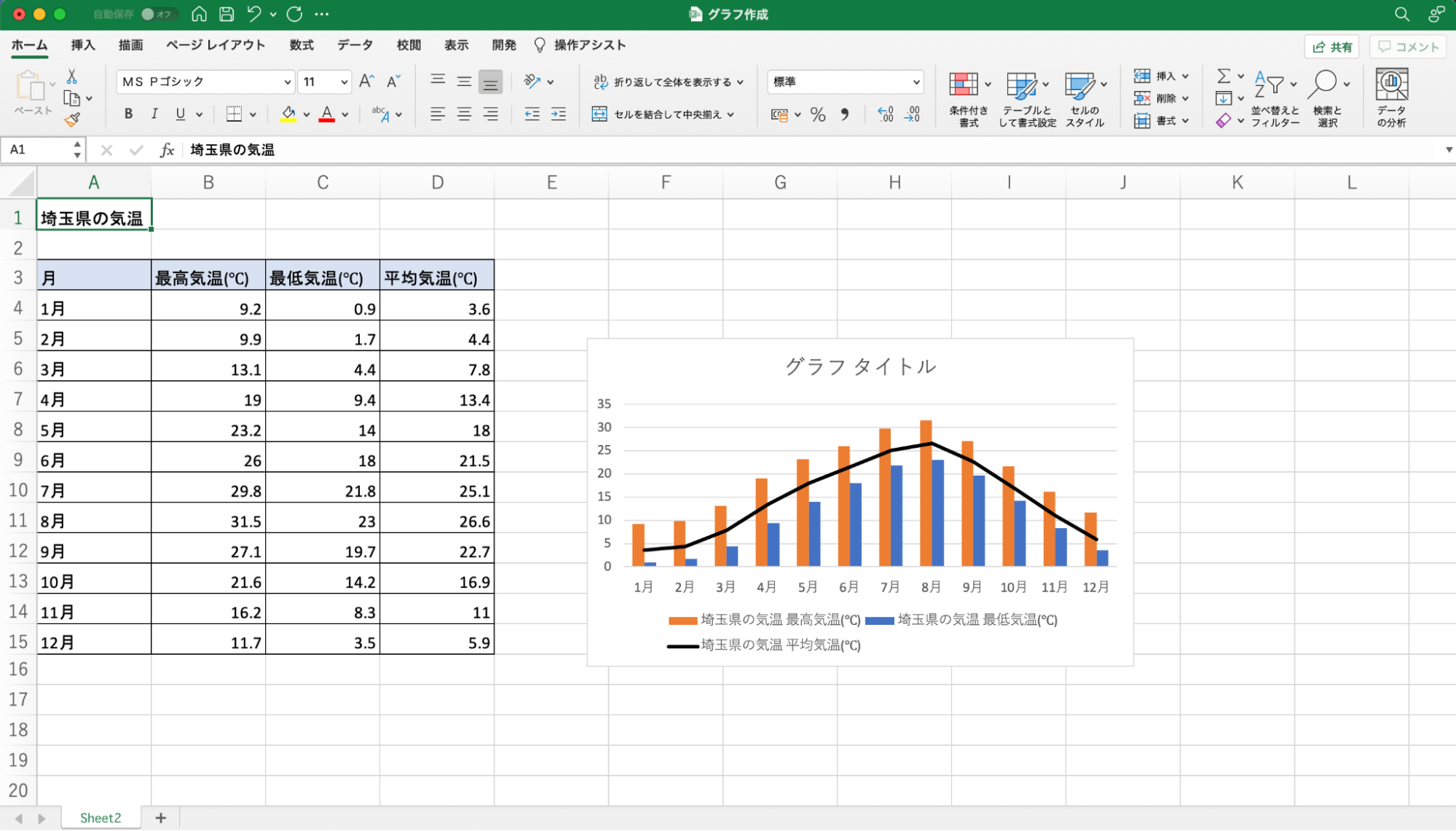
エクセル(Excel)でのグラフの編集方法
エクセルで作成したグラフは、後からサイズやテキストを編集することができます。エクセルが自動で作成してくれたグラフを修正する際は、こちらの手順を踏むことになりますので要チェックです。ここでは、特に編集することの多い箇所を中心に、編集方法を解説します。
タイトルの編集方法
グラフのタイトルを編集する場合は、タイトル部分をダブルクリックして編集モードにして、もう一回クリックすることで編集が可能です。
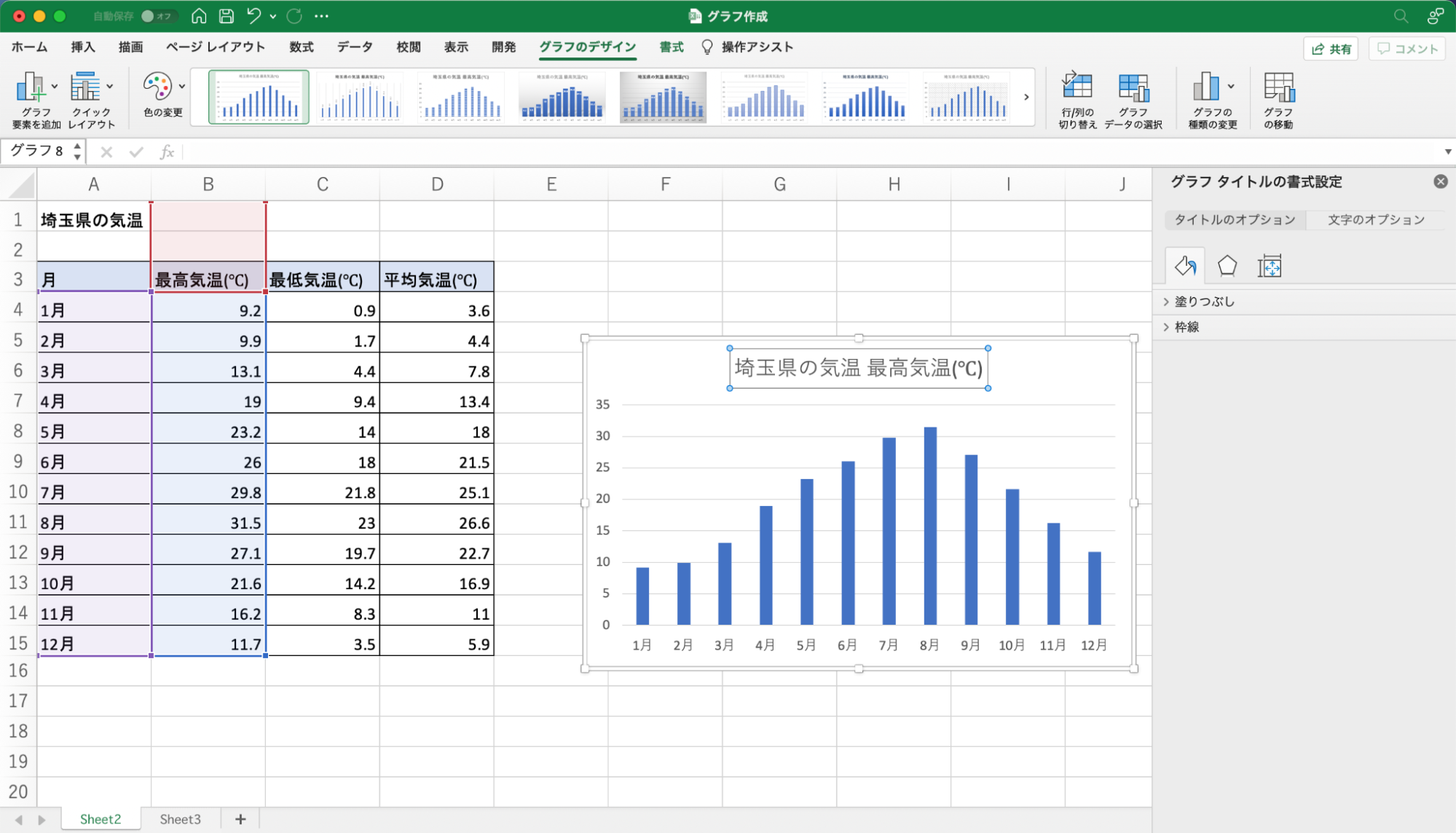
テキストを入力するのも良いですが、セルの内容をグラフタイトルとして参照することも可能です。その場合はグラフタイトルを選択した状態で数式バーに「=(イコール)」を入力して、参照したいセルをクリックします。画像の場合ですと、=A1といった形になります。
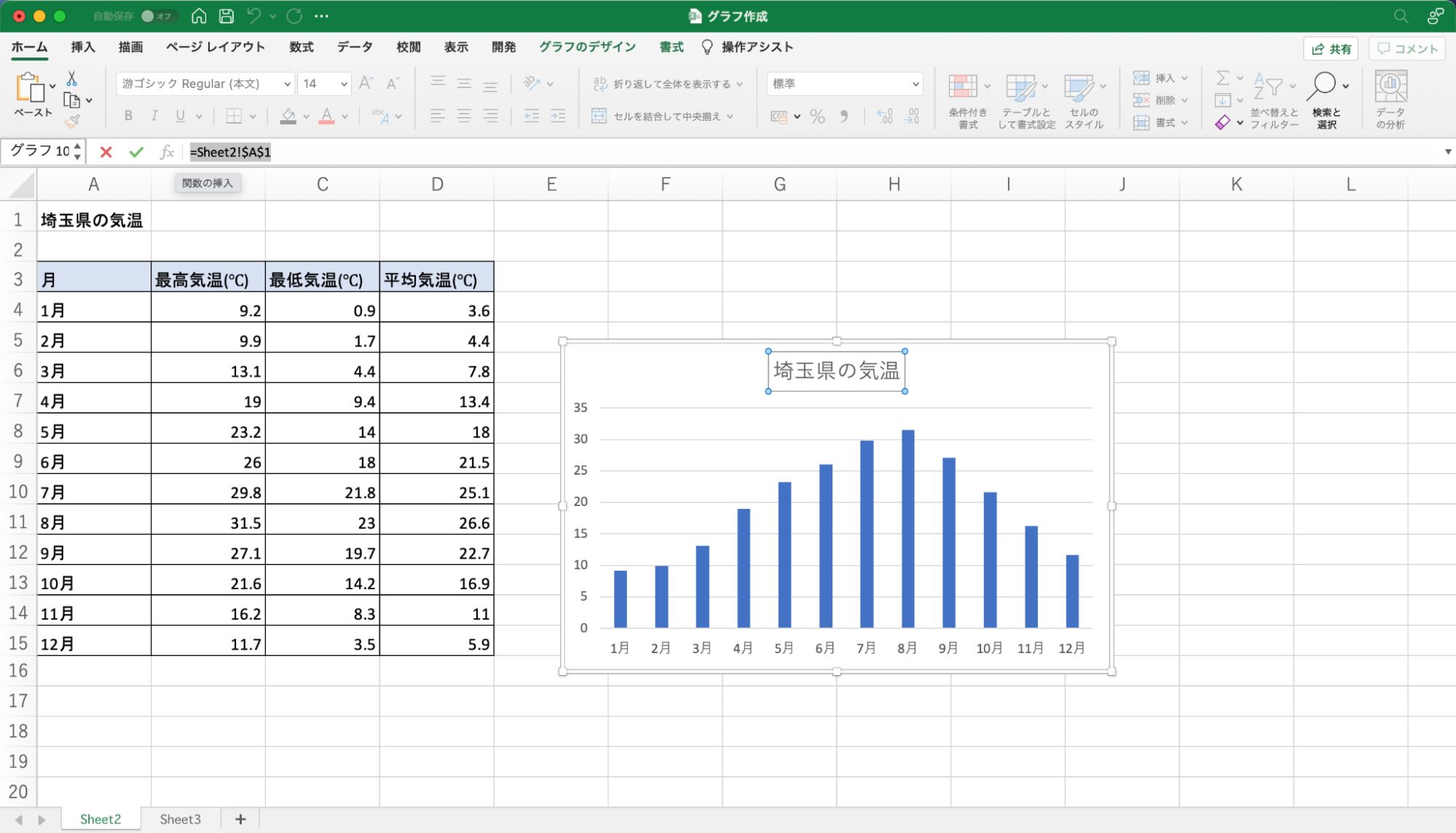
グラフタイトルを消したい場合は、タイトルの文字を全て消すとタイトルが消えます。タイトルがあった余白部分は表が自動拡大されて埋まります。
単位の編集方法
グラフの単位を編集する場合は、編集したい軸を右クリックして「軸の書式設定」をクリックします。今回は気温を表す縦軸にカーソルを合わせて右クリック、書式設定へ移りました。単位を5.0から10.0に変えると以下のように軸の表記が変更されます。
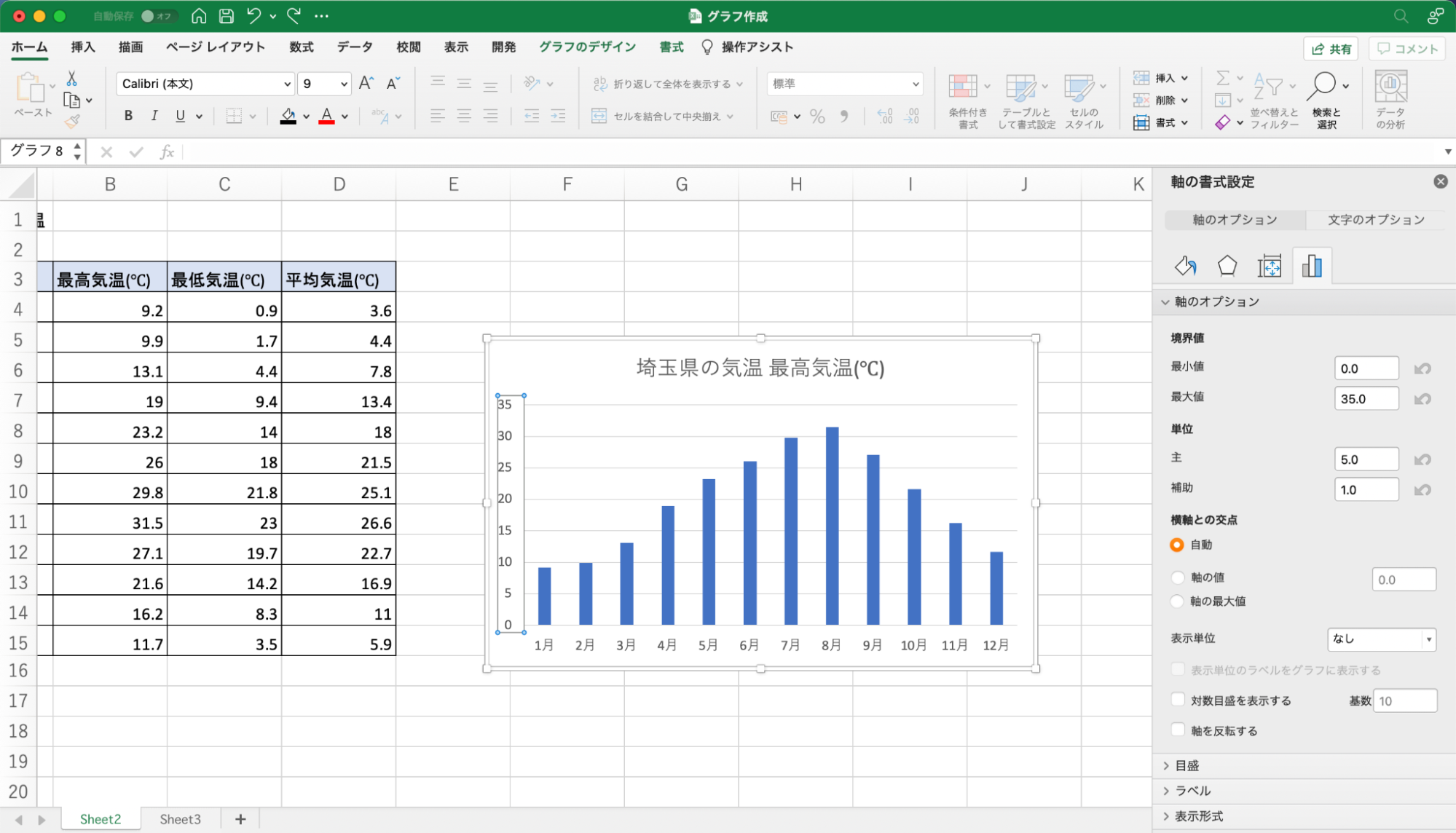
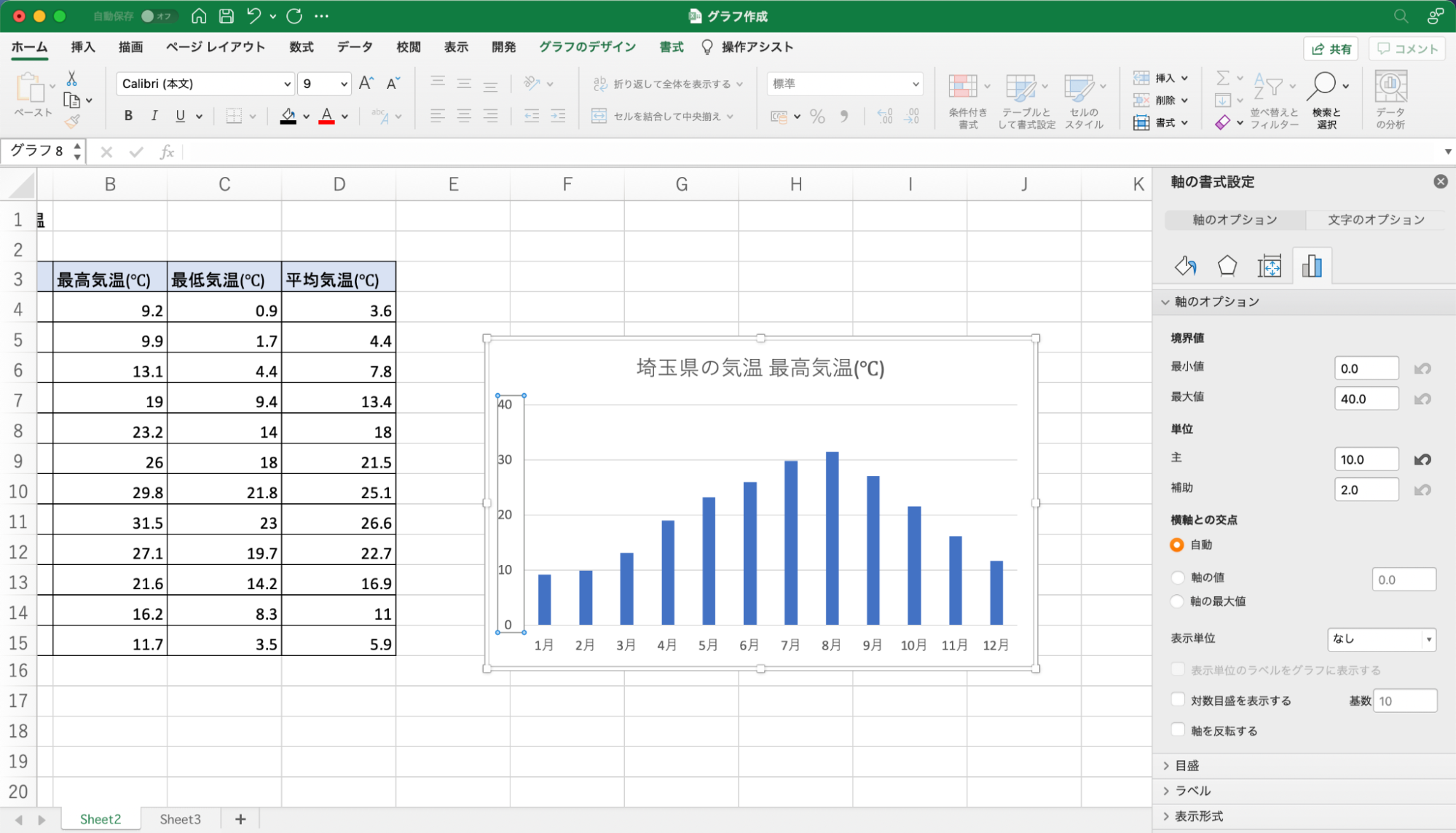
凡例の編集方法
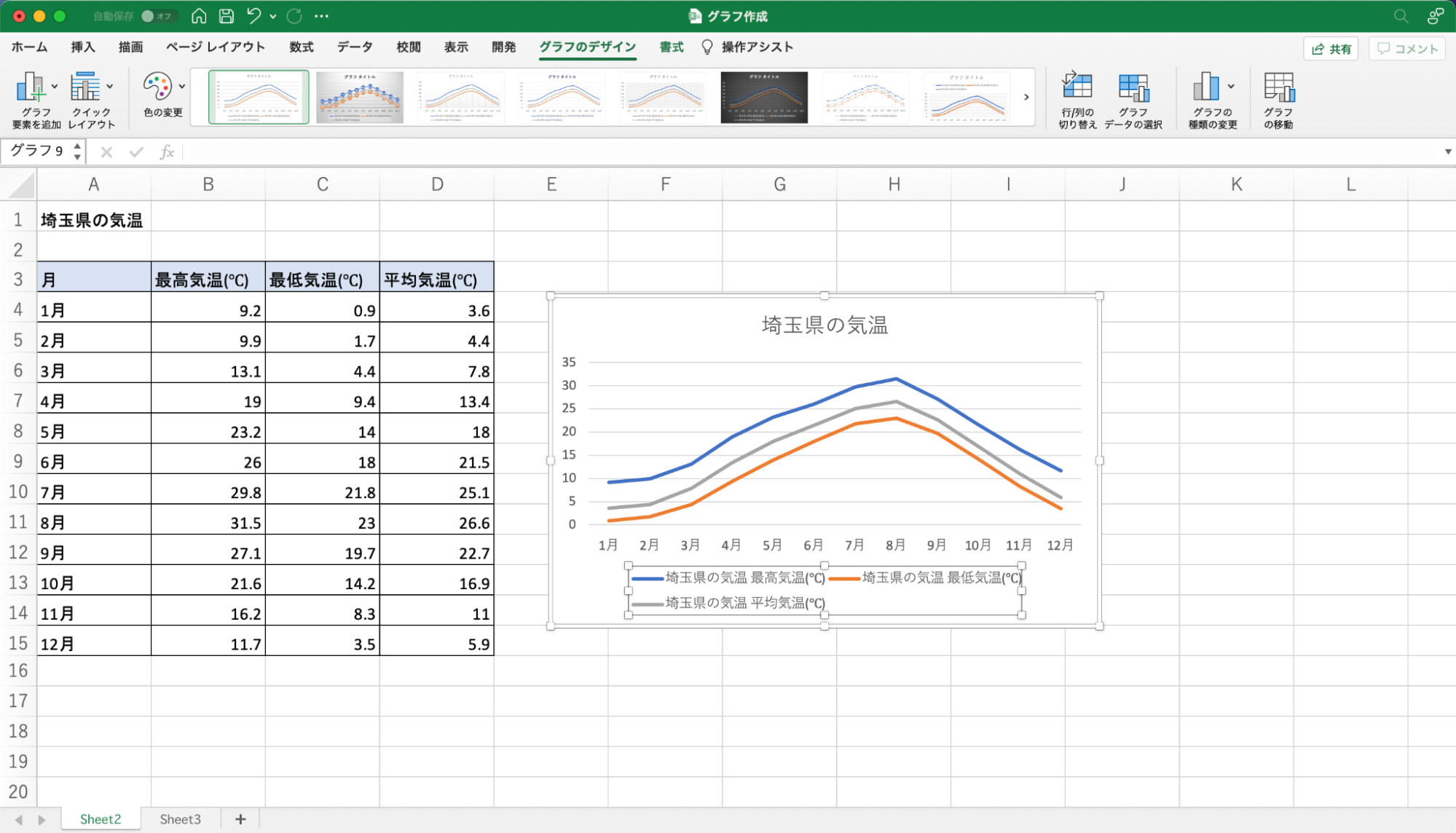
上の図の折れ線グラフの下部に注目すると、四角で覆われたグラフの説明書きがありますよね。これを凡例と言います。これも凡例をダブルクリック、もしくは右クリックして書式設定へ進むことで編集モードになります。凡例を表示する位置や枠線、色、フォントなどを自由に設定することができます。
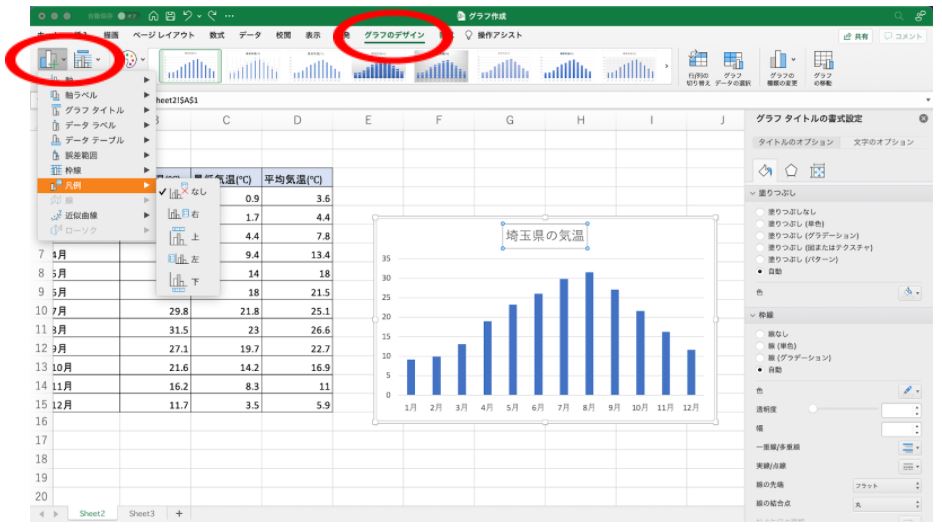
もし新しく凡例を追加したくなった場合は、上記のようにグラフを選択して、「グラフのデザイン」タブの「グラフの要素を追加」という項目をクリックしましょう。「凡例」と位置を選べるので、任意の位置に凡例を設定しましょう。
縦軸・横軸の編集方法
グラフの縦軸と横軸を編集したい場合は、グラフ内で軸を右クリックして書式設定を選びます。軸の編集では最大値最小値、単位、色、フォントなどを変えられます。
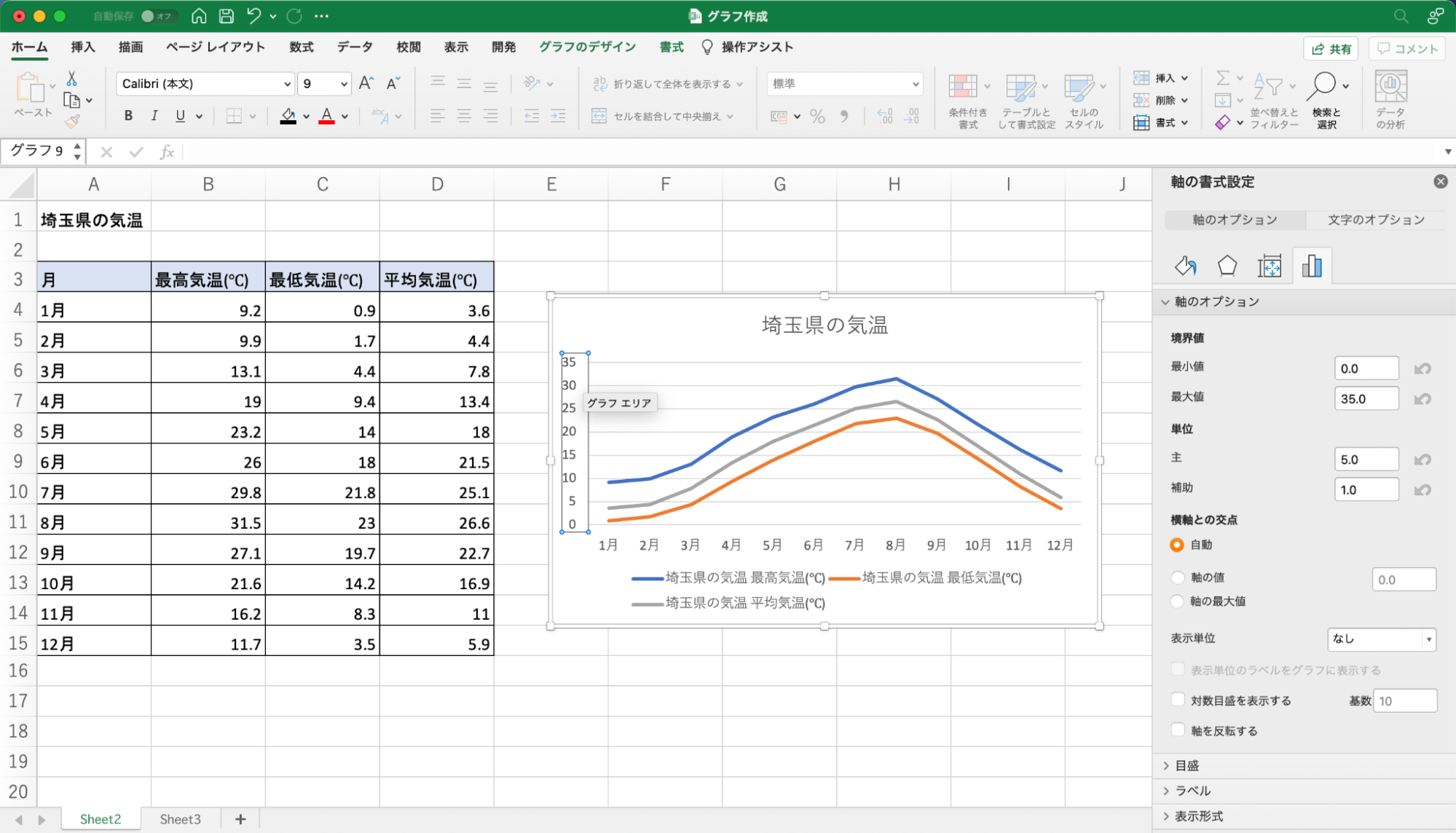
軸を編集する際に注意しなければいけないのが最大値です。データ上の最高値とかけ離れた値を最大値に設定してしまうとグラフの可読性が悪くなります。例えば、下記の図のように、最高気温が31.5℃なのに最大値を1000に設定してしまうと、データの遷移がわかりづらいグラフになってしまいます。エクセルはグラフを作る際、それぞれのデータに適した最大値を自動で設定してくれるので基本は変えない方が良いでしょう。もし自分で最大値を編集する際は特に気をつけてください。最大値設定をミスしても「Ctrl+Z」同時押しでやり直せるので、何回か繰り返し最大値とグラフを見比べてそれぞれのデータに合った最大値を設定するようにしましょう。
何度かグラフを作っていくことで、最大値設定に慣れていくと思います。自動設定が気に入らない場合などに、ぜひ最大値設定にトライしてみてくださいね。
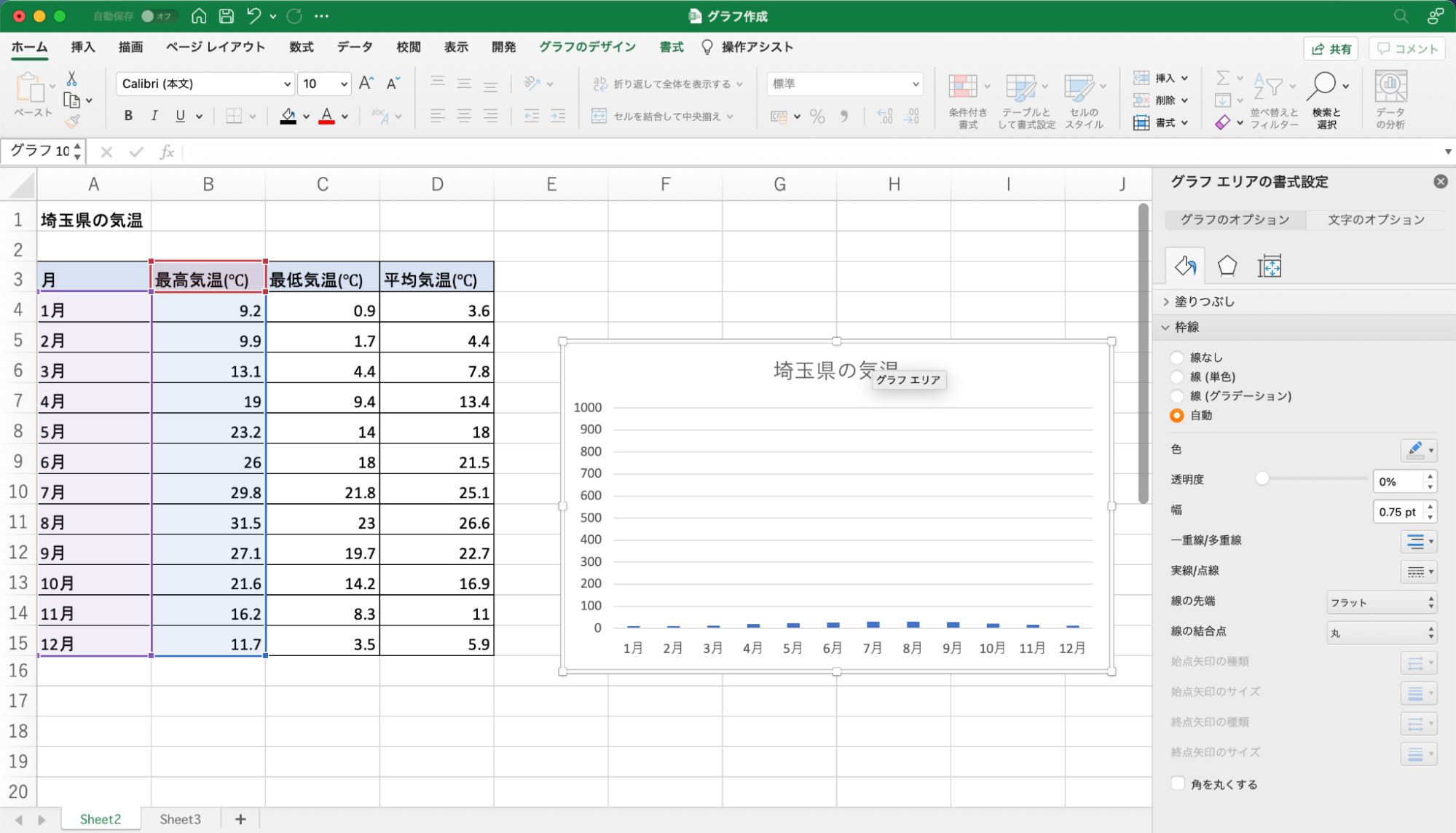
目盛線の編集方法
グラフの目盛線は、軸を右クリックして「目盛線の書式設定」から編集可能です。目盛線の編集では色や太さ、矢印線などを変えることができます。
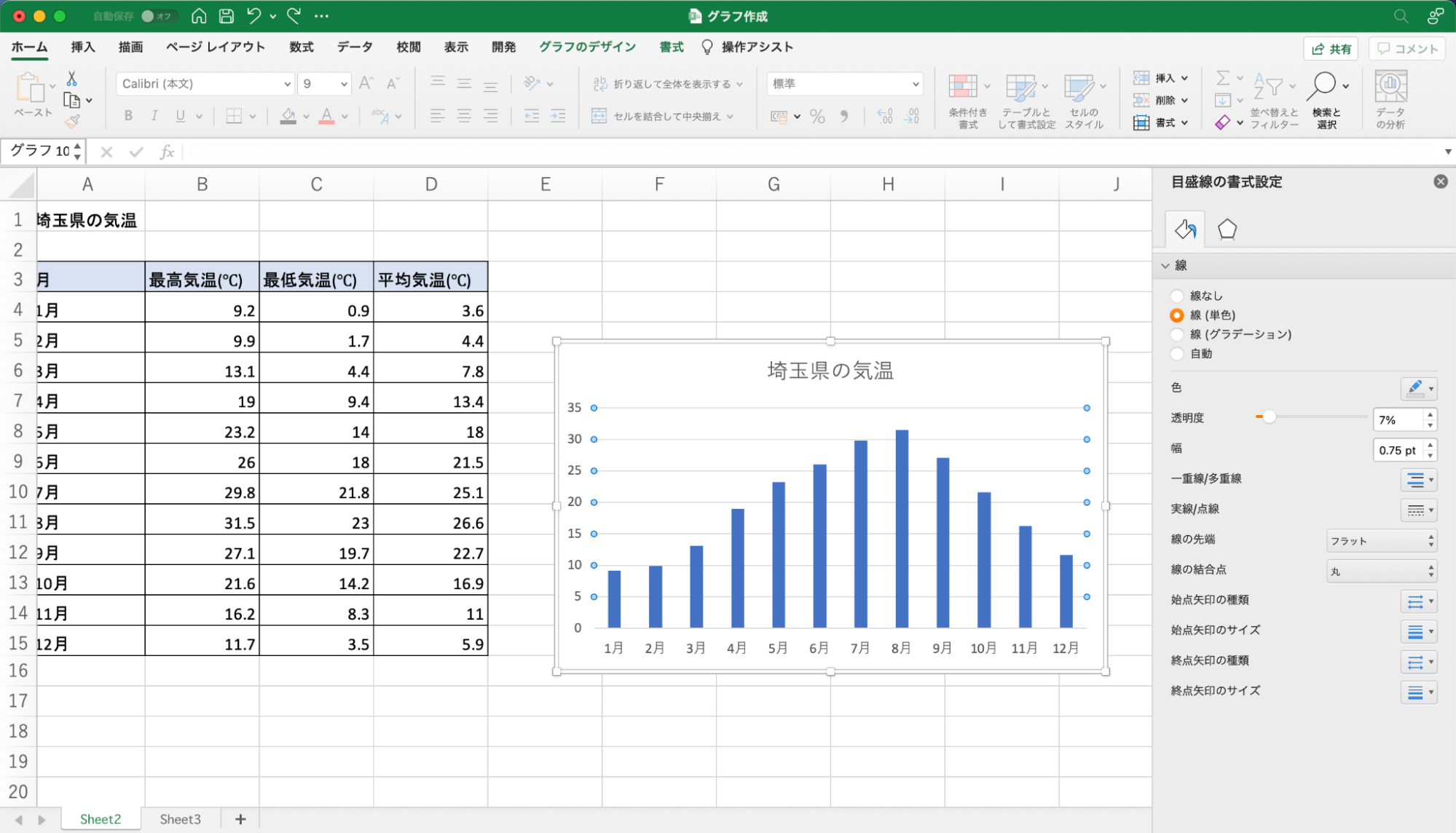
下記のグラフでは目盛線の太さ、透明度、色を変えました。エクセルが自動で作成してくれる目盛線はグレーで、質素なデザインです。大学のプレゼンテーション等で使うから少しでもおしゃれなデザインにしたいという方は、色や太さを変えてみると良いでしょう。デザインはあくまでも見やすいものにすることを、忘れないように気をつけてくださいね。
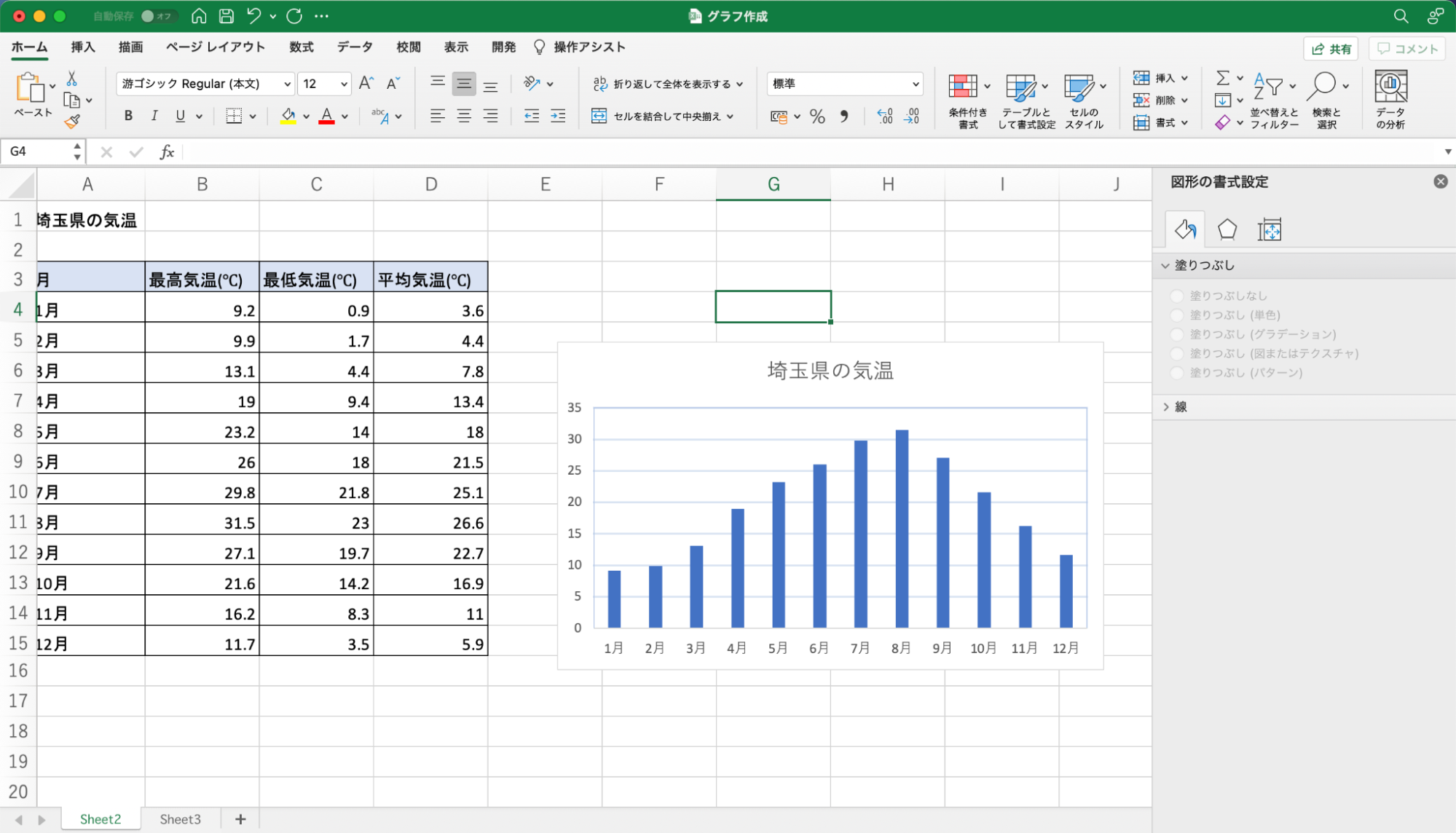
グラフを作る中で意外と見やすさを左右するのが目盛線ですので、ぜひ自分好みの目盛線を作ってみてください。
他の項目が見やすくても、目盛線が見にくいだけでグラフ全体が見にくくなってしまうこともありますので、注意して下さい。
まとめ:Excelのグラフ作成は非常に簡単かつ便利!

いかがだったでしょうか?エクセルでグラフを作るのことは、実は簡単だということをお分かりいただけましたか?
元となるデータを選択して、好きなグラフのマークをクリックするだけで作成することができます。自分でグラフを選択することもできますが、大抵の場合はエクセルが用意したおすすめのグラフに希望するグラフが含まれていることが多いです。細かな編集も各書式設定から簡単に行うことができます。
ぜひ本記事を参考にして、見やすいグラフを作成し、1目で必要な情報が把握できるワークシートを目指しましょう。