Excel関数をマスターすると、手作業とは比較にならないほど速く正確に、計算を処理できます。
作業効率や処理の精度をあげるためには関数の取得は必須です。
とはいえ、Excelは多くの関数が存在しているので、すべてを覚えることは難しいですよね。
そこで今回の記事では、条件付きの集計ができる便利な「SUMIF関数」の基本的な知識や使い方などを解説します。
数値だけでなく、文字列や日付などの条件も柔軟に処理できるようになるので、ぜひ参考にして使えるようになってくださいね。
目次
SUMIF関数の考え方について

Excelで数値の計算をしたことがある方は、SUMやIFを目にしたことがあるかと思います。
SUMとはExcelの関数の一つで、引数に指定した値の合計を求めるものです。引数には特定のセル、セルの範囲、値、他の関数の結果などを指定します。
| =SUM(値1,値2,…) |
上の公式のように、横に並べていく値をすべて合計した値がセルに表示されます。
SUM(B1,C2)のように特定のセル同士の合計を求めたり、SUM(B2,10)のように値を直に指定することも可能。
SUM(B2:B10)のように範囲指定すると、B2からB10までのすべてのセルの値を合計してくれます。
また、SUM(B1,C2:C5,20)のようにこれらを組み合わせて3つ以上の値を合計することもできるのです。
関数を使わなくても、ワークシート上ではマウスなどで一行あるいは一列に並んだセルの範囲を指定し、メニューの「Σ」を押すと選択範囲にあるセルの合計を求めるSUM関数が自動で入力されます。
この機能を「オートSUM」といい、Excelのバージョンや表示設定によっては「Σ」の隣に「オートSUM」と記載されているので、ご自身のExcelでもチェックしてみてください。
一方、IFとは条件を指定して、「条件に一致しているとき」と「条件に一致していないとき」で処理を変える関数です。
| =IF(論理式,[値が真の場合],[値が偽の場合]) 論理式:結果の値を変える条件式値が真の場合:条件式に一致した場合に表示する値値が偽の場合 :条件式に一致しなかった場合に表示する値 |
たとえば、Excelでデイリーでの売上管理をしていた場合、日付に対して曜日を入力することがありますよね。
その場合、「土日祝日」であれば「休日」と表示、目標達成率が 100% 以上であれば〇をつける、といったことができます。
しかし、もう少し具体的なデータを作成したいという場合、ここで説明した単純なIF関数の条件式だけでは解決しないこともあります。
あなたの上司が「目標達成率が 100% 以上の社員の売上額合計を求めたい」と要望をだしてきたとしましょう。
- 目標達成率が 100% 以上であれば〇
- 〇がついている社員の売上合計を計算する
上司の要望にこたえるためには、この2つの処理が必要となります。
これはSUM関数だけでもIF関数だけでも解決はできません。
このようなケースに活躍するのがSUMIF関数です。
SUMIF関数は、検索条件に合う行や列の値の合計を集計できるということから、SUM関数とIF関数の二刀流だと覚えておくとよいでしょう。
SUMIF関数は条件に合わせて集計できる関数

SUMIF関数の考え方はおわかりいただけたでしょうか。
まだピンと来ない方は、ここからの具体例で理解を深めて頂ければと思います。
SUMIF関数の検索条件は範囲も広く、文字、数値、日付などを検索条件として次のようなものを処理することが可能です。
- 会社名が「株式会社ABC」の売上を合計したい
- 売上計上月が 2022 年6 月の売上を合計したい
- 売上が「1000万」以上の企業の粗利を合計したい
- 「東京都港区」の会社(住所に港区が入っている会社)の売上を合計したい
ただ注意しなくてはならないことがあります。
あくまで求めることができるのは「合計値」であるため、合計する範囲は数値でなくてはいけません。
また、SUMIF関数の場合は検索条件が1つしか使えないというルールがあります。
そのため、「社名が株式会社ABCかつ売上計上月が 2022年6月で…」といった複数条件にはSUMIF関数は使用できません。
基本編|SUMIF関数の使い方
それではSUMIF関数の基本的な使い方を解説していきます。
SUMIF関数の使い方は以下のとおりです。
| =SUMIF(検索範囲,検索条件,合計範囲) 検索範囲 : 検索したい条件が含まれているリストの範囲検索条件 : 検索したい条件合計範囲 : 合計したい値が含まれている範囲 |
ここでは以下の表で計算していきます。
この表で会社名が「株式会社ABC」の売上を合計したい場合、次のように指定する必要があります。
検索範囲 : 会社名が入っているB2セルからB9 セル
検索条件 : 株式会社ABCであること
合計範囲 : 売上の入っているC2セルからC9セルを合計する
関数の書き方は次のようになり、株式会社ABCの売上合計は「416,579円」であることがわかります。
=SUMIF(B2:B9,”株式会社ABC商会”,C2:C9)
検索条件は直接文字列や数値で記載することもできますが、セル名で記載することもできます。
検索条件を「株式会社ABC商会」と直接記載するのではなく、その記載があるセル名「B2」を指定しました。
=SUMIF(B2:B9,B2,C2:C9)
この方法でも同じ結果を得ることができます。
同じように他の会社名で検索条件を指定する際に、数式コピーできる点がこの方法のメリットです。
会社名が「DEF証券」の売上を合計したいという場合、検索条件の「B2」を「DFE証券」と記載されている「B3」に変えるだけで上の表のように計算できます。
=SUMIF(B2:B9,B3,C2:C9)
応用編|SUMIF 関数の使い方
基本的な操作をお伝えしてきましたが、ここからは応用編のSUMIF関数について解説していきます。
行や列全体を検索範囲に指定する場合
画像のデータで会社が増えていくような場合、その度に検索範囲を変えなくてはいけないのは面倒ですよね。
そこで、行や列全部を検索範囲とすることもできます。
次の例では、検索範囲を「B:B」、合計範囲を「C:C」と指定しています。
数式は次のようになります。
=SUMIF(B:B,B2,C:C)
このように検索範囲と合計範囲に列名を指定すれば「B列全体」を検索範囲として、検索条件に一致するC列全体を合計範囲とすることができます。
そのため、データが次々と追加されたり修正が発生したりしても、範囲を変えることなく処理することができます。
また、列全体だけでなく行全体を指定することも可能です。
ただし、合計範囲となる列に対して、足して欲しくない数値が入らないよう注意が必要です。
複数の行や列を検索範囲と合計範囲に指定する場合
図のように複数の表を計算したい場合にも、SUMIF関数は使えます。
たとえば、2つにわかれている表をまたいで「株式会社ABC」の売上を合計したい場合、検索範囲をセルB5からF9、合計範囲をセルC2からG9と表を横断して指定します。
数式は次のようになります。
=SUMIF(B2:F9,B2,C2:G9)
検索範囲と合計範囲が複数列になっていても、「一つ一つの表をそれぞれ計算してから合計する」という処理を踏まなくても済むので、ぜひ覚えておいてください。
検索条件に不等号を使う場合
他にも、検索条件には不等号「>」「<」を使うこともできます。
検索条件が数値の場合だけでなく、日付の場合にも使うこともできます。
たとえば、画像のケースで日付が 2022年6 月1日以降の売上を合計したい場合は、
「”>=2021/6/1”」と指定します。
=SUMIF(A:A,”>=2022/6/1”,C:C)
この数式で色付けされた箇所の合計を出すことができます。
ただし、「〇月〇日から△月△日まで」という期間指定は、SUMI関数では処理できないので注意しましょう。
部分一致の検索を行う場合
図のように株式会社ABCとABCホールディングスは同じABCグループなので、あわせて合計を出したいという場合もSUMIF関数は使えます。
検索条件となる言葉の前後にアスタリスク 「*」 をつけることで、部分一致という検索方法ができるのです。
この場合、検索条件に ”*ABC*” とアスタリスクをつけることで、アスタリスクがついている部分にはどんな文字列が入っていても抽出するようになります。
※”*ABC” や ”ABC*” などでも大丈夫です。
式の書き方は次の通りです。
=SUMIF(B:B,”*ABC*”,C:C)
SUMIF関数でエラーがでたときの対処法

続いては、SUMIF関数でよく出るエラーについての対処法をお伝えしていきます。
実際にExcelで数式を書き、いざEnterを押しても「#VALUE!」や「#N/A」、「#NAME?」が表示されることがあります。
多くは数式の書き方の間違いによって起こるので、ここではよくあるエラーパターンについて説明していきます。
合計範囲と検索範囲の指定が逆の場合
SUMIF関数の最初の引数は「検索範囲」です。
よくある間違いとして「=SUMIF(検索範囲,検索条件,合計範囲)」を、「=SUMIF(合計範囲,検索条件,検索範囲)」と逆に記載してしまうケースがあります。
この場合は集計ができず、セルに0(ゼロ)が表示されてしまいます。
ダブルクォーテーション(””) の指定が間違っている場合
検索条件の指定では文字列をダブルクォーテーションで囲むことが必須です。
数値にはつける必要がないため、つい忘れてしまうことで、関数が機能しないことがあります。
本記事の例であげた以下の式について
=SUMIF(B2:B9,”株式会社ABC商会”,C2:C9)
ダブルクォーテーションを忘れてしまうと正しく計算できません。
=SUMIF(B2:B9,株式会社ABC商会,C2:C9)
また、数値といっても等号(=)や不等号(>,<)が入る場合もダブルクォーテーションが必要です。
検索条件で日付を指定する際に
「2022年6月1日以降」を「”>=2021/6/1”」と記載しましたが、数値の場合も「100以上」としたい場合は「”>=100”」のように、ダブルクォーテーションで囲む必要があります。
合計範囲に数値がない場合
SUMIF関数の合計範囲には必ず数値が入っていなくてはなりません。
文字列の計算はできないので注意が必要です。
すでに紹介した「合計範囲と検索範囲の指定が逆になっているケース」と同じように、合計範囲に文字列しか入っていない場合は 0 (ゼロ)が表示されます。
合計範囲にエラー値がある場合
SUMIF関数は、数式そのものにミスがなくても合計範囲にエラーがあれば、正しく集計されません。
集計データの量が多く、合計範囲が広くなってしまうとエラーの原因となっているセルがどこにあるか気付きにくいこともあります。
数式は正しいのにエラーが解消されない場合は、合計範囲に文字列やエラーがないかどうか確認するのがよいでしょう。
まとめ|ExcelのSUMIF関数を使って集計を効率よく進めよう!
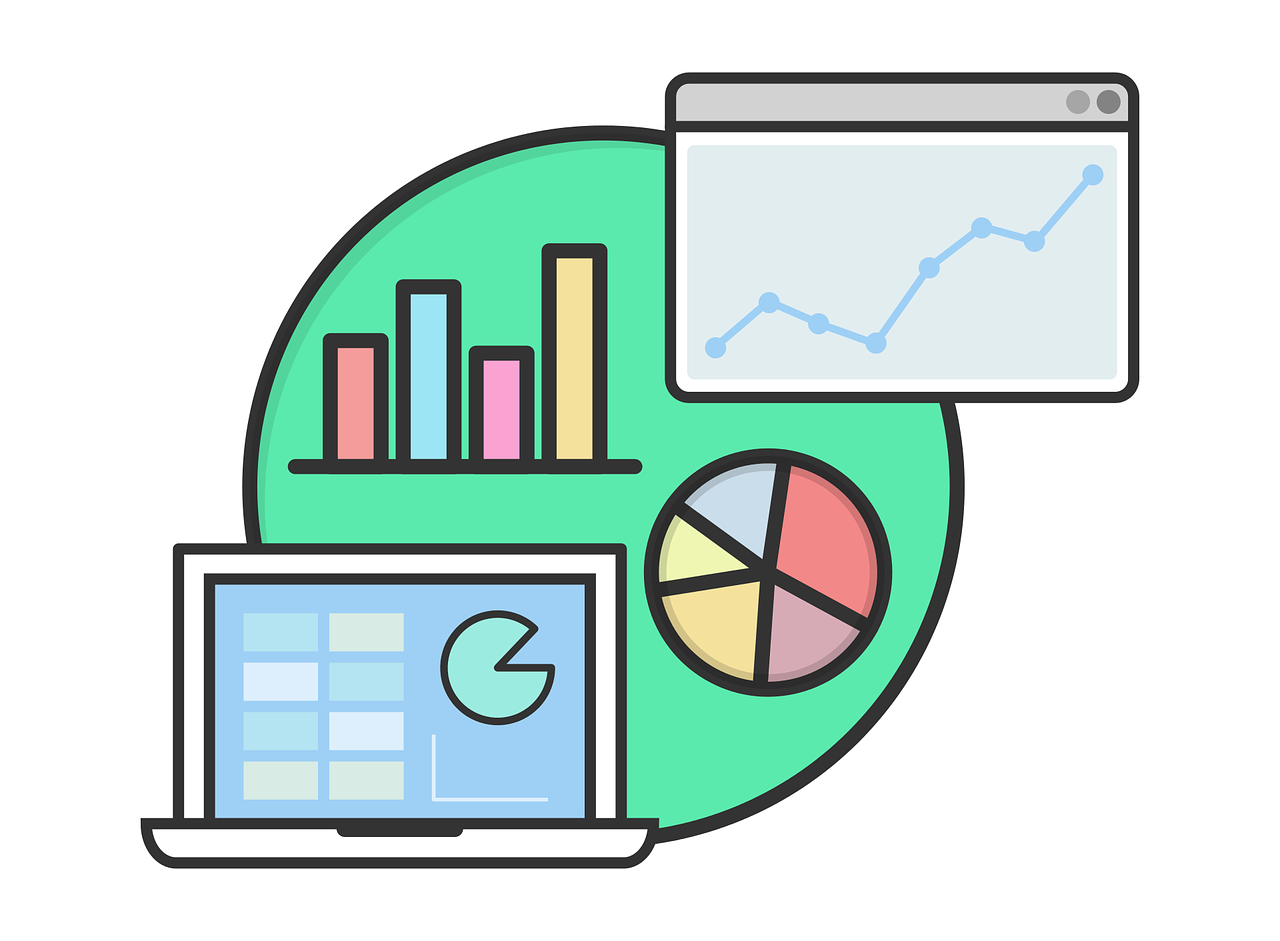
いかがでしたでしょうか。
今回の記事では、 Excelでの作業をより早く正確に使うため、覚えておきたい関数としてSUMIF関数を紹介してきました。
引数や検索条件、範囲など聞きなれない言葉に抵抗がある方もいらっしゃるかもしれません。
しかしながら、SUMIF関数をマスターすることで、自分で絞りたい条件や求めたい内容に合う合計を簡単に求められるようになります。
また、数値だけでなく、文字列や日付などの条件も柔軟に対応できるので、さまざまな検索条件を設定してSUMIF関数に慣れていきましょう。
昨今のテレワークの浸透によって、オンラインでも活用できるGoogleスプレッドシートで集計やデータ作成をしている方もいると思います。
SUMIF関数はGoogleスプレッドシートでも使うことができるので、ぜひ試してみてください。(参考:Googleドキュメントエディタヘルプ)
SUMIF関数を使いこなせるようになると、業務の効率化も図れるようになりますよ。
キャリチェンでは、専門のキャリアコンサルタントが女性のキャリアアップやキャリアチェンジをご支援いたします。
転職にまつわるささいなご相談から、自己分析などキャリアプランの作成、面接練習などの具体的な選考対策まで幅広くサポートいたします。
土日休みで残業もほとんどないお仕事も多数ございますので、「定時で上がってアフターファイブを楽しみたい!」など
プライベートとの両立を叶えたいという方は是非お問い合わせください。
今なら、LINEから3分ほどで簡単にお申し込みいただけます。
是非お気軽にご相談ください。





