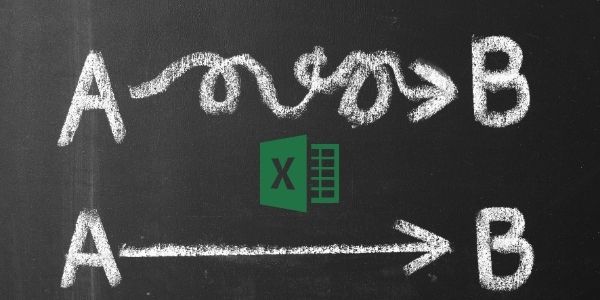Excelを使って参考資料やデータを作成する際、小数点以下の数値が複数並んで表示されることがあります。
詳しい数値を求める場合は小数点以下の数値も必要になるものの、小数点第4位や第5位など、あまりに長い数値であれば指定したテーブルデータよりも大きく表示されてしまい、見栄えも良くなく、具体的にどれくらいなのかがわかりにくいですよね。
そんなときはINT関数を含む小数点を切り上げて整数にする、または指定した小数点以降の数値までを四捨五入して切り上げた数値に直して表示するのがおすすめです。
この記事では、小数点を整数に直すINT関数と、指定した小数点以下の数値を四捨五入して表示させるTRUNC関数、ROUNDDOWN関数について解説します。
INT関数とは?

INT関数とは小数点以下に求められた数値を整数に切り捨てするための関数です。
INTとは【Integer】という英単語の略を意味し、整数の意味があります。
INT関数の書式と基本的な使い方
INT関数の書式は以下の通りです。
| =INT(数値) |
INT関数では使用する引数が一種類となっていて、非常に覚えやすく使いやすい関数と言えるでしょう。
整数にしたい数値を参照するだけでINT関数が使えるため、初心者でも問題なく覚えられる関数と言えます。
ではINT関数の基本的な使い方について見ていきましょう。
この2つのデータをINT関数を使って整数に直していきます。
B2セルの数値が【0.12345】となっているので、INT関数を使った場合は【0】と求められればOKです。
この場合の関数の書式は以下の通りです。
| =INT(B2) |
関数を入力し、項目を参照したら【Enter】を押します。
INT関数が無事に挿入され、【0】と整数に直すことができました。
オートフィルを使ってB2セルをB3セルにコピーしてみても、問題なく整数を求めることができました。
複数のテーブルデータを作成しオートフィルで求めても、問題なく整数を求めることができました。
小数点以下の数値が羅列すると、データとしては親切であるものの、伝えたい数値がぼやけた印象になってしまいます。
小数点以下の数値を求められていない場合、または小数点以下の数値が0.333333……など、永遠に割り切れず続いてしまう場合などは、INT関数を使用して整数に直して表示する方法を使うと良いでしょう。
【関数の挿入】を用いたINT関数の作り方
英単語のスペルや引数が入力必須なExcelの関数。
しかし、英単語のスペルがいまいち覚えられない方や、引数の意味をよく覚えていない方Excel初心者の方であれば、関数を作るのもWeb上でリサーチを行いながら作成することも少なくないでしょう。
特に、引数の項目が4つ以上あるものだと、引数の意味だけでなく入力する順番なども覚えなければならないため、便利だとわかっていても関数を使うことにためらってしまう方も少なくありません。
そんな方におすすめしたいのが【関数の挿入】です。
実はExcelでは数式バーを使って自分で関数を作成する方法だけでなく、関数の挿入と呼ばれるツールを用いて関数の書式にあてはめて作成する方法の2種類があるのです。
また、関数の挿入では、英単語のスペルがわからなくても作成できるよう、検索機能も付いています。
そのため英単語の頭文字さえ覚えていれば、検索機能を用いることで480種以上の関数のなかから、これから使いたいと考えていた関数を、その意味と照らし合わせて確認しながら探し、使うことができるのです。
関数を作成する際に使用する引数も解説を読みながら順番通りに入力できるため、どなたでも気軽に関数を【使う】【覚える】ができる非常に優秀なツールと言えます。
ここではそんな便利な関数の挿入を使ったINT関数の作り方について解説します。
関数の挿入を使う場合はある記号から入ります。
数式バーの左横にいくつか記号の書かれた部分があります。
その記号の【fx】が関数の挿入になります。
この部分をクリックすると、
関数の挿入と書かれたダイアログボックスが開くと、現在IFERRORと書かれた関数が選択されているのが確認できます。
下の方には【=】を抜いた関数の書式である【IFERROR(値,エラーの場合の値)】とIFERROR関数の説明が表示されています。
このように、頭文字だけで検索したり、頭文字も思い出せず、一通り関数を見て関数の意味から探したりする場合でも使用できるのが関数の挿入になります。
では【何がしたいかを~】の部分がをBackSpaceキーで削除し【IN】と入力したあと、【検索開始】をクリックしてみましょう。
関数名の部分に【IN】を含んだ関数が一覧表示され、上から4つめに【INT】が表示されました。
さらにINT関数の書式と合わせて関数の意味も確認できます。
INTを選択したら【OK】を押しましょう。
INT関数では引数は1つであり、その引数には参照したいセル数値を入力、またはマウスでクリックするのみと上述しました。
ここではB2セルを参照したいので【数値】には【B2】と入力、またはマウスで指定し、最後に【OK】を押します。
関数の挿入を使ってB2の数値を整数に直すことができました。
テーブルデータを増やしオートフィルを使っても、問題なく整数に直すことができました。
このように、関数の挿入を用いることで、関数の意味や作り方を完璧に把握していない方でも、関数の意味や作り方を探し、学びながら作成できるので、スペルの入力ミスや引数の不足を防ぐことができます。
ぜひこの機会にExcel関数の2種の作り方をおさえておきましょう。
INT関数以外にも切り捨てができるTRUNC関数/ROUNDDOWN関数
INT関数のほかにも、切り捨てができるTRUNC関数とROUNDDOWN関数があります。
しかし、INT関数とは少し意味や関数の書式も異なります。
ここではTRUNC関数とROUNDDOWN関数の使い方とINT関数との違いについて解説します。
TRUNC関数とは
TRUNC関数とはINT関数と同じく小数点以下の数値を切り捨てできる関数です。
しかし、TRUNC関数は小数点以下の数字のどの部分から切り捨てるのかを指定することができます。
TRUNC関数の書式と基本的な使い方
TRUNC関数の書式は以下の通りです。
| =TRUNC(数値,[桁数]) |
それぞれの引数について解説します。
第1引数:数値
参照する数値を入力します。
TRUNC関数を使う際、数値は入力必須項目です。
第2引数:桁数
第2引数には桁数が入ります。
【1】を入力すると小数点第1位を、【-1】を入力すると十の位で切り捨てることができます。
入力は任意です。
では実際にTRUNC関数の基本的な使い方を見ていきましょう。
INT関数と同じようなデータを作成しました。
B2、B3セルの数値を使ってTRUNC関数で指定した数値に求めていきましょう。
B2セルの数値を小数点第1位で求める場合、書式は以下の通りです。
| =TRUNC(B2,1) |
入力し終えたら【Enter】を押しましょう。
B2セルの数値をTRUNC関数を使って小数点第1位まで指定して表示することができました。
オートフィルを使ってB3セルまでTRUNC関数を挿入し、小数点第1位まで切り捨ててみました。
どちらも問題なく指定した数値を求められたことが確認できます。
次に第2引数の【桁数】を省いて関数を作成してみます。
整数である12が表示されました。
オートフィルを用いてB3セルも整数にすることができました。
第2引数の【桁数】を小数点第2位までに指定してみます。
B2セルの数値を、小数点から2つ右に進んだ位の数値に切り捨てることができました。
オートフィルを使ってB3も問題なく小数点第2位まで切り捨てて表示することができました。
関数の挿入を使ってTRUNC関数を作る
それでは関数の挿入を使ったTRUNC関数の作り方を見ていきましょう。
関数の挿入は、Excelを開き、数式バーの左横にある【fx】をクリックすると表示されます。
関数の挿入ダイアログボックスが開いたら、あらかじめ関数の検索部分の【何がしたいかを~】と書かれた文章が選択されている状態なので、BackSpaceキーを押して削除、または【TR】と入力し【検索開始】をクリックします。
下から2番目にTRUNCが表示されているのでマウスで選択し【OK】をクリックしましょう。
関数の引数ダイアログボックスが開くので、数値、桁数をそれぞれ記入し最後に【OK】をクリックします。
手入力と同じ要領で【12.3】と小数点第1位までの数字を切り捨てた数値を求めることができました。
同じように【桁数】を小数点第2位まで表示させる意味の【2】を入力してみます。
小数点第2位までの数字を切り捨てて表示することができました。
桁数は任意入力なので、【無記入】にしたまま【OK】を押してみます。
INT関数と同じように整数で表示することができました。
このように、TRUNC関数は小数点以下の数字を、書類やデータの内容に応じて切り捨てることができる関数です。
INT関数は小数点以下の数値を整数でしか求めることができませんでしたが、TRUNCもシーンによって活躍する関数と言えますからこの機会におさえておきましょう。
ROUNDDOWN関数とは
ROUNDDOWN関数はTRUNC関数と似たような関数です。
ROUNDDOWN関数の求め方は、第2引数の桁数に0を入力すれば最も近い整数として表示され、正の数を入力すれば小数点よりも右の桁数で切り捨てます。逆に、負の数を入力すれば小数点よりも左の桁数で切り捨てることが可能になります。
引数の項目は2つしかないものの、TRUNC関数よりもラクに小数点以下の桁数を切り捨てられる関数です。
ROUNDDOWN関数の書式と基本的な使い方
ROUNDDOWN関数の書式は以下の通りです。
| =ROUNDDOWN(数値,桁数) |
TRUNC関数とスペル違い、またどちらの引数も入力必須項目である点が多きな違いといえます。それでは主な使い方を見ていきましょう。
数値、桁数、ROUNDDOWN関数を表示するテーブルを作成しました。
D2セルにROUNDDOWN関数を入力していきます。
この場合の関数の書式は以下の通りです。
| =ROUNDDOWN($B$2,C2) |
問題なく入力できたら【Enter】を押します。
桁数を-2と指定したので百の位で繰り上げられた整数が表示されました。
数値セルを入力する際、【絶対参照】を示す【F4】キーを押しているため、オートフィルを使っても、B2はC2の、B3はC3のセルを参照して数値を表示することができました。
関数の挿入を使ったROUNDDOWN関数を作る
関数の挿入を使ってROUNDDOWN関数を作ってみます。
数式バー横の【fx】をクリックし【関数の挿入】を開きます。
関数の挿入ダイアログボックスが開いたら【何がしたいかを~】の部分をBackSpaceキーを使って削除、またはそのまま【ROU】と入力して【検索開始】をクリックします。
上から2番目にROUNDDOWN関数が表示されているのでマウスで選択し【OK】をクリックしましょう。
関数の引数ダイアログボックスが開くので【B2】セルを選択し【F4】キーを押します。つづいて桁数にC3セルを選択し【OK】→【Enter】を押しましょう。
手入力と同じように百の位で繰り上がった数値が表示されました。
オートフィルを使っても同じようにD3セルも求めることができました。
INT関数におけるエラーの解決方法
ここではINT関数、TRUNC関数、ROUNDDOWN関数にまつわるエラーの理由と解決方法について解説します。
INT関数で四捨五入したいのにできない
INT関数では四捨五入して数値を返すことができません。四捨五入して数値を返したい場合はROUND関数使う必要があります。
#NAME?エラー
#NAME?は主に関数の数値やスペルに誤りがあることを示しています。
関数を開き、入力ミスや参照すべきセルの選択が間違っていないかをチェックしてみましょう。
セルが###と表示される
表示された数値セルが###と表示されたう゛ぁあいは、数値よりもセルの幅が狭いことが考えられます。
この場合はセルの幅を少し広げて上げることで解決します。
まとめ

今回はINT関数をはじめとした小数点の切り捨てのできる関数について解説しました。
INT関数は小数点を整数に、TRUNC関数やROUNDDOWN関数は、指定した小数点までを切り捨てられる関数であることが理解できたかと思います。
Excelの関数は実際に試してみなければ覚えにくいため、ぜひこの記事の流れと合わせて実践して身につけてくださいね。