数値の端数をうまく処理できていますか?
エクセルで会計処理や学術計算をする方にとって、必ずと言って良いほど使用されるのが数値の「四捨五入」です。
ROUND関数を使えば簡単に四捨五入後のデータを作成できますが、小数点の位の指定や「切り上げ」「切り下げ」で躓いてしまう方は多いのではないでしょうか?
この記事ではエクセルで「四捨五入」「切り上げ」「切り下げ」を簡単に行う方法を、わかりやすく解説します。
また初めに、大人になってからは恥ずかしくて聞けないけど正確には覚えていない、四捨五入や小数点第〇位、切り捨て・切り上げについて、しっかり復習しています。
それを思い出してから、関数を理解しましょう!
目次
【まず初めに】四捨五入とか小数第〇位、切り捨て・切り上げってなんだっけ?

学校の勉強をしっかりやってきた人向けに作られている記事がほとんどですが、そうではない人もたくさんいます。
「四捨五入ってなんとなく数をきれいにするためのもの」というイメージがあるとは思いますが、正確にはどういうものだか知っていますか?
また、「小数第三位切り捨て」も実際にやってみたら出来ると自信をもって言えますか?
小学校・中学校で習ったことですが、何年も経って忘れている上に、誰かに聞くのは恥ずかしいですよね。
ここで簡単に復習して昔の記憶を呼び戻しましょう!
四捨五入
四捨五入とは、おおよその数を求める方法の一つで、求める桁の数字が4以下(0,1,2,3,4)ならそれを切り捨て、5以上(5,6,7,8,9)ならば切り上げて上の位に1を加える方法です。
四捨五入が用いられている例としては、円周率3.14があります。円周率の実際の値は、3,141592….と果てしなく小数部分が続く割り切れない値です。しかし、私たちが学校で習う場合は、小数第3位で四捨五入をした、3.14を演習率として使います。
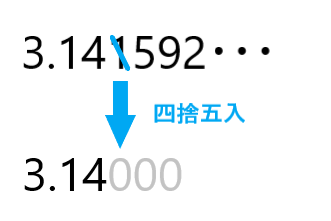
このように、円周率は実際に果てしなく続く割り切れない数字を、小数第三位で四捨五入するのが一般的です。
基本的に割り切れない小数はどこかわかりやすくて必要な数字のところで区切らなければなりません。
皆さんも無意識にやっているとは思いますが、100を3人で割るときは、33.333…と続くので、33で四捨五入していると思います。それと同じです。
小数第〇位とは
小数点第一位とか二位とか、なんでしたっけ?
これは見た目でわかりやすいです。
小数点から続く数字の順番です。
小数点から右に、小数点第一位、小数点第二位、小数点第三位…と続くわけです。
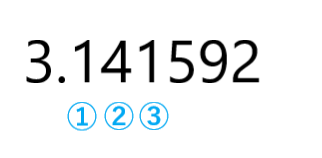
また円周率を例に挙げますが、この場合、1=小数点第一位、4=小数点第二位、1=小数点第三位というようになります。
小数点以下の数字は、1より絶対に小さくなります。
切り捨て・切り上げとは
小数点第二位切り捨て、小数点第二位切り上げなど、実際にどうやるのでしょうか。
消費税が5%や8%だった時代は、よく切り捨てが使われていましたので、切り捨てから説明します。
①切り捨て
切り捨てとは、そのまま、切り捨てるということです。
0.174を小数点第二位で切り捨てる
=小数点第二位である7以下を切り捨てて小数点第一位まで表示します。四捨五入は必要なく、小数点第一位を2にはしません。どんな数字であろうと切り捨てます。
=0.1
②切り上げ
切り上げとは、切り捨ての全く逆です。
0.326を小数点第二位で切り上げる
=小数点第二位である2を切り上げて小数点第一位まで表示します。四捨五入は必要なく、小数点第一位を3にはしません。どんな数字でも切り上げます。
=0.4
エクセルで四捨五入するにはROUND関数を使う!
まずは「四捨五入」から解説していきます。Excelで数値を四捨五入するには、ROUND(ラウンド)関数を使うのがもっとも基本的な方法です。ここでは「1234.5678」という数字を四捨五入していきます。ROUND関数の構文は下記のようになります。
=ROUND(数値, 桁数)
数値 … 四捨五入したい元の数値。
桁数 … 四捨五入して、小数点第何位まで表示するか。
とは言っても中々イメージが湧かないと思うので、下記の表をご覧ください。
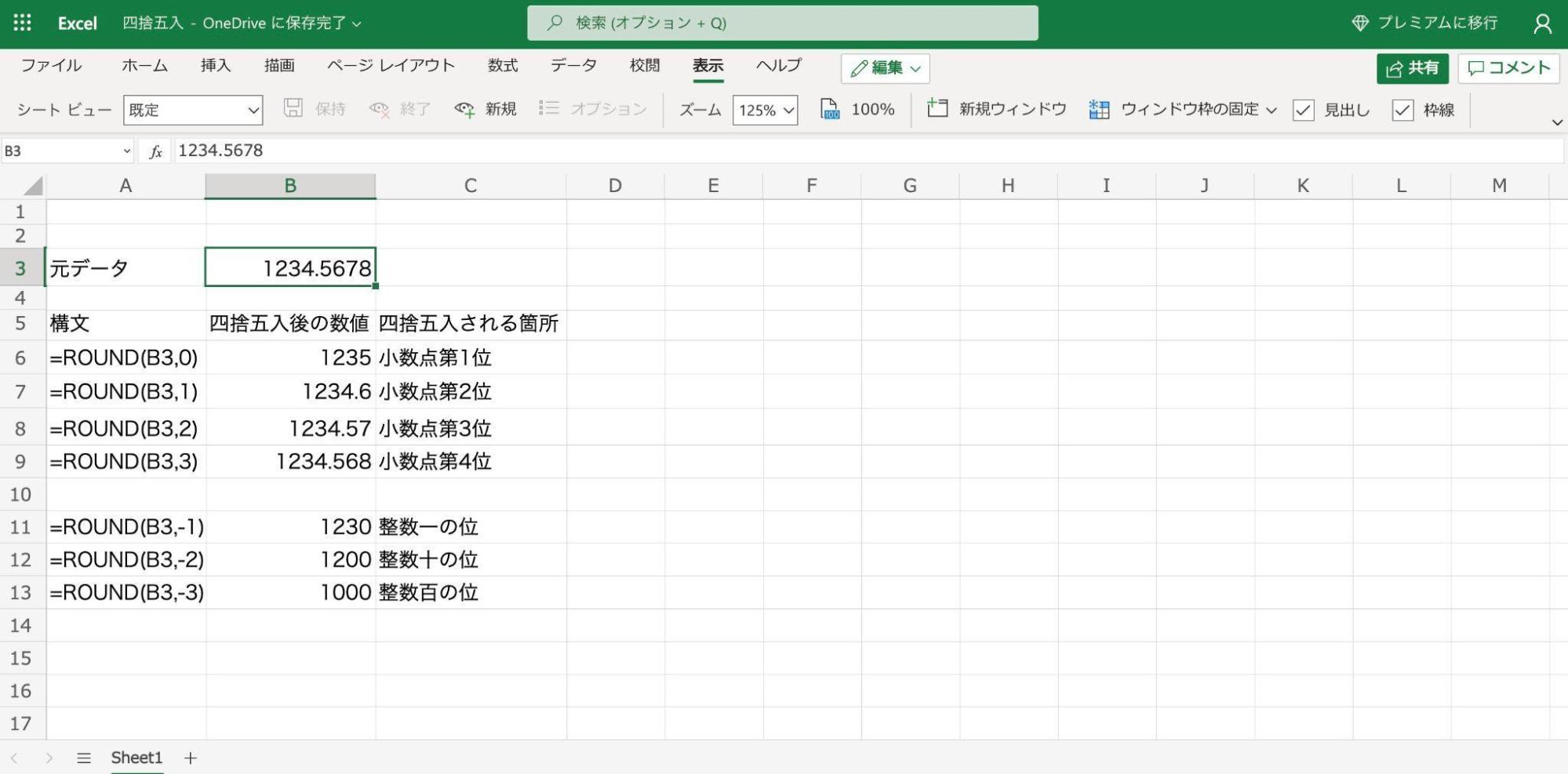
ROUND関数で指定する数値を直接入力する必要はありません。上記の表でB3セルを指定しているように、四捨五入したいデータがあるセルを指定すれば大丈夫です。
桁数に関しては0以上を指定すれば小数部分が、マイナスの値を指定すれば整数部分が四捨五入されます。
例えば「1234.5678」を小数点第1位で四捨五入したいと思ったら任意のセルに下記の構文を入力します。
=ROUND(B3,1)
このように入力すれば小数点第2位以下が四捨五入されて「1234.6」というデータが作成されるのです。
「1234.5678」を10の位で四捨五入したいと思ったら、
=ROUND(B3,-1)
このように入力すれば1の位以下が四捨五入されて「1230」というデータが作成されます。
切り上げるには「ROUNDUP関数」を使う
続いて数値の「切り上げ」には、ROUNDUP(ラウンドアップ)関数を使います。構文は以下の通りで、数値、桁数の指定もROUND関数と同じです。
=ROUNDUP(数値, 桁数)
ROUND関数との違いは、桁数で指定した桁よりも下の桁を切り上げるということです。
四捨五入とは違い、1でも4でも7でもどんな値でも繰り上がるので四捨五入との使い分けに注意してください。
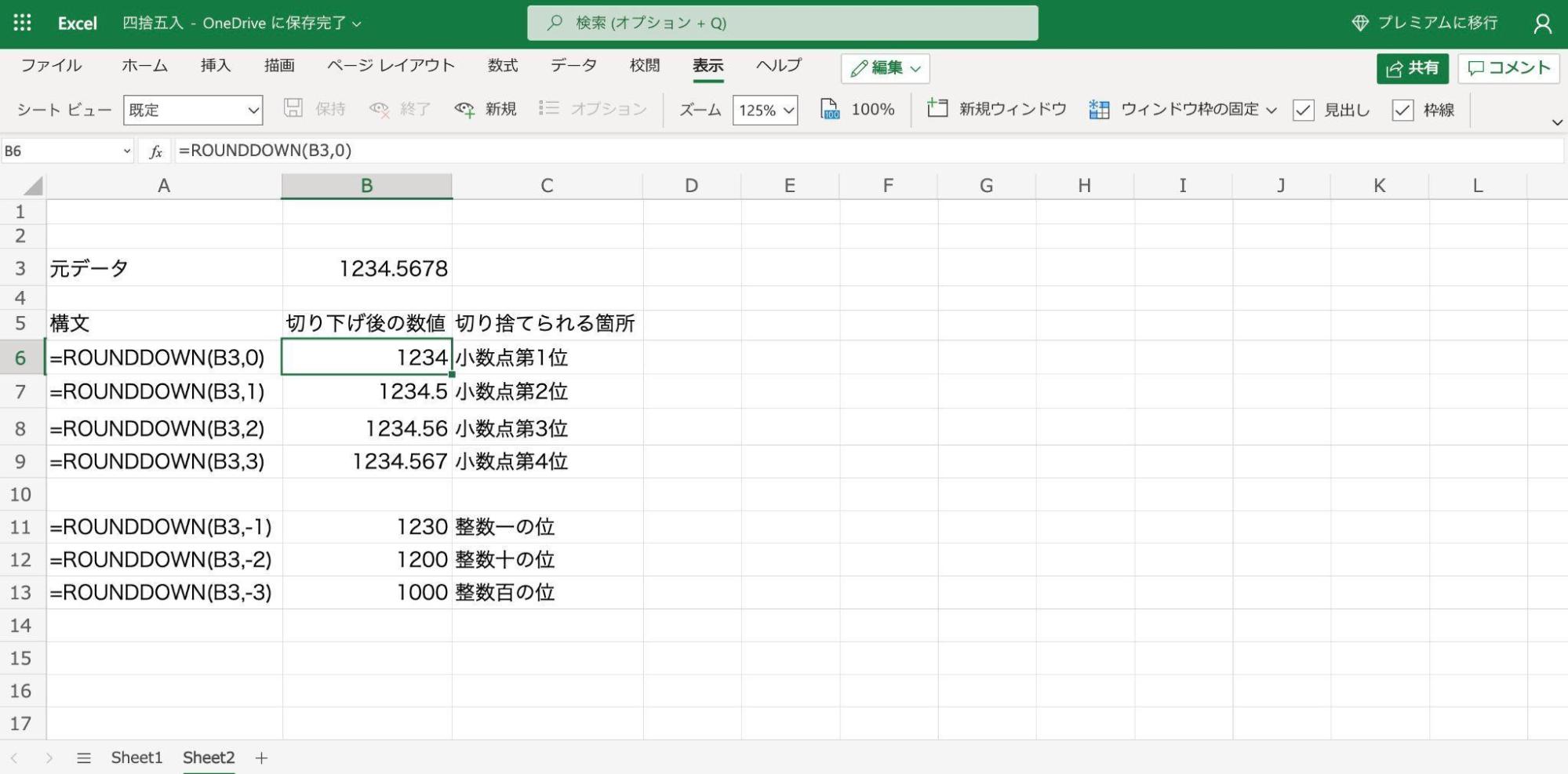
ROUNDUP関数で指定する数値も直接入力する必要はありません。上記の表でB3セルを指定しているように、切り上げたいデータがあるセルを指定すれば大丈夫です。
例えば「1234.5678」を小数点1位まで表示したいと思ったら任意のセルに下記の構文を入力します。
=ROUNDUP(B3,1)
このように入力すれば小数点第2位が切り上げられて「1234.6」というデータが作成されるのです。
切り下げるには「ROUNDDOWN関数」を使う
続いて数値の「切り下げ」には、ROUNDDOWN(ラウンドダウン)関数を使います。”切り下げ”と”切り捨て”は同じ意味なので、数値の切り捨てを行いたい方も以下の手順で実現可能です。構文は以下の通りで、数値、桁数の指定もROUND関数と同じです。
=ROUNDDOWN(数値, 桁数)
ROUND関数との違いは、桁数で指定した桁よりも下の桁を単純に切り捨てるということです。どんな値でも切り下げられてしまうので四捨五入との使い分けに注意してください。
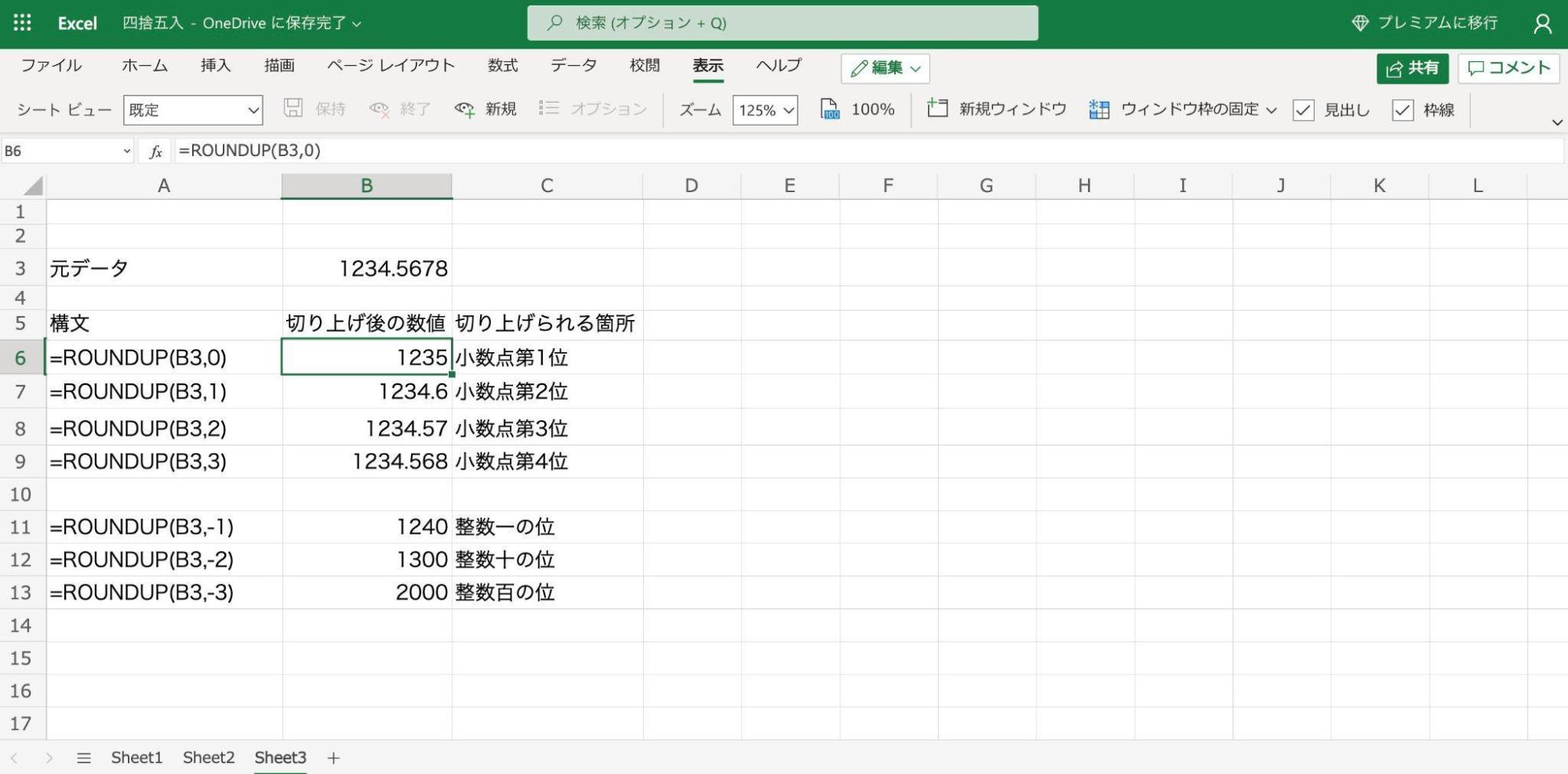
ROUNDDOWN関数で指定する数値も直接入力する必要はありません。上記の表でB3セルを指定しているように、切り捨てたいデータがあるセルを指定すれば大丈夫です。
例えば「1234.5678」を小数点1位まで表示したいと思ったら任意のセルに下記の構文を入力します。
=ROUNDDOWN(B3,1)
このように入力すれば小数点第2位が四捨五入されて「1234.5」というデータが作成されるのです。
ROUND関数以外の関数を使って四捨五入する方法
ROUND関数以外にもデータを四捨五入、切り捨て、切り上げする関数が複数存在します。その中でも使い勝手がよい2つの関数を解説します。
TRUNC関数
TRUNC関数は指定した数値の小数点を切り捨てて整数にしてくれる関数です。会計処理等でエクセルを使う方にとって、小数点以下の値をいちいち気にするのって面倒くさいですよね。
例えばスーパーの店員が売り上げをまとめる表を作成する時です。商品の値段が小数点というのはまずあり得ませんよね。商品の値段に消費税をかけて小数になってしまった場合はたいてい切り捨てが行われると思います。そのような場合にこのTRUNC関数が役立つのです。
TRUNC関数の構文は以下のようになります。
=TRUNC(数値、桁数)
桁数は初期値”0”になっているので、整数部分だけ表示したいという方は省略可能です。
中々イメージが湧かない方は下記の画像をご覧ください。
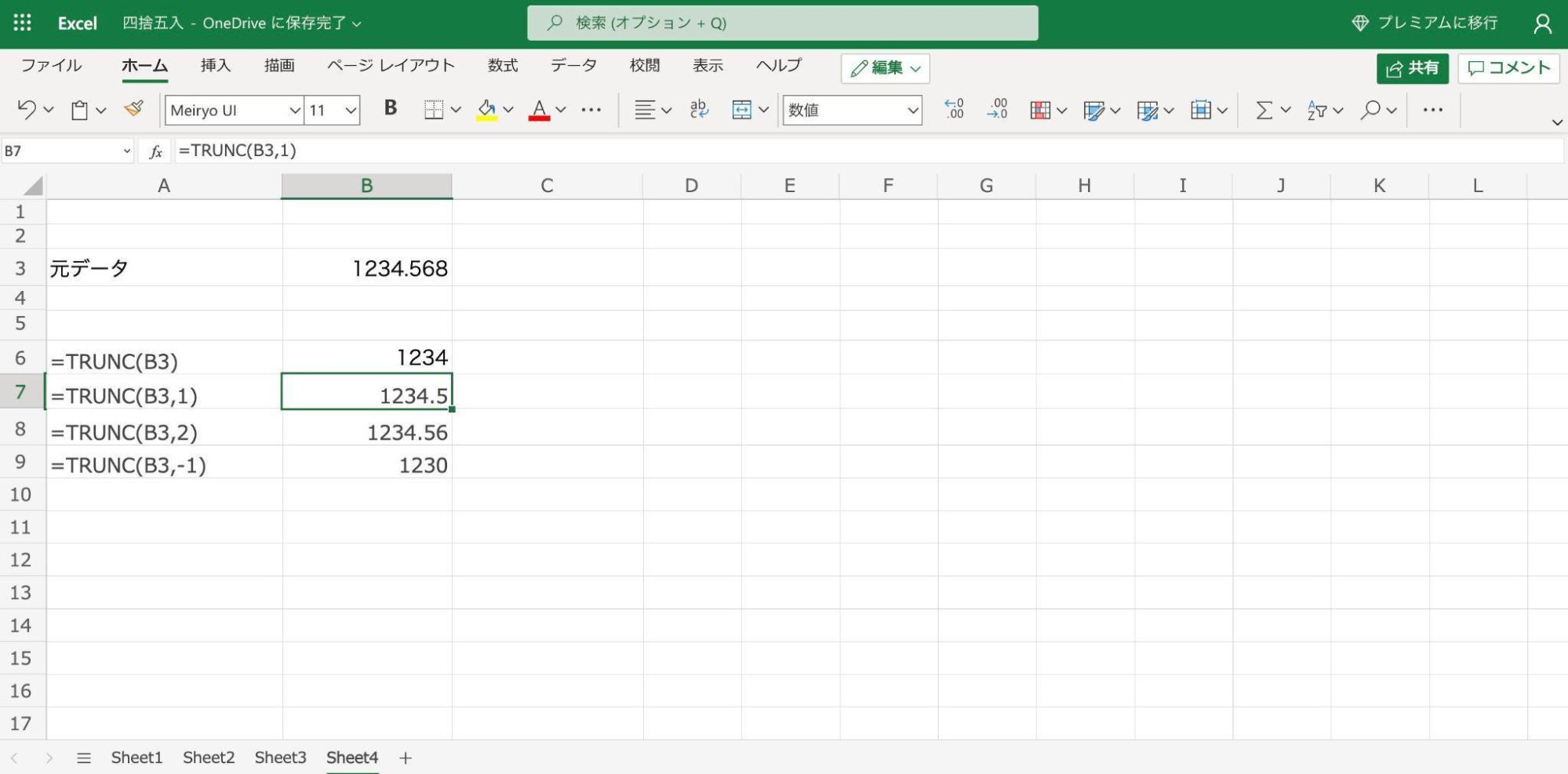
INT関数
INT関数も指定した数値の小数点を切り捨てて整数にしてくれる関数です。TRUNC関数との違いは負の値の返し方です。INT関数はより小さい値に四捨五入されます。例えば「-4.3」を事例に出すとTRUNCは-4を返しますが、INT関数はより小さい数値を返すので、-5 を返します。
INT関数の構文は以下のようになります。
=INT(数値)
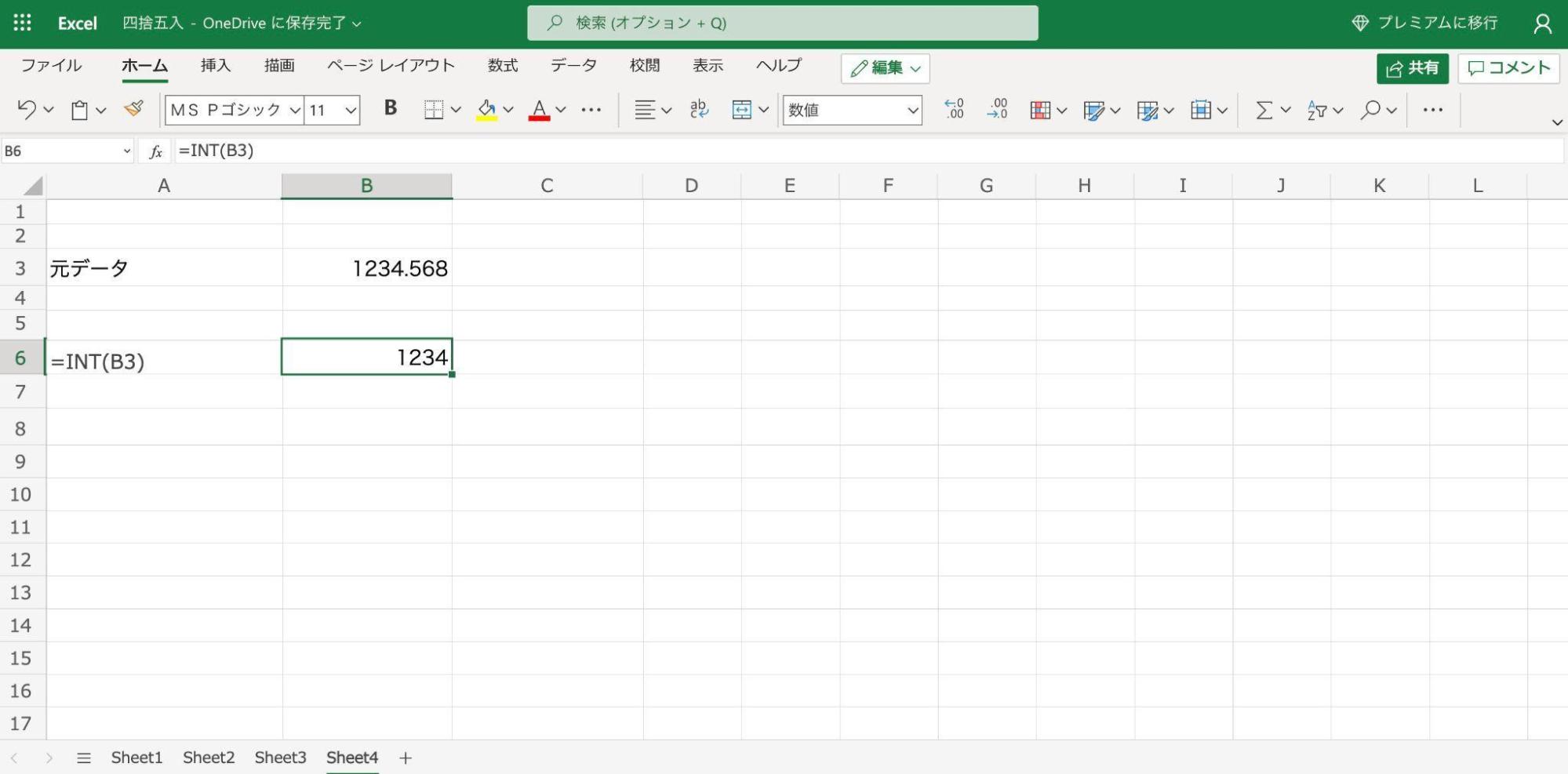
関数を使わずに四捨五入する方法
これまで関数を用いて数値の四捨五入を行ってきましたが、数学に苦手意識がある方は数値や桁数指定が面倒だと感じてしまうのではないでしょうか?
実はエクセルには関数を使わずに四捨五入を行う機能がありますので、そちらを紹介していきます。
表示形式を変更する
まずは表示形式を変更する方法です。
元データを選択してホーム画面の数値タブ横の▼マークをクリックするとその他の表示形式という選択肢が出てくるのでそれをクリックしてください。
小数点以下の桁数という欄が出てくるので、そちらを任意の桁数に指定してあげればOKです。例えば「1234.5678」という数値を「1234.6」にしたいと思ったら、小数点以下の桁数を”1”に指定するだけで四捨五入が完了します。
ただ表示形式を変更して四捨五入する際に注意しなければならないのが、元データが四捨五入後の数値に置き換わるわけではなく、見た目しか変化していないことです。
「1234.5678」という数値の表示形式を変えて「1234.6」にしたとします。そのデータを何かの計算で使うと、「1234.6」ではなく、「1234.5678」という数値で計算されてしまうので、期待していた結果が得られないかもしれません。もし四捨五入したデータを計算等で使う場合は関数を用いて四捨五入することをおすすめします。
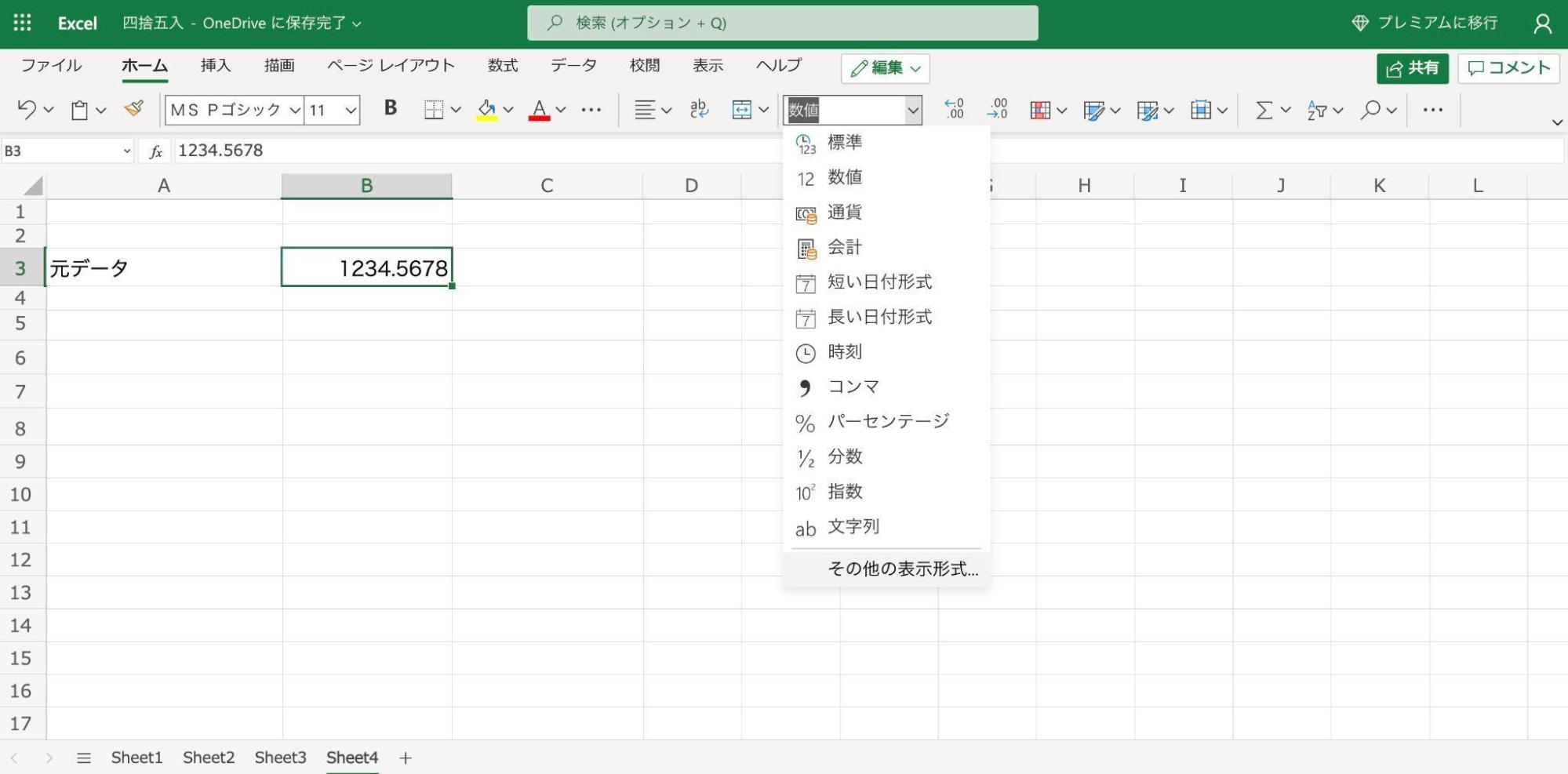
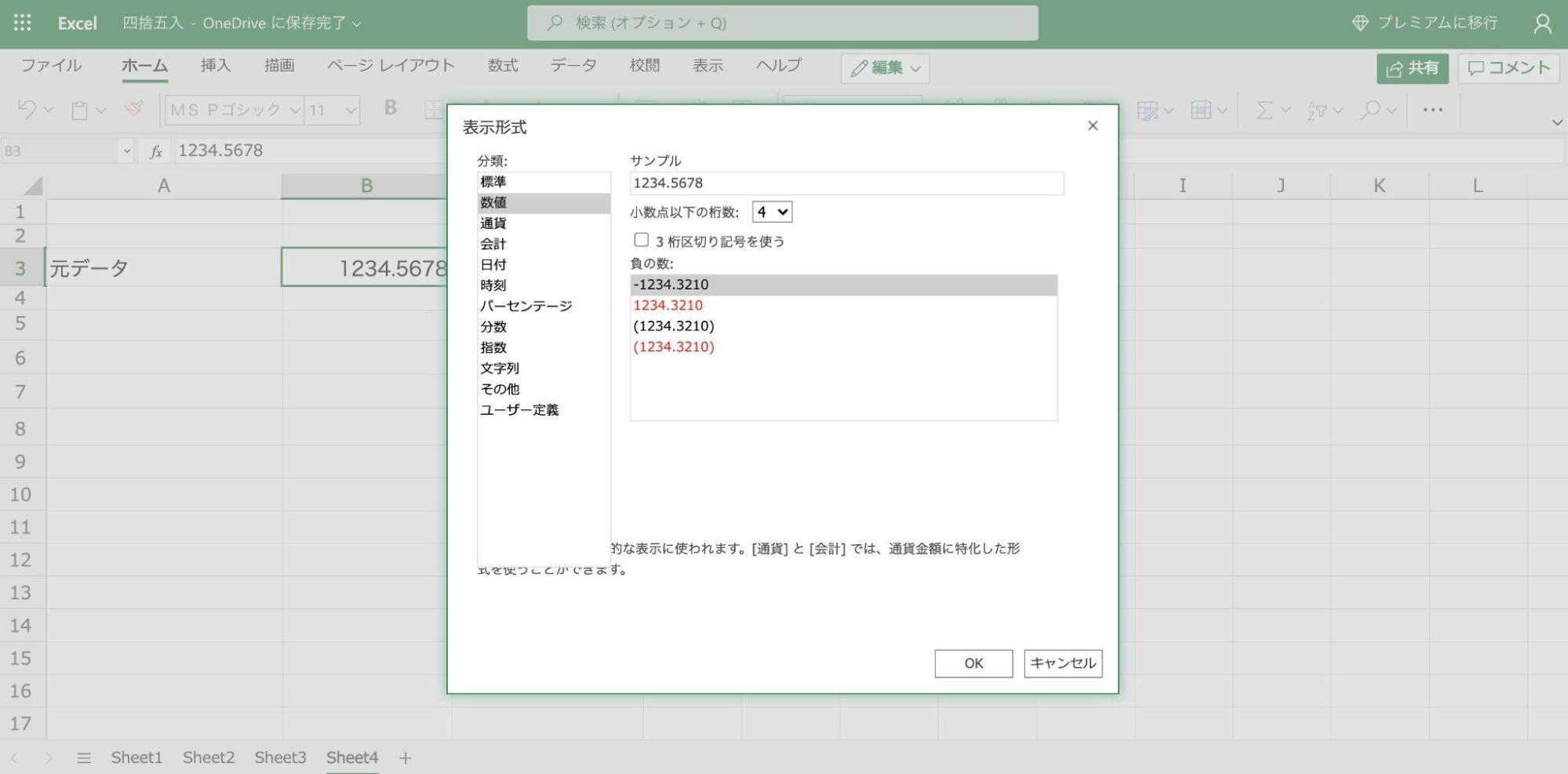
ワンクリックで四捨五入も可能
エクセルではボタン1つで四捨五入ができてしまう驚きの機能があります。下記の画像に示したように、元となるデータを選択した状態で「ホーム」の赤枠の部分に注目してみてください。
左側が「小数点以下の表示桁数を増やす」ボタンで、右側が「小数点以下の表示桁数を減らす」ボタンです。増やすボタンを押すと表示される桁数が1桁増え、減らすボタンを押すと表示される桁が1桁減ります。このボタンは何回でも推せるので、データをお好みの桁に揃えることができます。
例えば「1234.5678」に対し増えるボタンを押すと「1234.56780」に、減らすボタンを押すと「1234.568」という風に表示形式が変わります。
ただワンクリックで四捨五入する際も上記の表示形式同様、見た目しか変化していないので注意が必要です。もし四捨五入したデータを計算等で使う場合は関数を用いて四捨五入することをおすすめします。
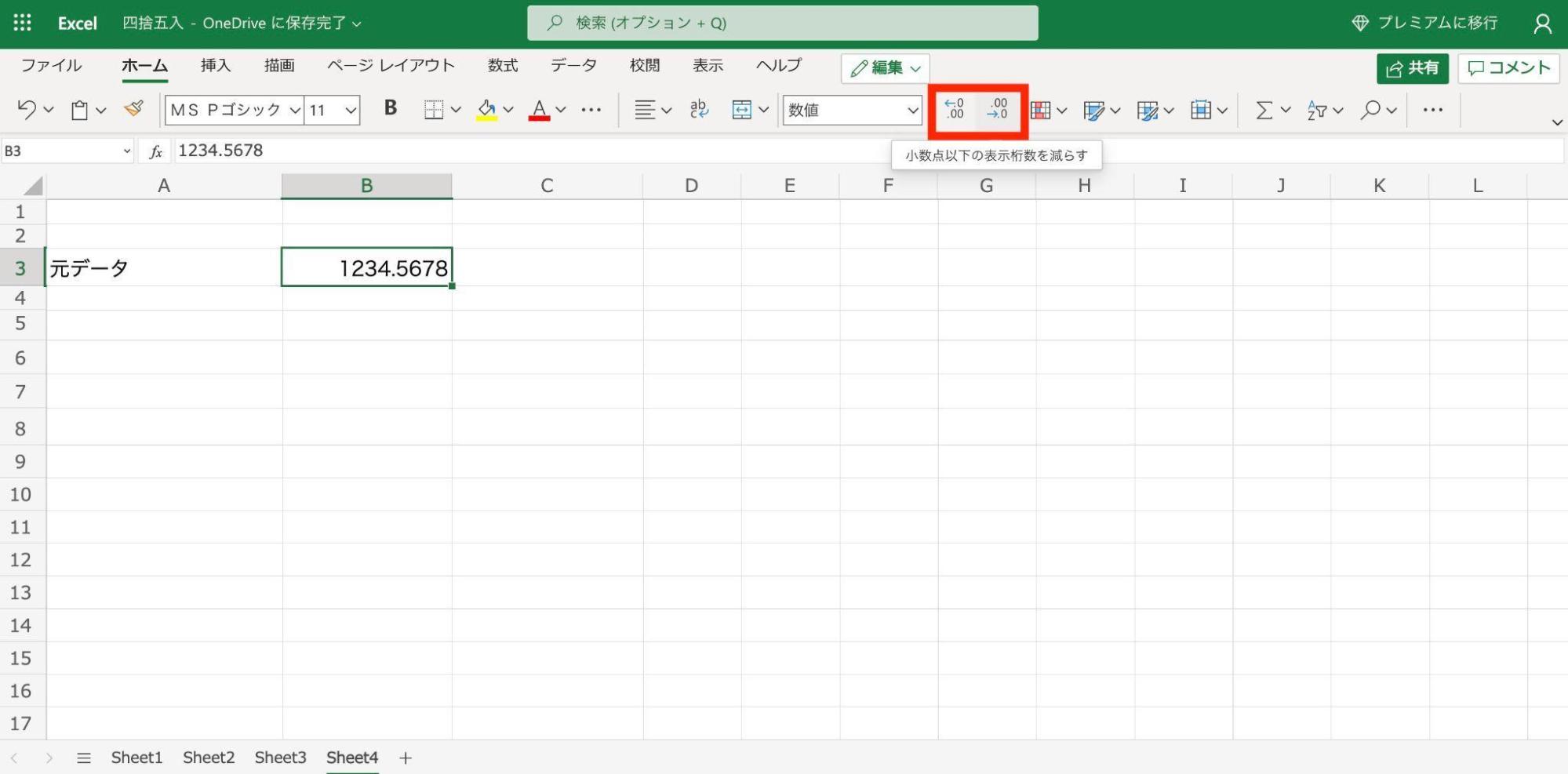
まとめ

初めに小学生レベルの内容の復習をしてしまい、「舐めるな!」とお怒りの方もいらっしゃったかもしれませんが、全く使っていないと忘れてくるものです。
私自身は使ってきたので覚えていますが、逆に県庁所在地などはかなり忘れています。
長年触れてきていない方にとっては、「そういえば!」となったのではないでしょうか?
ROUND関数やTRUNC関数、INT関数を使うことで簡単に四捨五入、切り上げ、切り下げが行えます。数値や桁数の指定方法がわからなくなった場合はこの記事に戻ってきてみてください。
また表示形式を変える、小数点以下の表示桁数を変えるボタンを使うことでも四捨五入ができます。こちらは見た目こそ四捨五入されているものの、中身のデータは四捨五入される前のデータなので、四捨五入した後に計算をしようと考えている方は注意してください。





