2019年4月30日に平成の時代が幕を閉じ、2019年5月1日からは新元号「令和」となりました。
システムエンジニアやプログラマーたち技術者にとっては、膨大な量の作業と向き合った方々も多かったと思います。西暦が1999年から2000年に変わる際も、多くのシステムエンジニアがシステム修正の作業をすることになり、「2000年問題」などと呼ばれていました。
マイクロソフトのExcelにおける令和対応パッチも例外ではなかったでしょう。
そこで今回の記事では、「令和対応されているはずなのに令和にならない!」「変更の仕方がわからない」とお困りの方向けに、設定方法を紹介していきます。
Excelが令和にならないと悩んでいる方は、ぜひ参考にしてくださいね。
目次
Excelが「令和」にならないとはどういう状況?

2019年5月2日の時点ではExcelの令和対応の情報がかなり混乱していたようで、筆者も令和の日付が平成のまま表示されてしまっていた人間の1人です。
まずは、Excelが「令和」にならないとはどういった状況だったのかをお伝えしていきます。
たとえば、既に令和に対応したExcelの場合は、従来通り表示形式を和暦表示にするだけで問題なく「令和」と表示されます。
しかしながら、令和に対応する前のExcelの場合は、令和の日付も平成のまま「平成31年6月1日、平成31年7月1日・・・」と表示されてしまうという状況なのです。
この世に存在しない和暦が表示されてしまうので、応急処置として西暦2019年5月1日、2020年6月1日、と表記していた方も多かったことでしょう。
Excelが本当に令和にならないのかを確認

続いては、具体的にExcelが令和に対応しているかどうかを確認する方法をお伝えします。確認方法は2つあり、簡単なステップでわかります。
確認方法①
- 新規Excelを起動
- 2019年5月1日以降の日付(例えば2020/1/1)を入力
- 入力したセルの上で右クリック
- 「セルの書式設定」を開く
- 「表示形式」⇒「日付」⇒「カレンダーの種類」を「和暦」に変更
- 「令和〇年」と表示されるか確認
確認方法②
- 新規Excelを起動
- セルに「=TEXT(TODAY(),”ggge年m月d日”)」のTEXT関数を入力
- TEXT関数を入力したセルが「令和」と表示されるか確認
Excel2007以前なら手動で令和にできる
Excel2010のサポート期限は、2020年10月13日でした。
サポート適用期間にExcelのアップデートができていれば令和対応になっています。
もし、2020年10月13日までに令和への対応プログラムが更新されていなければ、手動で令和と表示させる方法もあります。
そちらが次の手順です。
- 新規Excelを起動
- ホームタブをクリック
- 条件付き書式→新しい書式ルールを選択
- 「指定の値を含むセルだけを書式設定」を選択
- 「次の値の間」を選択
- 「平成31年5月1日」と「平成31年12月31日」を入力
- 「書式」をクリック
- 条件付き書式→ルールの管理で設定した内容を確認
適用先を変更すれば、令和の適用範囲を広げることが可能です。
令和2年以降も、これと同じように条件付き書式のルールを設定すれば、元号を令和にすることが可能です。
注意| Excel2010は2020年10月にサポート終了
2020年1月14日、Windows 7のサポートが終了しました。
くわえて、Excel 2010などのOffice 2010が2020年10月13日をもってサポート終了しています。
サポートの終了後もOffice 2010を利用することはできますが、更新プログラムは提供されなくなるので、アップデートができなくなります。
つまり、セキュリティに関するサポートがなくなるわけですから、パソコンが危険な状態になります。脆弱性の高いパソコンを狙ったマルウェアなども多くあるため、使い続けるのは避けた方が無難です。
Officeのバージョンの確認方法は次の通りなので、必ずチェックしておきましょう。
- ExcelなどのOfficeアプリを起動
- ファイル→ヘルプの順にクリック
- Microsoft Office Professional Plus 2010と表示されていればOffice 2010
マイクロソフトの最新バージョンにアップデートするためには、Office 365を契約するか、Office 2019を購入するかの2つです。無償の提供はないので注意しましょう。
Excelが令和にならないときのアップデート方法
続いてExcelのアップデート方法について解説していきます。
アップデートを行っておくことで、令和への変換に困らないだけでなく、セキュリティが向上するほか新たな機能を使えるようになります。
Excelのアップデート方法をWindows/Macにわけて説明していくので、ぜひ参考にしてください。
アップデート概要
まずは、マイクロソフトが公式に発表したアップデート概要をみてみましょう。
| 2019 年 5 月 1 日から日本の新元号とそれに関連するカレンダーが始まりました。和暦に対応する、サポート ライフ サイクル期間中のほとんどの Office 製品は、新元号を反映するために更新済みです。 重要 Windows 用 Office 製品で和暦を使用していて、新元号の “令和” が表示されない場合は、次のいずれかの方法を試してください。 コンピューターを手動で更新する場合は、最新の Office と Windows の更新プログラムを適用してください。 管理されている環境の場合 (他の誰かがあなたに代わって更新プログラムを適用する場合) は、IT 管理者に更新プログラムの適用を依頼してください。 新元号を反映するように更新された Office 365 をご利用ください。 Office チームは、Office 製品のクライアント バージョンおよびモバイル バージョン (iOS と Android を含む) の更新プログラムを月例のリリース スケジュールで引き続きリリースしていきます。 今後の更新プログラムには、修正プログラムと、最近の新元号の名称発表に大きく依存するフォントや IME などの機能が含まれます。 注: Office の更新プログラムに加えて、オペレーティング システム (Windows、iOS、MacOS、または Android) が更新され、新元号に対応していることを検証する必要があります。 元号開始時に、お客様に可能な限り最適なエクスペリエンスをご体験いただけるよう、 5 月 1 日に新元号が開始される前に、一部の Office 製品で新元号が表示されるようになります。日本の新元号対応に向けた Microsoft の取り組みの詳細については、「2019 年 5 月の日本の元号変更に関する更新プログラム」を参照してください。 |
引用:Microsoft|日本の新元号に関する Office の更新プログラム
Windows
WindowsでExcelをアップデートする方法は次の通りです。
- Excelを起動
- アカウントを選択
- 更新オプションをクリック
- 「今すぐ更新」を選択
- 更新プログラムの確認が開始
- 「最新バージョンのOfficeがコンピューターにインストールされています」の表示を確認
Mac
MacでExcelをアップデートする方法は次の通りです。
- Excelを起動
- ヘルプタブをクリック→更新プログラムのチェックの順にクリック
- 「Microsoft AutoUpdate」ダイアログボックスが表示されるのを確認
- 更新ボタンをクリック
- 「すべてのアプリが最新の状態です。」というメッセージを確認
Excelのアップデート後に生じた不具合の対処法
アップデート後、「アプリが開かなくなってしまった」「消えてしまった」ということも起こりえます。
でも、焦らなくても大丈夫です。対処法は次の内容を参考にしてください。
Excelが開かない
Excelのアップデート後、アプリが開かなくなるケースは十中八九マイクロソフト側の不具合です。そのため、解消するまで待ってください。
比較的短い時間で復旧することが多いですが、長期間Excelが起動しない場合はWindowsのシステムを復元してみましょう。
Excelが消えてしまった
アップデート後、Excelのアプリ自体がパソコンから消えてしまうケースもあります。
その場合は、再度Excelのインストールを行い、サインインを行うことで再び使用することができます。焦らず対応しましょう。
繰り返しになりますが、サポートが終了したOffice製品はセキュリティ更新プログラムも止まっていますので、様々なリスクにさらされます。
安全にソフトを利用するためにも、令和の表示に限らず、サポートされているバージョンにアップデートすることを習慣化しましょうね。
Excelで令和にならないときはTODAY関数がおすすめ
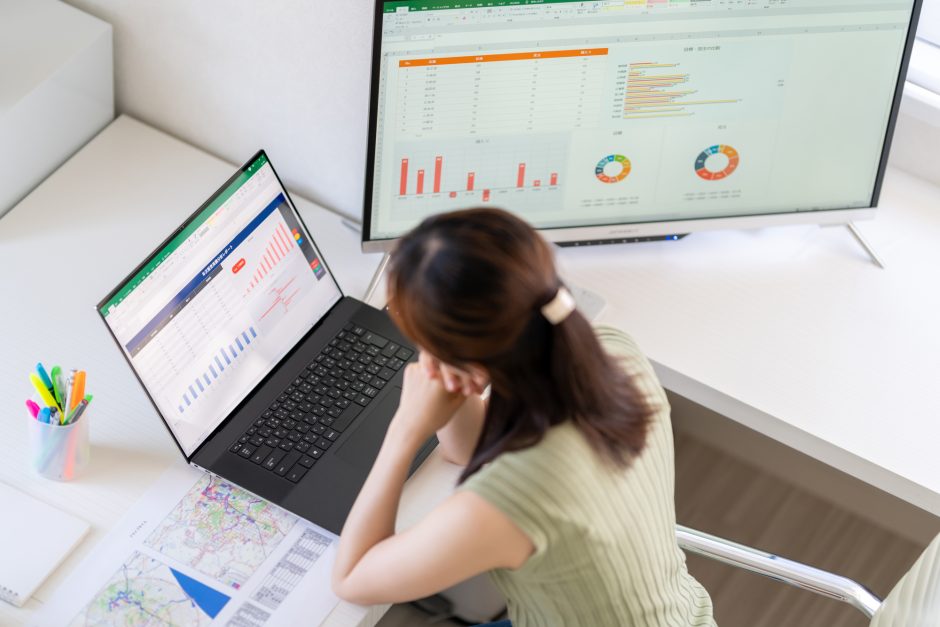
事務処理を仕事にしている方は、請求書などで日付を入力することが多いですよね。
急ぎの案件対応中に令和に変換されず、バージョン確認やアップデートする時間がない、という場合はTODAY関数がおすすめです。
ここでは、令和をTODAY関数で表示させる方法を解説していきます。
TODAY関数とセルの書式を組み合わせる
日付を表示させるセルでTODAY関数を入力すると、今日の日付が西暦で表示されます。
- TODAY関数を入力したセルを選択
- 「Ctrl」+「1」のショートカットキーを押す
- 「セルの書式設定」のダイアログを表示
- タブから「表示形式」を選択
- 分類は「日付」を押す
- カレンダーの種類を「和暦」にする
- 種類は「任意の表示形式」を選択
- 西暦が令和の和暦で表示されることを確認
TODAY関数とTEXT関数を組み合わせる
「Excelが本当に令和にならないのかを確認」でもふれた方法で、TEXT関数の第一引数にTODAY関数を指定して「令和」を表示させることができます。
2つの引数(指定)で表示結果を返す方法です。
| =TEXT(第一引数:日付の値、第二引数:表示形式) |
- TODAY関数は今日の日付の値を返すのでTEXT関数の第一引数にTODAY関数を指定
- 第二引数はセルに表示させる形式を指定するので、”ggge年m月d日”を指定
gggが元号の『令和』を表示させる指定なので、eが元号の年、mが月、dが日の指定となります。6/11が今日の日付である場合、“ggge年m月d日”は令和4年6月11日と表示されます。
いずれも難しくはないので、やりやすい方を選んでくださいね。
手動で「令和」に対応させる方法
Officeサポート期間外のExcelを使っていたり、何かの不具合でアップデートができない場合も、「条件付き書式」を使うことで2019年5月1日以降を令和表記にすることは可能です。
次の手順を参考にしてください。
- Excelを起動
- ホームタブを選択
- 条件付き書式→新しい書式ルールの順で選択
- 指定の値を含むセルだけを書式設定をクリック
- 「次の値の間」を選択
- 「平成31年5月1日」と「平成31年12月31日」を入力
- 「書式」をクリック
- 「セルの書式設定」ダイアログボックスで「表示形式」→「ユーザー定義」を選択
- 種類の欄に「”令和元年”m”月”d”日”」と入力
- 「OK」をクリック
文字列は置換機能を使って「令和」に変換する
文字列であればExcelの置換機能を使って「令和」に変換することも可能です。
TODAY関数やTEXT関数は、文字として「平成」と入力されているデータは変換できません。
ですが、文字列に「平成」が含まれている場合は、置換機能(ショートカットキーは「Ctrl+H」)を使うことで簡単に「平成31年」→「令和元年」に変換することができます。
Excelの操作に弱い方にとっては一番わかりやすい方法で、筆者は当初この方法ばかり使っていました。
ただし、1つだけ注意すべきことがあります。
「すべて置換」を選んでしまうと、平成31年1月1日〜4月30日も「令和」になってしまいます。
そのため、和暦が多く含まれたデータには不向きであることは念頭に置いておいてください。
まとめ|Excelが令和にならないときはアップデートか手動で対応しよう
いかがでしたでしょうか。
今回の記事では、Excelの元号表記が「令和」にならない時の対処法について解説してきました。
事務処理などで多い、見積書や請求書といった正式な文書は、一般的に和暦表記が好まれることが多いです。
企業の特色にもよりますが、特に必須ではない場合には西暦表記にしておくと今回のようなトラブルにあわずに済むので安心かもしれません。
もし、Excel2010以前のバージョンをお使いの方は、応急処置として条件付き書式や置換機能を使うことで令和表記にすることが可能です。
しかしながら、サポート期間が終了したソフトを使い続けることはおすすめしません。
令和表記の変換に困ること以上に、情報漏洩やウィルス感染といったリスクにつながるためです。
企業のヘルプデスクやITサポート部門のような部署が定期的にアップデートやプログラム更新をしているケースもありますが、個人でPC作業をされている方は、新しいバージョンのExcelを購入したり、サブスクリプション版を使ったりしましょう。
キャリチェンでは、専門のキャリアコンサルタントが女性のキャリアアップやキャリアチェンジをご支援いたします。
転職にまつわるささいなご相談から、自己分析などキャリアプランの作成、面接練習などの具体的な選考対策まで幅広くサポートいたします。
土日休みで残業もほとんどないお仕事も多数ございますので、「定時で上がってアフターファイブを楽しみたい!」など
プライベートとの両立を叶えたいという方は是非お問い合わせください。
今なら、LINEから3分ほどで簡単にお申し込みいただけます。
是非お気軽にご相談ください。





