Excel(エクセル)の機能のひとつに入力規則という便利な機能があります。
Excel(エクセル)で大量のデータを分析する事が多くありますが、この際に特に注意しなければならないことの1つが入力エラーです。
チームで共有しているExcelファイルで、多くの人が同じシートに入力する場合や、何度も同じ内容で入力する場合には特に細心の注意が必要です。ですが、この問題を入力規則という機能で解決できます。
入力規則やリストの設定の方法などの機能を使いこなせるように、本記事を参考に入力規則をマスターしましょう。
目次
入力規則とは

入力規則とは、セルに入力する数値を制限し、人為的な入力ミスを防ぐことが出来る機能です。
同じデータを繰り返し入力するときや、複数人で1枚のシートに多くのデータを入力するときに便利に使うことが出来ます。
任意のセルに対して、決まった数値や文字列しか入力できないように入力規則を設定しておくことが入力規則機能で出来ます。誤った数値や文字列が対象セルに入力されるとエラーが出るため、誰が入力しても内容が統一されデータも安定します。人為的なミスが発生しなくなるということです。
整数や小数などの数値だけではなく、文字列や文字数の設定などさまざまな設定を施すことができます。
多くの人が使用するシートでも共通の入力規則によって入力ミスがなくなり、快適に集計ができます。
Excel(エクセル)は決まった文字列でないと同じデータだと認識しません。全角と半角だと違うものとして認識するので、入力規則を使うことでこの問題は解消できますね。
Excel(エクセル)の入力規則の設定と解除
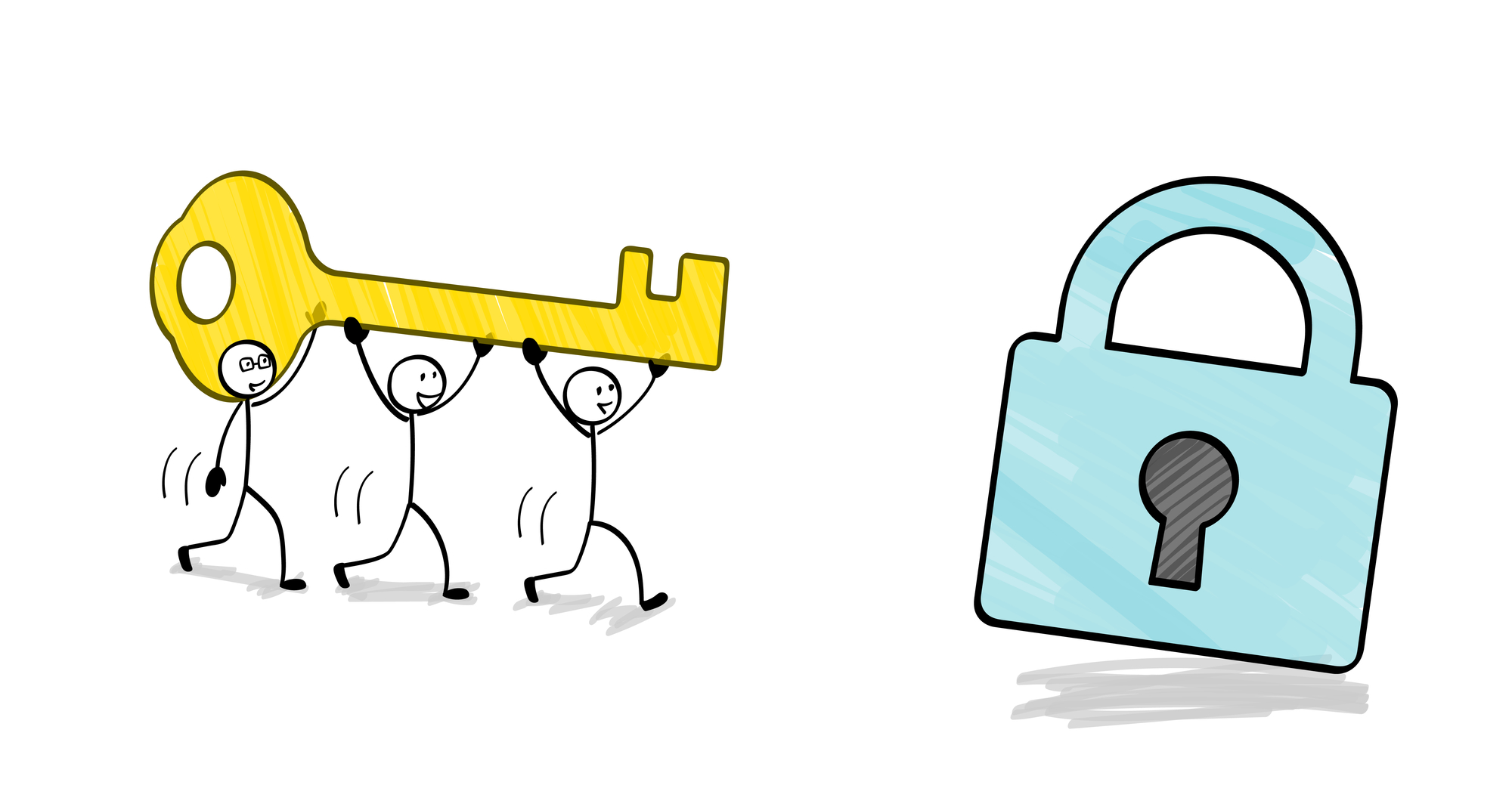
入力規則は種類が多いですが、設定と解除の手順は簡単です。
Excel(エクセル)においては、入力の値の種類を適切に選択すると入力が簡単に、データの集計や分析がしやすくなります。
数や文字、日付や時刻など一定の条件を設定して入力事項を規制し、データ入力のミスを防ぎます。
ここでは入力規則の種類や基本的な設定、解除の方法を紹介します。
入力規則の種類
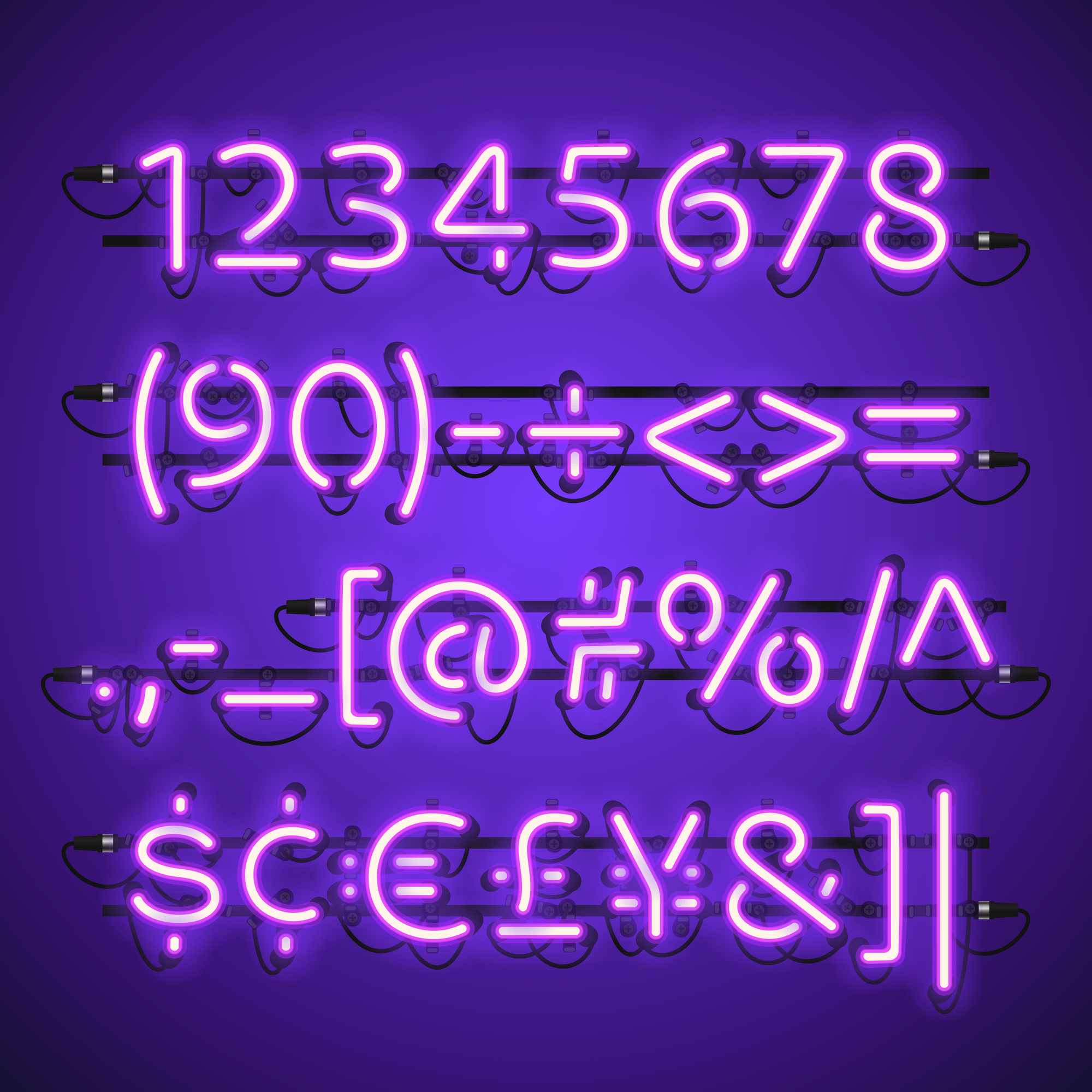
・整数
整数のみ入力できます。
・小数点数
整数と小数を含む値を入力できます。
・リスト
リスト内の値、ドロップダウンリストの値や項目が入力できます。
・日付
日付と時刻を入力できます。
・時刻
時間を入力できます。
・文字列(長さ指定)
文字列、数を入力できます。
・ユーザー設定
任意の設定にすることができます。関数も入力することができます。
入力規則の設定と解除の方法
入力設定
入力規則をセットしたいセルの範囲を選択します。
データタブを開いて「データツール」の「データの入力規則」を選択します。
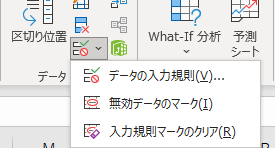
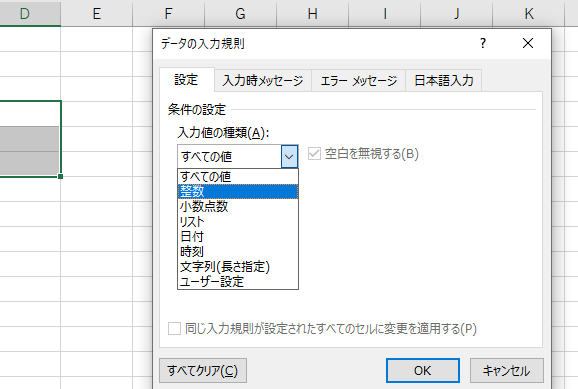
「入力値の種類」のプルダウンから、セットする種類の項目を選びましょう。
整数を設定した場合、最小値と最大値を設定できます。
例えば最小値を0、最大値を50にセットします。
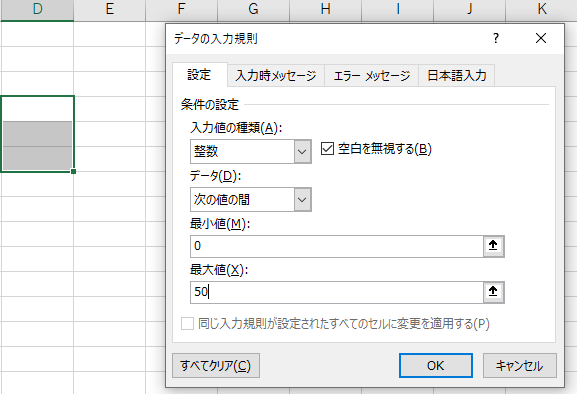
当該のセルに50以上の数を入力してみましょう。
最大値が50までに設定されているため、50以上の数値は入力することが出来ず、エラーメッセージが表示されます。
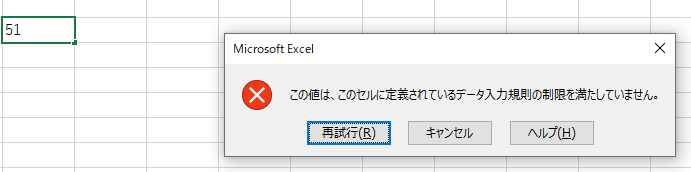
解除設定
入力規則を解除するときはデータタブから「データツール」を開きます。
「データの入力規則」を選び、ダイアログ内下部にある「すべてクリア」で解除しましょう。
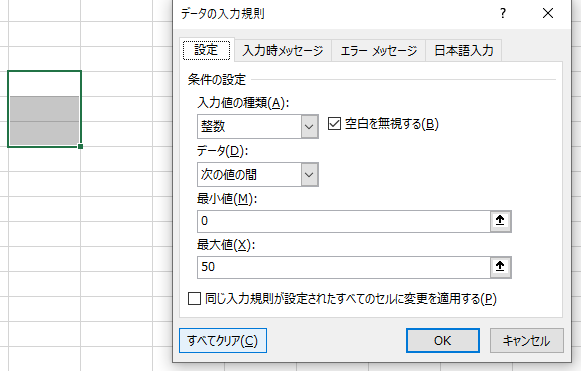
Excel(エクセル)の入力規則の表示
入力規則による表示にはさまざまな種類や方法があります。
例えば任意の日付や時刻、文字列を入力規則に設定し表示できます。
複数の条件での設定や、ユーザー設定で入力の範囲を指定するなど細かい設定方法もできます。
さまざまな入力規則の設定や、誤入力の際に知らせてくれるエラーメッセージの設定方法などを紹介します。
入力規則に複数条件を設定する
複数の条件を設定するときは、AND関数、OR関数、IF関数などを使います。
データタブの「データの入力規則」から「ユーザー設定」を選択します。
AND関数を使う場合
AND関数は論理関数といい、設定された論理式がすべてTRUEと評価された場合のみ正しく入力ができてエラーが出ません。論理式の中に1つでもFALSEと評価されるものがあれば、エラーが出てしまい入力することができません。
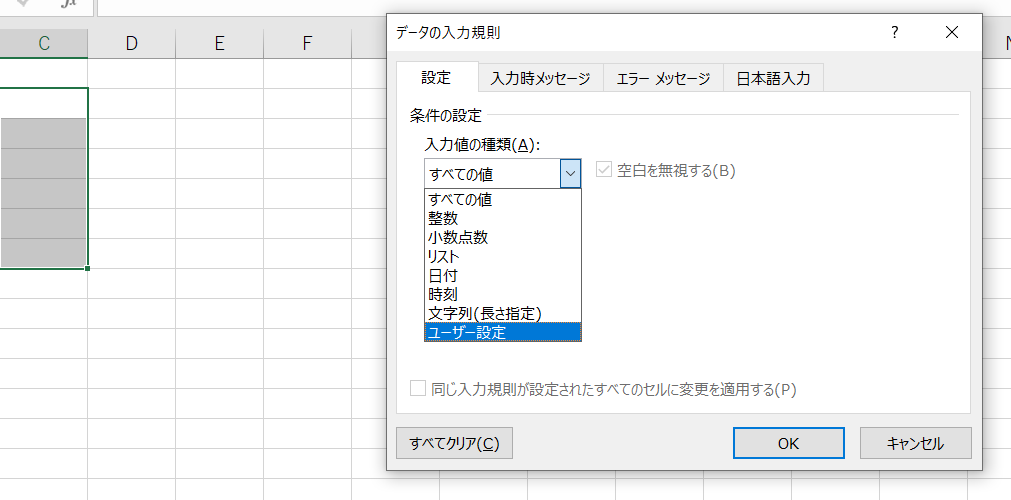
例えばC3からC5のセルは5以上、D3からD5のセルは10以上の数は入力できないように設定したい場合です。
その場合は「AND」を使って次のように設定しましょう。
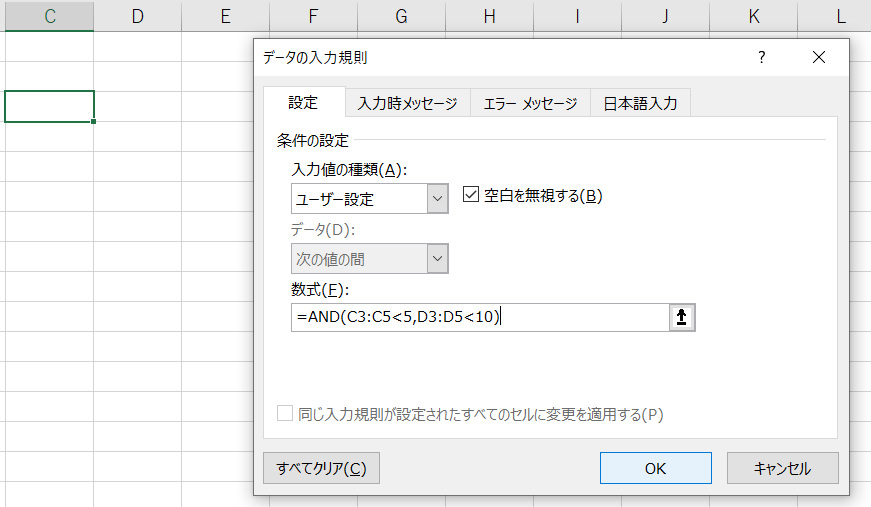
試しにC4に10と入力してみましょう。
C4のセルは5以上の数は入力できないよう設定してあるため、次のようなエラーメッセージが出ます。
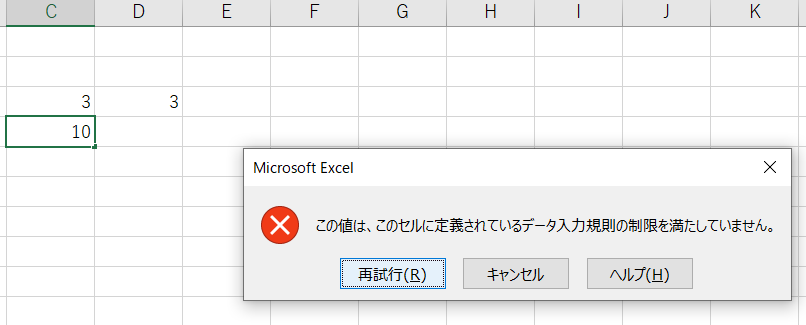
OR関数を使う場合
OR関数も論理関数の1つで、AND関数と並んでよく使われる論理関数です。
OR関数の場合、設定された論理式のうち、1つでもTUREと評価されたものがある場合、結果をTRUEと判断し、正しく入力できます。
C3からC5のセルは3以上またはD3からD5のセルは5以上の数は入力できないように設定してみましょう。
この場合は「OR」を使って次のように設定します。
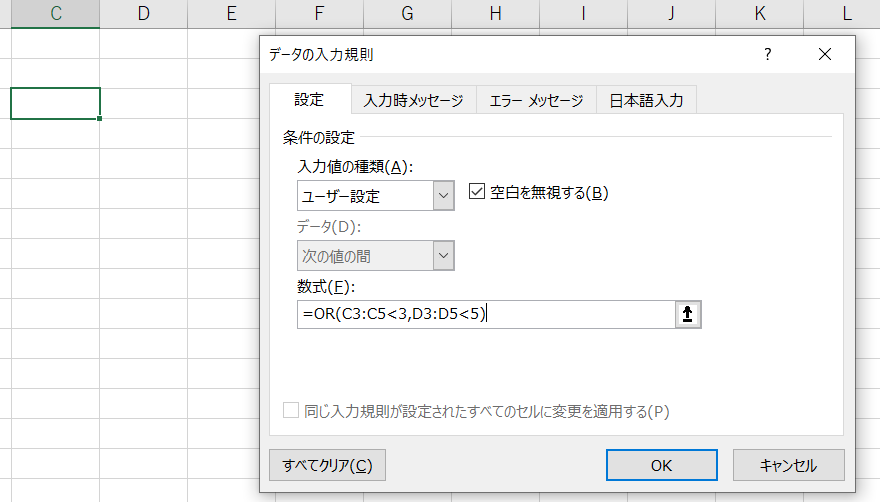
数字と文字を条件とする場合
数字だけでなく文字も条件として設定できます。
例えばC3からC5のセルは3以上、D3からD5のセルが「有」以外は入力できないように設定してみましょう。
この場合は「AND」を使って次のように設定します。
AND関数なので、どちらの論理式にも正しく入力しないとエラーが出てしまいます。
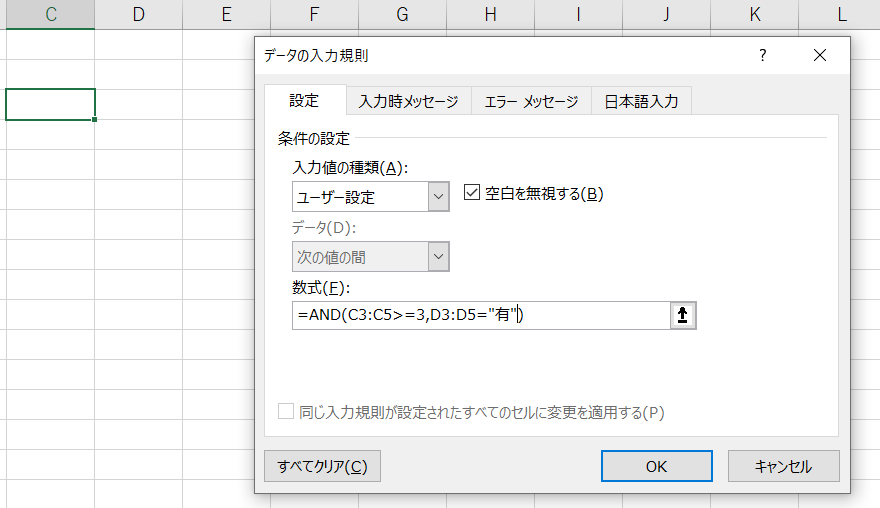
入力規則の日付を設定する
日付や時間の入力規則を設定できます。
同じように「データの入力規則」を選択して、「日付」または「時刻」を選択します。
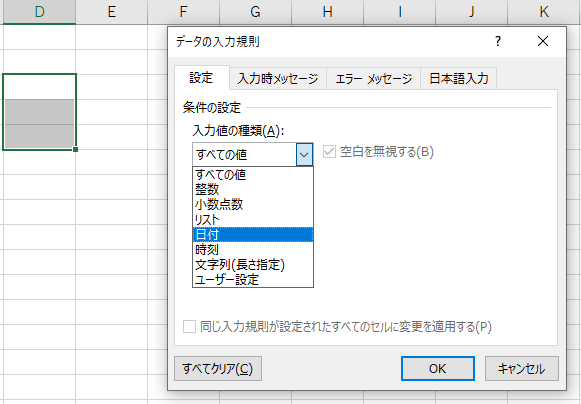
指定したセル内で、入力を制限したい日付か時刻を選びましょう。
入力規則で、日付を選んだ場合、日付と一緒に時刻も設定できます。
時刻を選んだときに日付は一緒に設定できません。
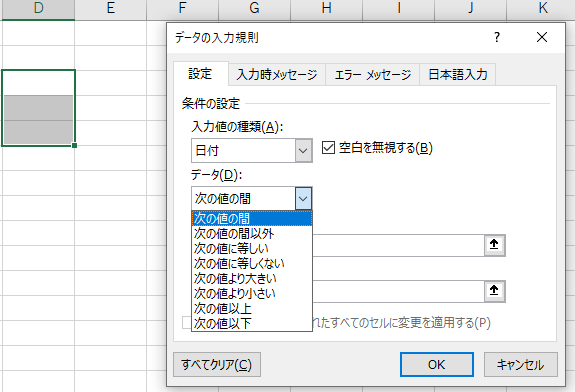
終了日に「=TODAY()」と入力すると今日の日付まで入力できます。
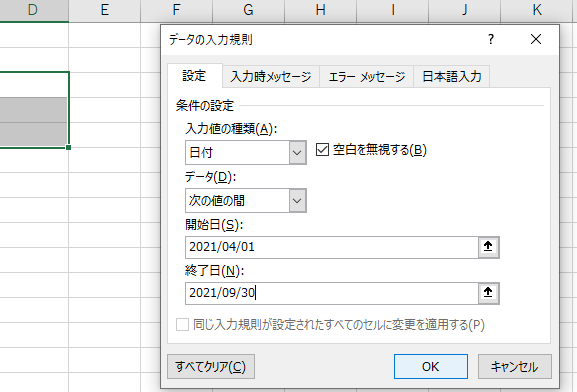
ユーザー設定
ユーザー設定では特定の文字列や数値を任意で設定できます。
また関数を使った設定もすることができます。
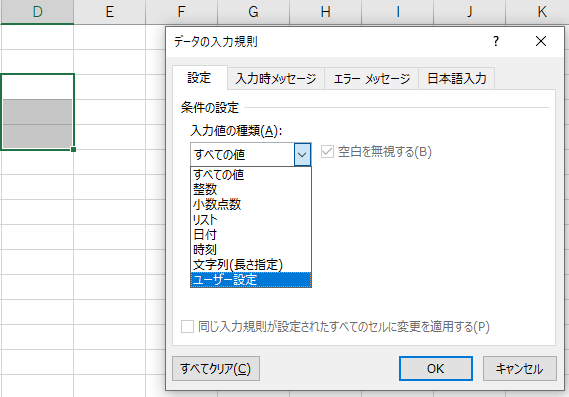
次のような比較演算子を使って設定しましょう。
= 等しい
<> 等しくない
> 大きい
< 小さい
>= 以上
<= 以下
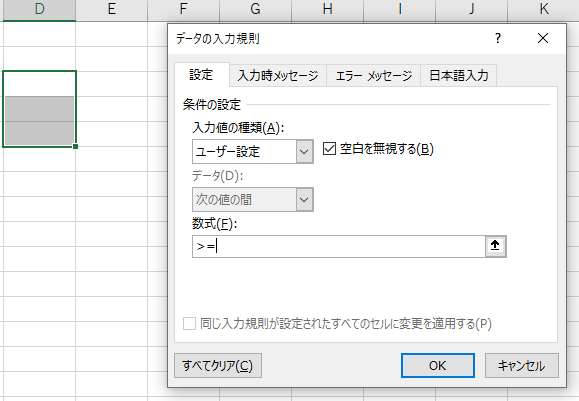
この場合はD3からD5のセルには2以上の数を入力できます。
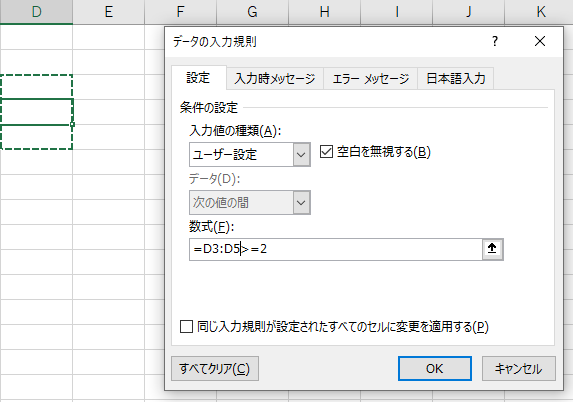
エラーメッセージ
適切ではない値が入力されたときにはエラーメッセージが表示されます。
そのときに表示されるエラーメッセージがどのように表示されるか設定することができます。
まずは同じように、「データの入力規則」の「エラーメッセージ」のタブを選択します。
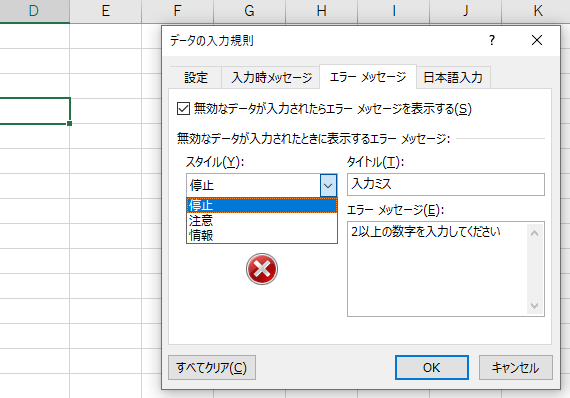
エラー時に表示されるタイトルとエラーメッセージを入力しましょう。
エラー時のスタイルは次の3種類あります。
- 停止:間違った値は入力できません。
- 注意:間違った値の指摘のみで、そのまま続けて入力することを選択できます。
- 情報:間違った値の指摘のみでそのまま入力されます。
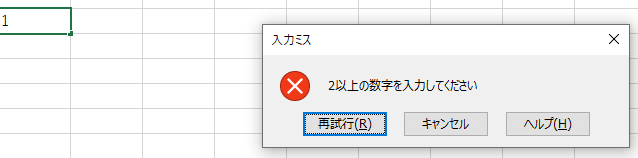
Excel(エクセル)の入力規則に関する注意点
Excel(エクセル)で入力規則を利用して、「日本語入力のオン・オフ」を適用した場合に多く起こる勘違いがあります。それは「日本語以外の英数字を入力できなくなる機能」だと勘違いしてしまうことです。
この機能で適用されるのは、「英数字入力からかな入力に切り替わること」のみであり、手動操作の代替に過ぎないということです。
「日本語入力オン」を適用したからといって、英数字が入力出来なくなるわけではない、という点に留意して使用してくださいね。
Excel(エクセル)のプルダウン(ドロップダウンリスト)とは
プルダウンとはリストにあらかじめ登録しておいた、必要な項目を選択して入力する機能です。
入力したいセルに必要なデータの項目をリストにして登録しておき、入力する人がリストから選び取り、インプットする方法です。
プルダウンはドロップダウンリストとも言います。
入力時にはもともとリストに登録してある項目から選ぶため、誰が入力してもデータの入力ミスが起こらない便利な機能です。
いつでも登録したリストへ追加や削除ができます。
ドロップダウンリストから入力できる機能は、複雑で長い文字列や多くの種類の文字列や値を設定できるため、素早く入力や分析、集計ができます。
プルダウン(ドロップダウンリスト)を作成する
「データの入力規則」から「リスト」を選びます。
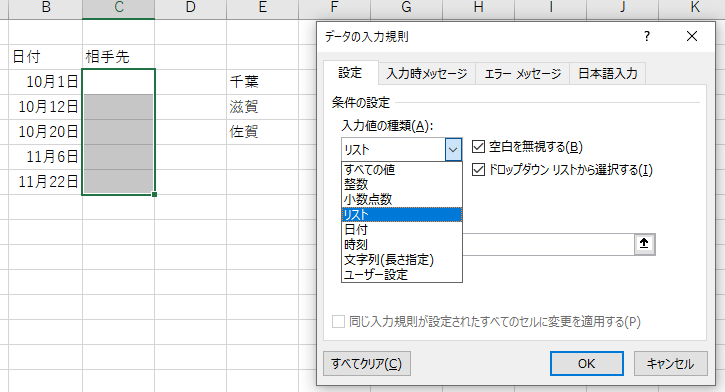
プルダウンメニューに設定したい項目やデータが入力されたセルの範囲を選択します。
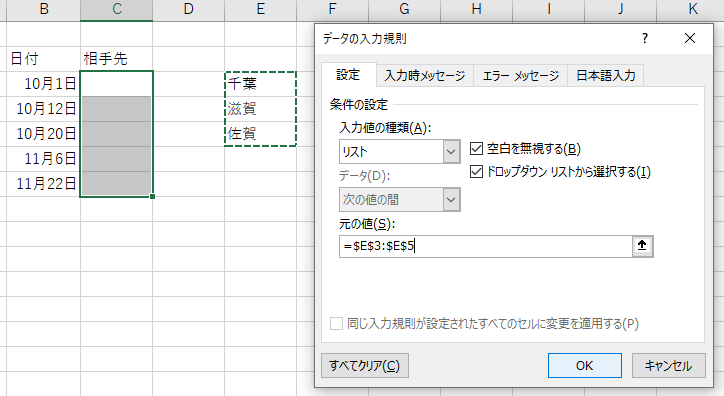
「ドロップダウンリストから選択する」にチェックが入っているか確認しましょう。
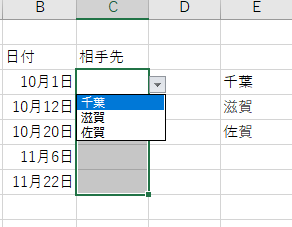
ドロップダウンリストは「元の値」の部分に直接入力することもできます。
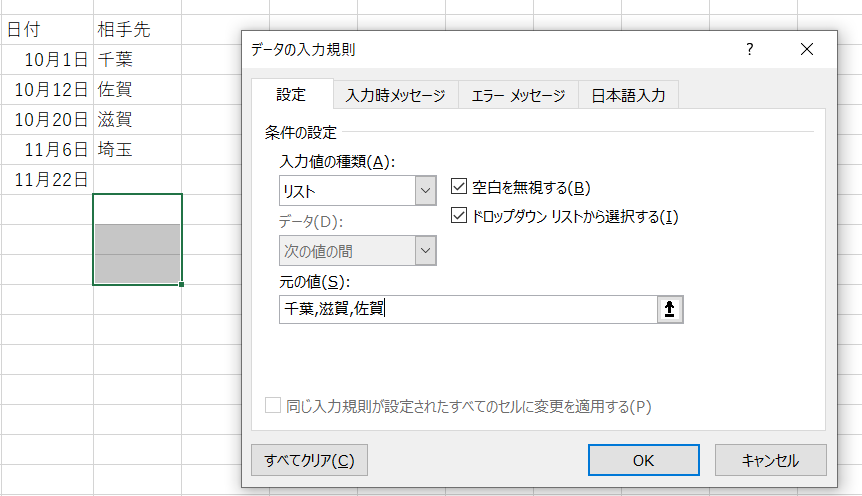
プルダウン(ドロップダウンリスト)の編集
プルダウンを使って入力されたセルは関数を使って集計できます。
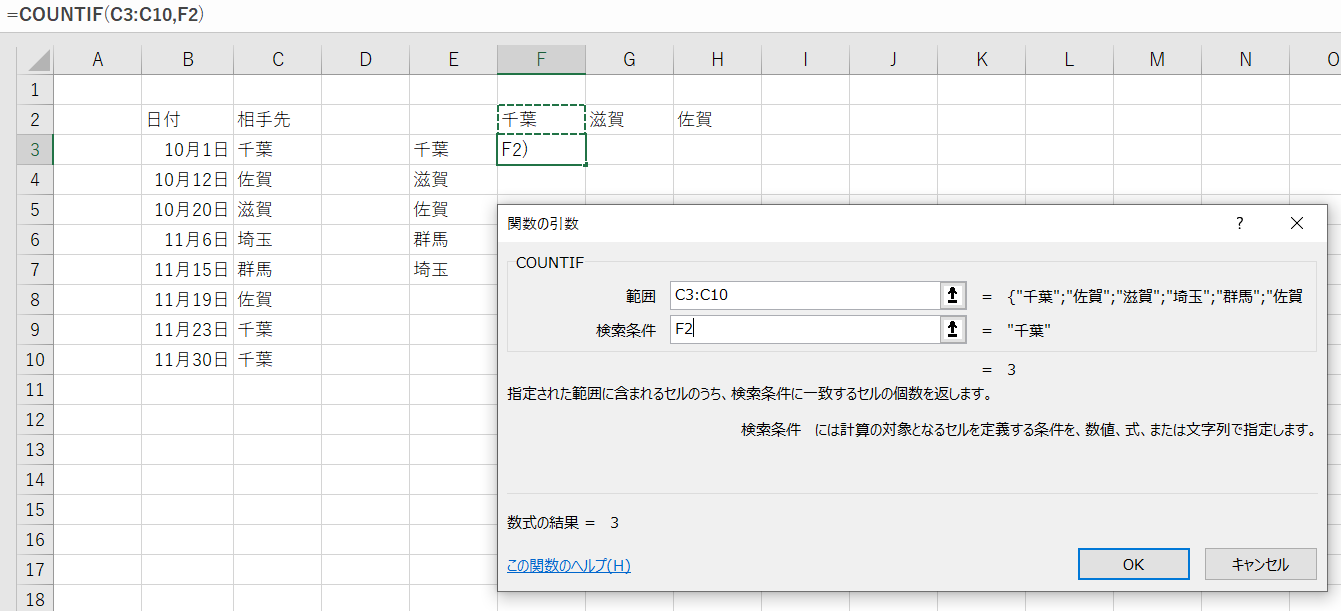
特定の項目を集計するにはCOUNTIF関数を使います。
「=COUNTIF(範囲,検索条件)」のように「=COUNTIF(C3:C10,F2)」セルを入力しましょう。
相手先の項目から「千葉」を抽出しカウントしました。
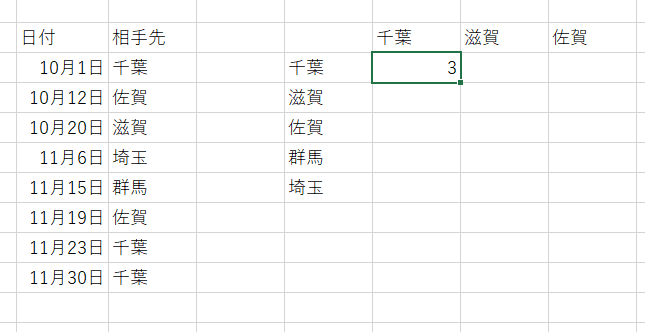
プルダウン(ドロップダウンリスト)の追加
1.手動で追加する
ドロップダウンリストの項目の追加は「データの入力規則」のリストを選択し、「元の値」へセルを追加します。
「元の値」へ直接項目を入力している場合は、追加したい項目を入力します。
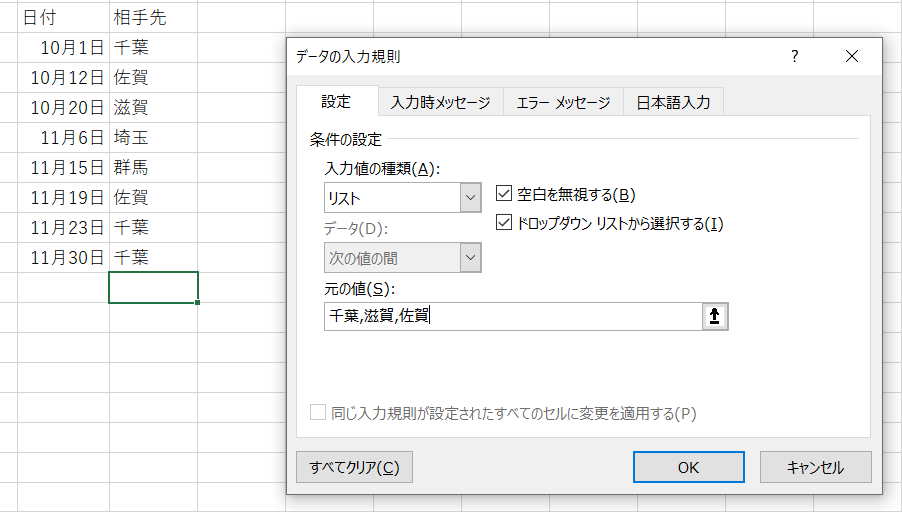
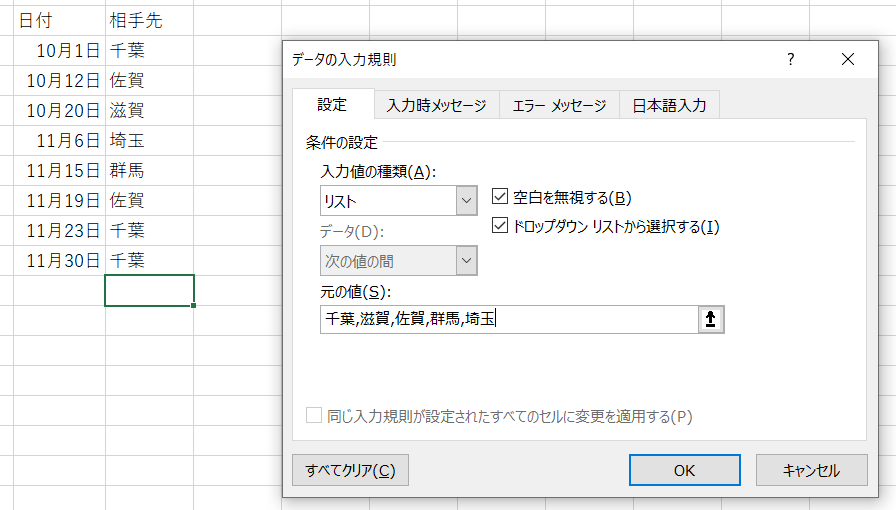
2.自動で追加する
関数を使ってリストにデータの項目を自動で追加できます。
リストの項目やデータの追加が多い場合は、自動で追加できる関数を設定しておくと便利です。
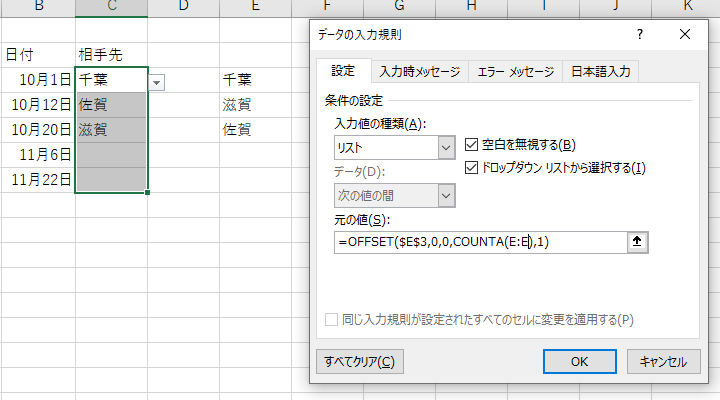
元の値の部分に「=OFFSET($E$3,0,0,COUNTA(E:E),1)」と入力しましょう。
基準になるE3のセルを選択し最初に設定しておきます。
その後E列にリストの選択肢を追加していくと、プルダウンメニューに自動で追加されていきます。
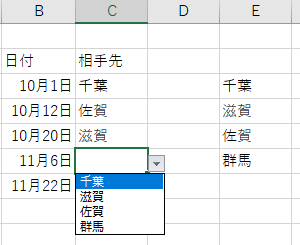
プルダウンのショートカット
プルダウンはショートカットキーで操作できます。
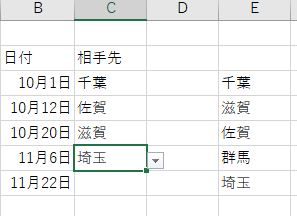
プルダウンのリストを操作するセルを選びましょう。
[Alt]+[↓]を押してプルダウンメニューを表示します。
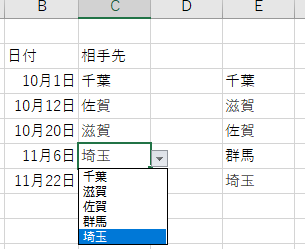
[↑]または[↓]で項目を選択し、[Enter]で確定します。
プルダウンの注意点
プルダウンを共有シートで利用する際には、編集できる人を限定しておく必要があります。
理由として、誰でも編集を出来るようにしておくと、誰かが間違った情報をプルダウンに加えることが出来てしまうからです。
このような事態が起こってしまっては、プルダウンで選択肢を限定している意味が無くなってしまうため、しっかりと編集権限を限定しておきましょう。
まとめ:入力規則を使いこなそう

Excel(エクセル)を使ってデータを集計する際、一番面倒なミスの一つが入力ミスです。
その人為的なミスを避けるために、入力規則は正確なデータの分析や集計には欠かせない機能です。
多くのデータを集めても、入力した文字列や値に誤りがあれば正しい結果を求められません。
データの文字列や数値が複雑な場合、多くの項目を多数の人で入力する場合にはミスが出るときがあるでしょう。
そんなときはプルダウンリストや入力規則を使えば、人為的なミスは確実に減らせます。
Excel(エクセル)の入力規則には多くの種類があり、そのときどき、ニーズに合わせて使える必要かつ便利な機能が備わっています。
その種類ごとに使う関数が違い、覚えるのが大変でいきなり全部使いこなすのは難しいと思います。
その場合、特によく使う項目であるとか、使えたこの作業に関しては圧倒的に工数を削減できると判断できるものに限って始めてみましょう。
関数には覚えなければいけないという側面もありますが、慣れて仕組みを理解することで、覚えやすくなります。
初めは簡単な入力規則やドロップダウンリストから利用して、次第に自分にあった必要な入力規則を使いこなして、Excel(エクセル)のデータ分析の質を高めましょう。





