大きな表やデータをエクセルで管理する際、セルの数をもっと簡単に数える方法はないかと考えたことはありませんか?
今回は、そのような場面でよく使われる「COUNT関数」の使い方について、初心者の方でも操作できるよう、わかりやすくお伝えします。
空白のセルを数える方法や、そのほかの「COUNT系」の種類についても紹介しているので、ぜひ手順を覚えてお仕事などで活用してくださいね。
目次
COUNT関数とは
COUNT関数は「数値が入力されているセル」を簡単に数えられる、エクセルの中でもシンプルで便利な関数です。
また、COUNT関数では、数値以外が入力されたセルはカウントの対象にはなりません。
文字列が入力されたセルや、複数条件に一致するセルを数えたい場合には、ほかのCOUNT系の関数を利用することになるため、覚えておきましょう。
この記事の最後では、「COUNTA関数」「COUNTIFS関数」「COUNTIF関数」の使い分けについても説明していますので、興味のある方はご覧になってみてくださいね。
COUNT関数の使い方
COUNT関数の使い方はとても簡単です。
大まかに分けて以下の3ステップで使えますので、早速画面を見ながら手順を追っていきましょう。
COUNT関数を利用する手順
- COUNT関数を呼び出す
- 範囲を選択する
- 2箇所の範囲を選択する
1)COUNT関数を呼び出す
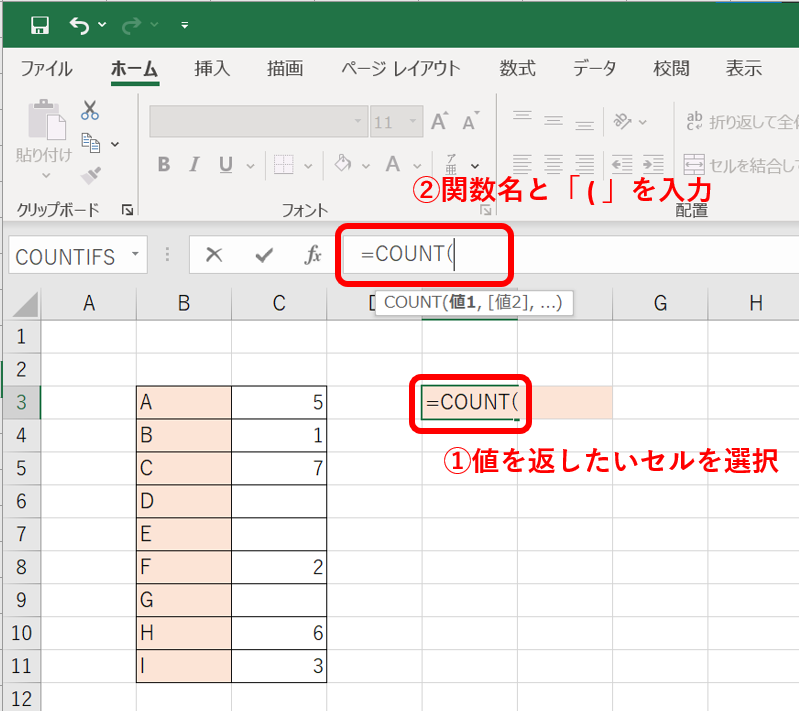
まずは、値を返すセルを選択した状態で、数式バーに「=COUNT(」と入力をします。セルに直接入力をしても大丈夫です。
もしくは、以下のように値を返すセルを選択した状態で数式バーの横にある「fx」をクリックをして、関数名の欄に「COUNT」と入力することでも呼び出すことができます。
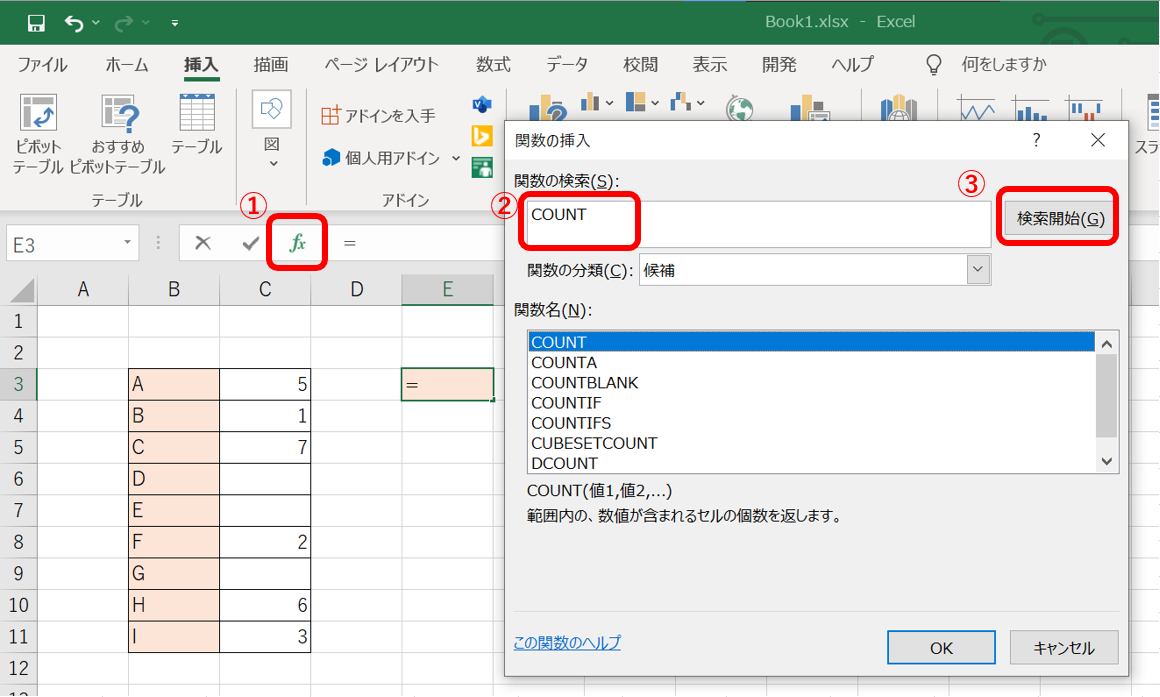
2)範囲を選択する
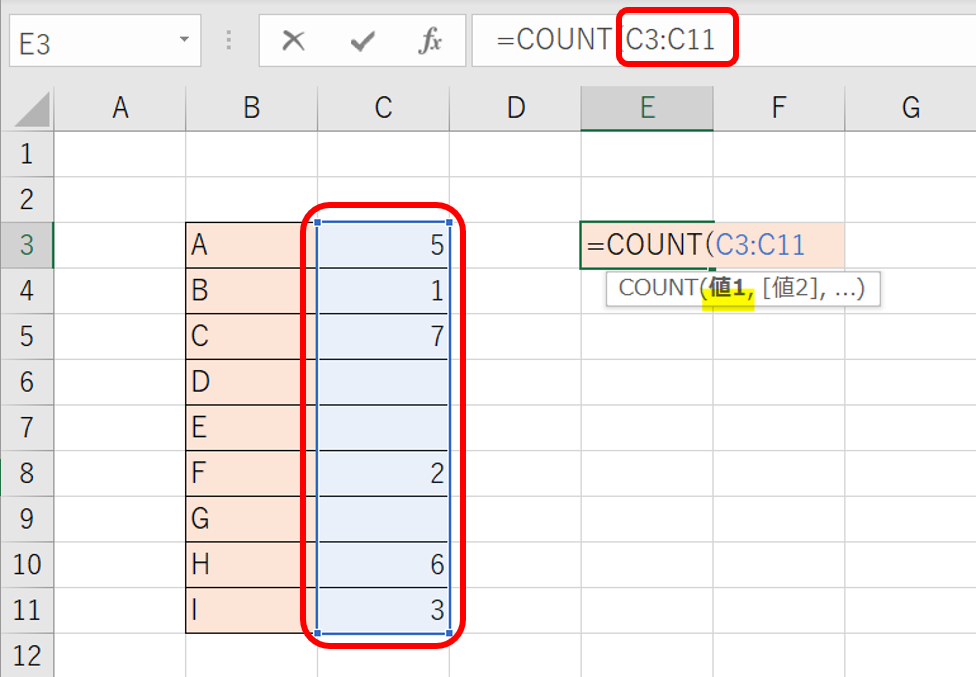
次に範囲を選択しましょう。今回は「C3:C11」と入力しています。
これは「C3セルからC11セルの中で、数値が入力されているセルの数を数えてね」と指定しているという意味です。
括弧を閉じると、数式を入力したセルに値が返されました。選択範囲がひとつのみの場合はこれで終わりです!とてもシンプルで簡単ですね。
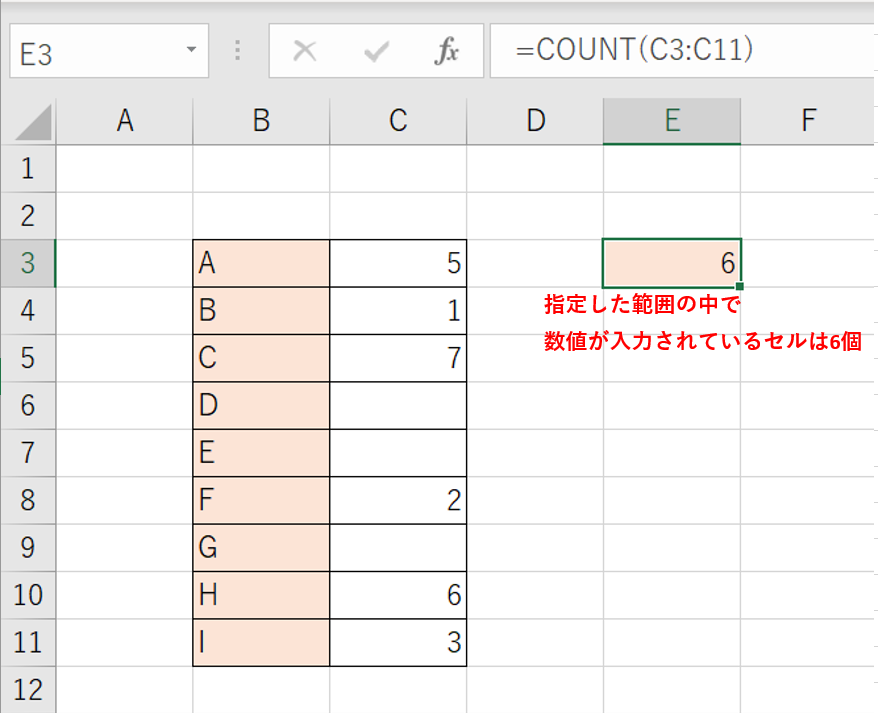
3)2箇所目の範囲を選択する
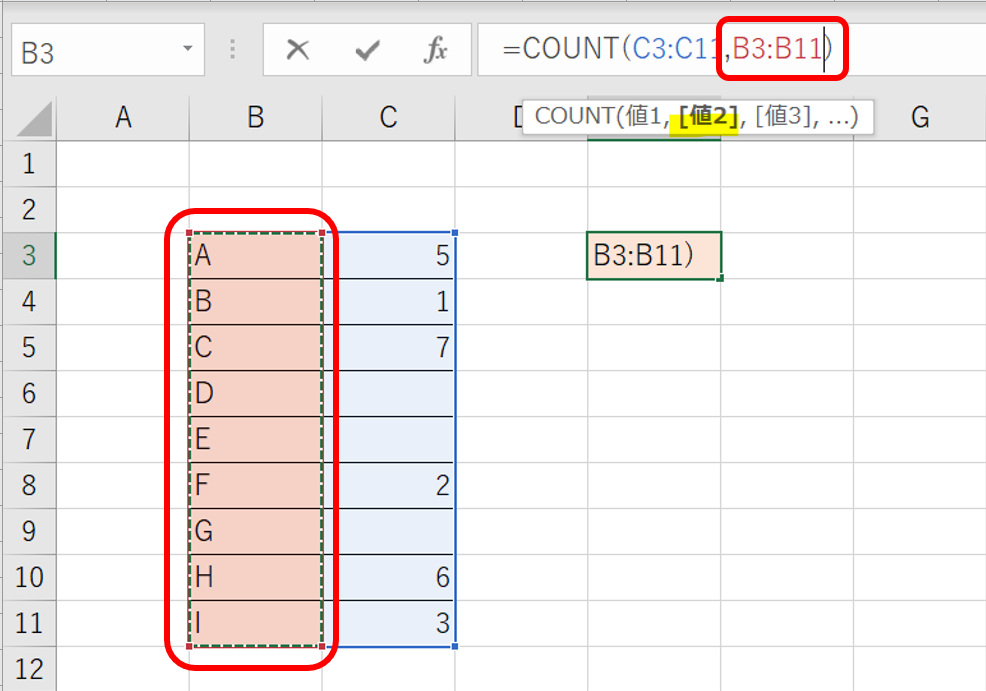
2箇所以上の選択範囲がある場合は、ひとつめの範囲を指定後「,2箇所目の範囲」と続きを入力しましょう。この時、2箇所目の範囲の前に必ず「,(コンマ)」を入れてください。
COUNT関数で忘れてはいけないのが、数値以外はカウントに含まれないという点です。試しに2箇所目の範囲として、アルファベットが表示されている「B3セルからB11セル」を指定してみます。
合計数は「6」と表示されました。文字列はカウントされず、数値のみがカウントされましたね。
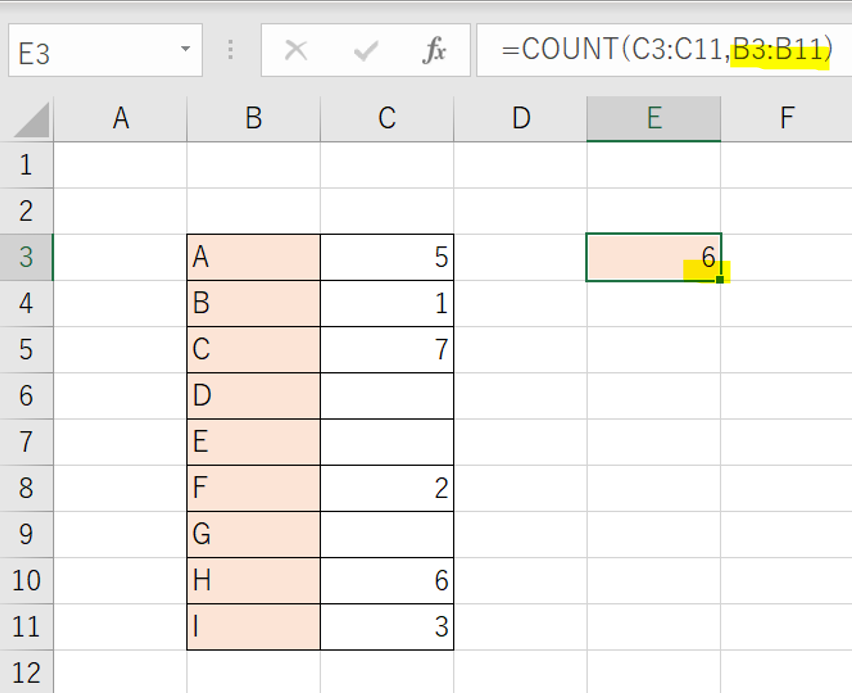
【COUNTBLANK関数】空白セルの個数を数える方法
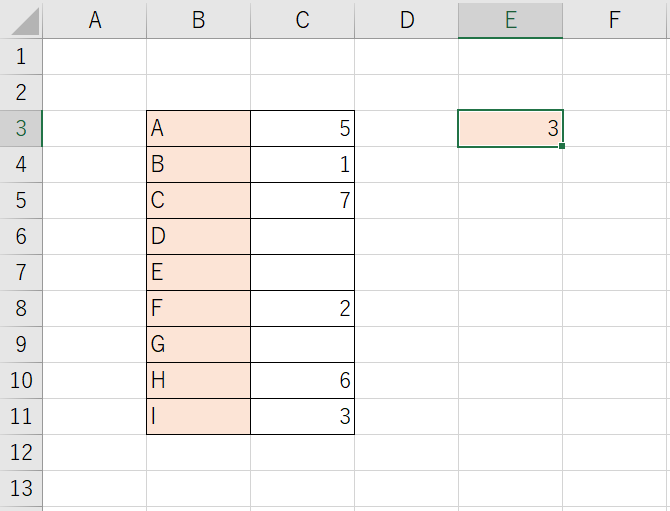
これまでは数値が入力されたセルを数えていましたが、空白のセルを数えたい場面もありますよね。
そのような時には「COUNTBLANK関数」を利用します。使い方は、COUNT関数と同様です。
値を返したいセルに「=COUNTBLANK(」と入力し、範囲を選択しましょう。
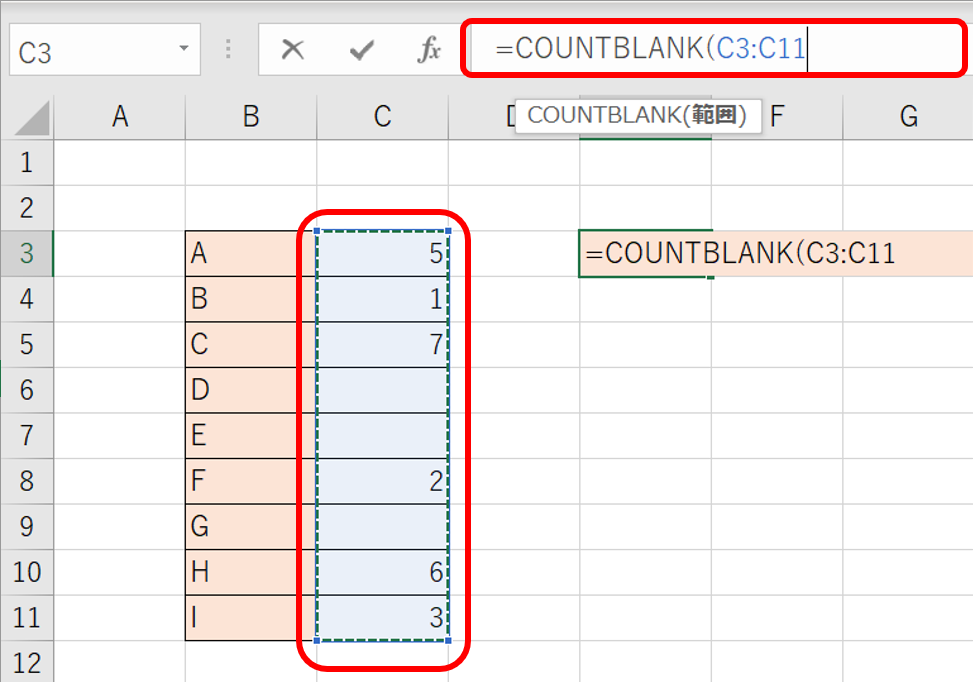
エンターキーを押すと、合計数が「3」と表示されました。空白セルの数が数えられましたね!
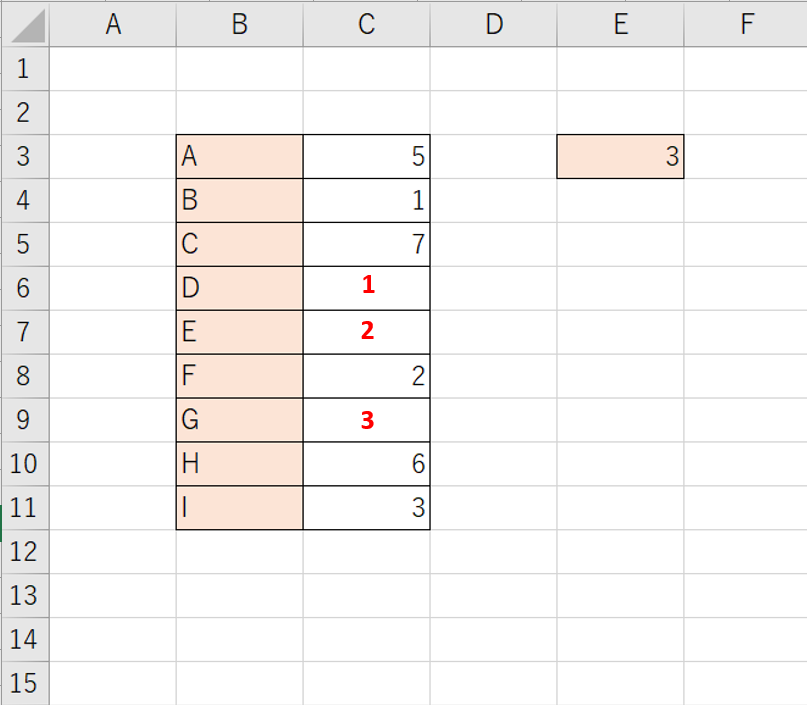
COUNTA関数とは
空白以外の文字列や記号、数値などが入力されたセルの個数を数える関数が「COUNTA関数」です。数式は「=COUNTA(~」と入力します。例として、選択範囲を「B3からC11」と指定してみました。
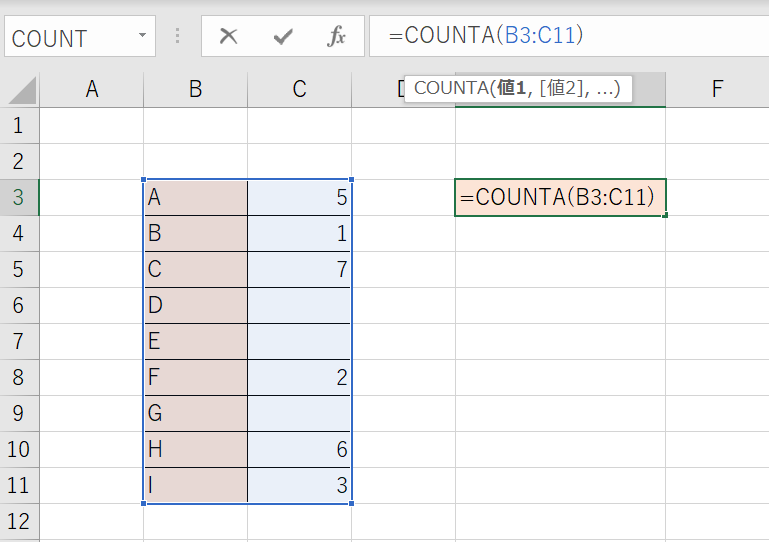
そうすると、選択範囲の中で「空白以外」のセルの数が15として返ってきましたね。
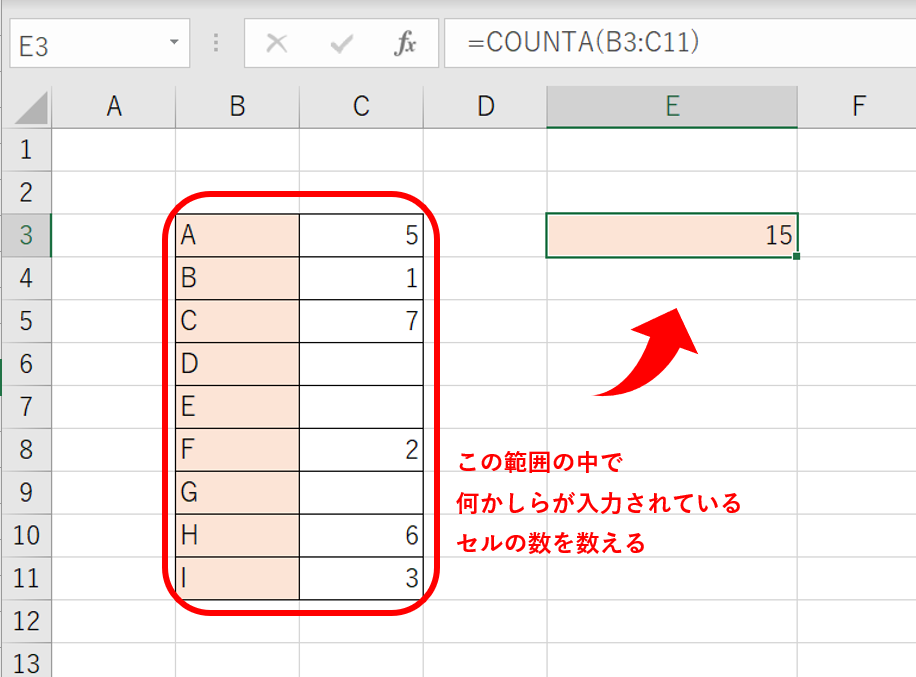
COUNTIF関数とは
COUNTIF関数は、指定した特定の条件に一致するセルの個数を数えるものです。
「好きなスポーツをきいてサッカーと答えた人は何人だろう」「出席リストに丸がついている数で出席者の人数が知りたい」など、エクセルでデータを入力していて、その中の特定の条件をカウントしたい!そんな時に役に立つのがCOUNTIF関数になります。
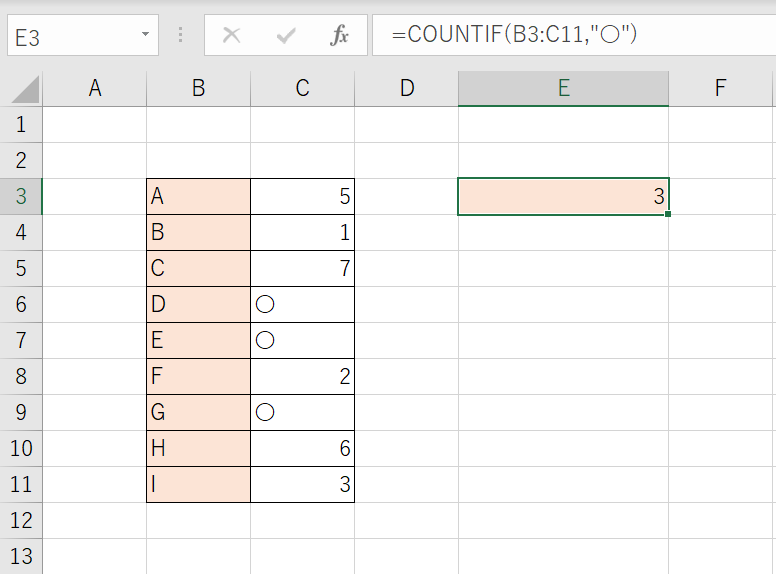
上記の画像の例では「B3セルからC11セル」の中で、「〇」と入力されているセルをカウントするように条件を指定しています。
数式には「=COUNTIF(条件範囲,”カウントしたい値”)」と入力をしましょう。
セルを範囲選択すると、自動的に数式が入ります。範囲の後ろにコンマを入れ、2つ目の引数である検索条件(”〇”)を入れます。そうすると、書式を入れたセルに特定の文字のカウント数が表示されます。
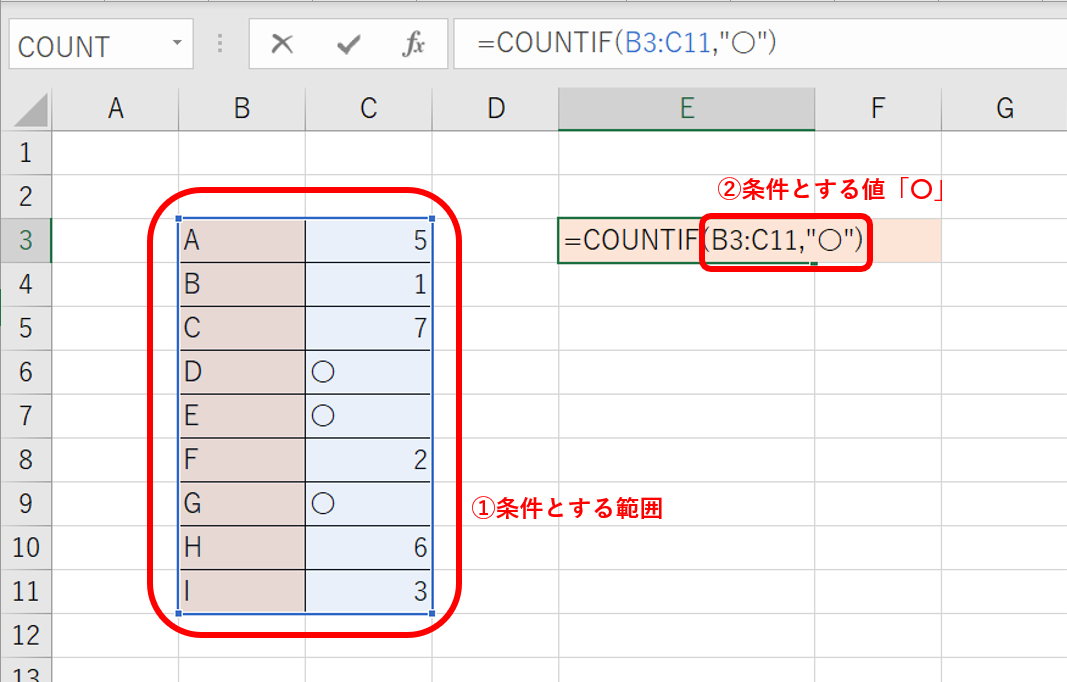
また、COUNTIF関数ではワイルドカードも使用可能です。ワイルドカードについては、後ほど詳しくご紹介しますね。
特定の文字が含まれない条件でカウントする方法
COUNTIF関数では、「〇〇ではない」という、特定の文字が含まれない条件をカウントすることもできます。特定の文字が含まれない条件をカウントしたい場合は、比較演算子の「<>」を使用します。
書式はこのようになります。
=COUNTIF(検索範囲,”<>特定の文字”)
例えば、新橋以外の都市名をカウントしたい場合、
まずはじめに、セルに=COUNTIF( と入れ、カウントしたい範囲(B3:B8)を選択します。
範囲の後ろにコンマを入れ、検索条件の”<>新橋”を入れます。
そうすると、新橋以外の都市名のカウント数が表示されました。6つの都市名のうち新橋以外は「新宿」「新大久保」「池袋」「渋谷」の4つなので、関数を入れたセルには4と表示されています。
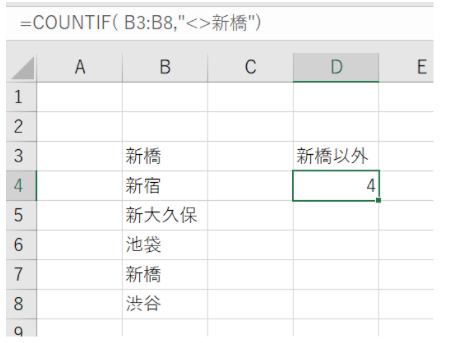
COUNTIF関数で使える比較演算子
COUNTIF関数では、「〇〇ではない」以外にも、比較演算子を用いることでさまざまな条件を指定することができます。
COUNTIF関数の条件指定で使えるその他の比較演算子は下記の通りです。
『>』…より大きい
『<』…より小さい
『>=』…以上
『<=』…以下
数値を直接指定する場合は、指定条件を「”」ダブルクォーテーションで括らないとエラーになりますので、注意しましょう。
例えば、年齢が記載されている出席者リストの中で、20歳以上の人数が知りたい場合、
=COUNTIF(B3:B7,”>=20″)
入力する数式は上記のようになります。このように、比較演算子を用いることでより柔軟な検索ができるようになりましたね。
COUNTIFS関数とは
COUNTIF関数では特定の条件を指定していましたが、「野球が好きな男性は何人か」のように、複数の条件指定がある場合には「COUNTIFS関数」を利用しましょう。
書式はこのようになります。
=COUNTIFS(検索条件範囲1,”検索条件1”,検索条件範囲2,”検索条件2”)
数式は「=COUNTIFS(検索条件範囲1,検索条件1~」がワンセットです。
検索方法は下記の通りです。
①まず、セルに=COUNTIFS( と入れ
②次にカウントしたい範囲を選択し、範囲の後ろにコンマを入れ、2つ目の引数である検索条件を入れる
③同じように2つ目のカウントしたい範囲を指定し、検索条件を入れる
画像を用いて説明していきます。
たとえば、下記の画像の中から野球が好きな男性の数を知りたい場合、
数式の前半に、好きなスポーツが記載されている「セルB3~B11の範囲で「野球」に一致するもの」を、後半は、男女の記載がある「セルC3~C11で「男」に一致するもの」を条件として指定します。
数式は=COUNTIFS(B3:B11,”野球”,C3:C11,”男”)です。
エンターキーを押すと、条件に当てはまるのは「2」とカウントされました。
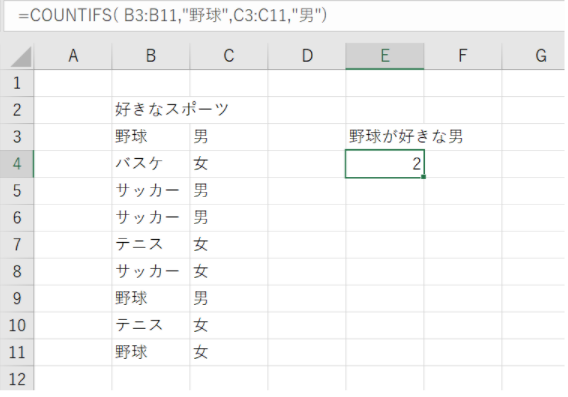
条件は2つ以上でも指定することが可能です。
下記の画像をご覧下さい。条件を3つ指定していますね。
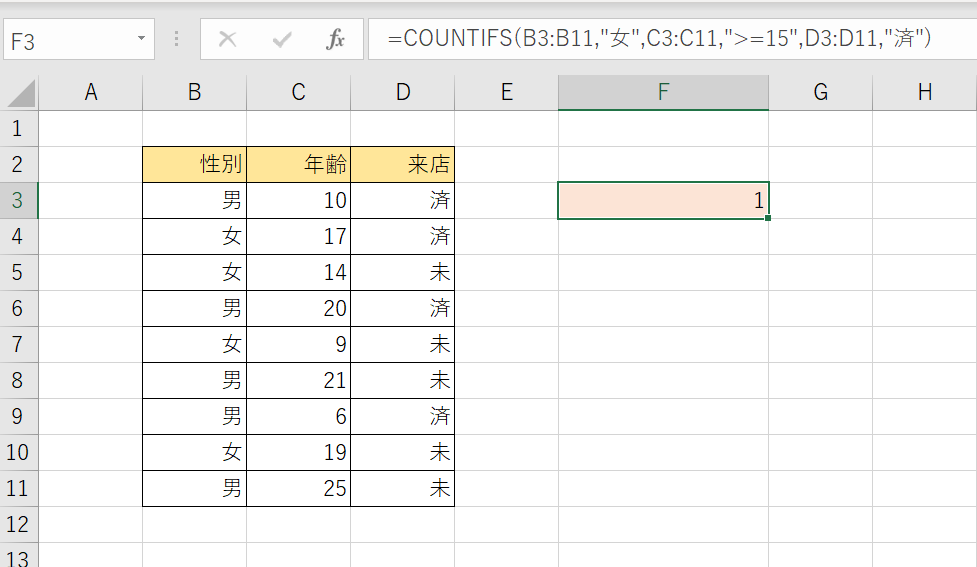
画像の例は以下の条件すべてに当てはまるセルの数をカウントした結果、セルの数は「1つ」であると返されています。
- 性別は「女」
- 年齢は「15歳以上」
- 来店「済」
例のように、2つ以上の複数の条件に当てはまるセルの数を数えるときには「検索条件範囲2,検索条件2」と続けて入力をしていきます。

なお、以下の記事では「COUNTIFS関数」の使い方をさらにかみ砕いて解説をしています。気になる方はぜひ併せてご覧になってみてくださいね。
【countifsの内部リンク】https://www.agentgate.jp/carechan/change/carekotsu/14965/
COUNTIFS関数は、COUNT系の関数の中でも少しややこしく感じられるかもしれません。それだけ検索の自由度は高いといえるでしょう。
ワイルドカードとは
エクセルの関数について調べていると、「ワイルドカード」という単語を目にすることはありませんか?
ワイルドカードとは、「?(クエスチョン)」や「*(アスタリスク)」などの特定の記号を用いて条件を絞り込む方法です。
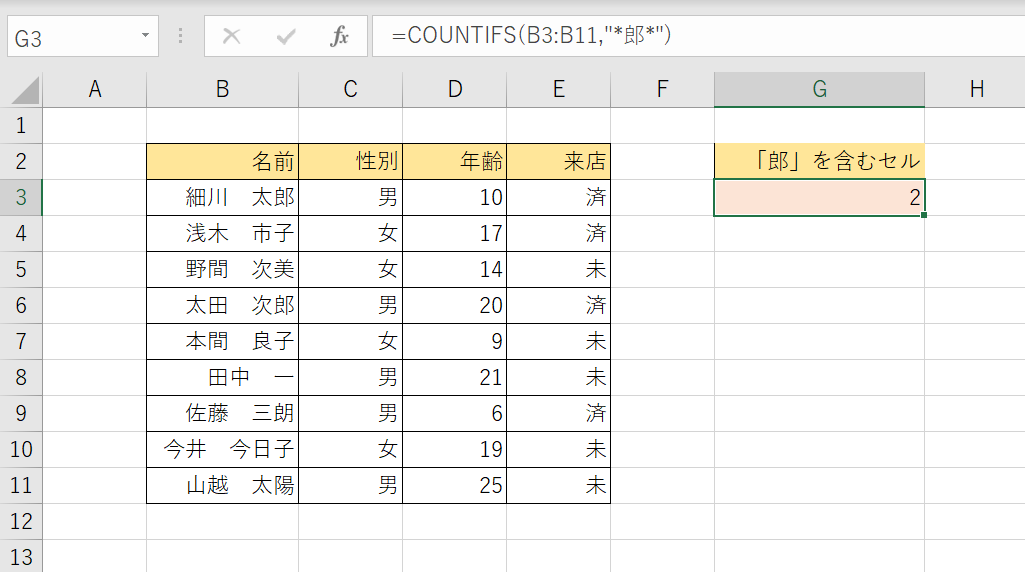
ワイルドカードを利用すると、以下のような検索の仕方ができます。
- 「郎」を含む文字列があるセル
- 「郎」からはじまる文字列を含むセル
- 「郎」で終わる文字列を含むセル
- 「郎」の後ろに1文字を含んだ文字列があるセル
- 「郎」の前に1文字を含んだ文字列があるセル
など
これらは、ワイルドカードに必要な記号を「郎」の前後に入力するのか、挟むのか、といった位置によって検索できる条件が変わります。
ワイルドカードで利用する記号の意味
ワイルドカードで利用する記号は3種類あり、それぞれ用途が異なります。
- 「*(アスタリスク)」…文字数を指定しない時に使う
- 「?(クエスチョン)」…文字数を指定したい時に使う
- 「~(チルダ)」…アスタリスクやクエスチョンの記号自体を検索
また、これらの記号を関数の中で使うときは「”(ダブルクォーテーション)」で必ず挟んでくださいね。
下記にて使い方を詳しく説明していきます。
「*」(アスタリスク)
先程の「名前」「性別」「年齢」「来店」が記載された表を用いて説明します。完全に一致する文字ではなく「郎」がつく名前をカウントしたい場合は「郎*」とすれば、「郎」以降の文字数が不確定でも数えることができます。このカウント方法は、アスタリスクをつける場所で検索条件が異なるので注意が必要です。たとえば、「郎*」とアスタリスクを後ろにつけることで「郎」で始まる文字列、「*郎」とアスタリスクを前につけることで「郎」で終わる文字列をカウントすることが出来ます。
「?」(クエスチョン)
「郎で始まる2文字の名前」など、カウントしたい特定の文字の数が決まっている場合は「?」(クエスチョン)を使用します。書式はアスタリスクのときとほとんど同じです。
アスタリスクを使用した時とは異なり、同じ郎がつく名前であっても、3文字や4文字など指定文字数以外のときはカウントから除外されます。
ワイルドカードを利用した例
ワイルドカードについて、例を用いて分かりやすく説明していきます。
下記の画像をご覧ください。ランダムに並べたアルファベットで名前の表を作成しました。
この表の中から、「~A」で終わる文字列を含むセルの数を「COUNTIF関数」とワイルドカードを使ってカウントしてみましょう。
数式は「=COUNTIF(B3:B11,”*A”)」となります。条件範囲を指定したあとに、条件指定として「”*A”」と入力します。
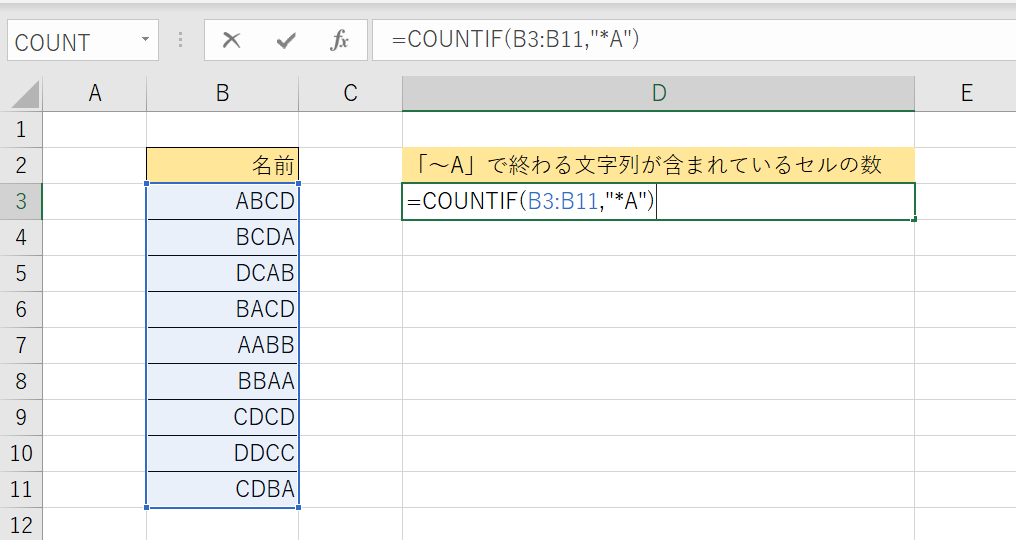
そうすると、「BCDA」「BBAA」「CDBA」の3つが指定した条件として抽出され、「~A」で終わる文字列を含むセルの数は、「3」ということがわかりましたね。
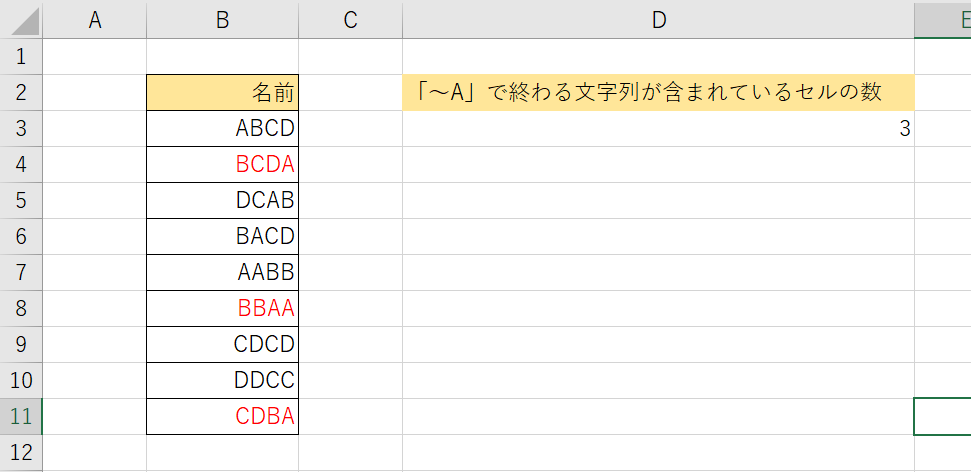
もうひとつ、例として「A」を含む文字列があるセルの数を数えてみましょう。
この場合、「A」の前後が何文字だとしても検索の対象となる「*(アスタリスク)」を使いますよ。
数式は「=COUNTIF(B3:B11,”*A*”)」です。
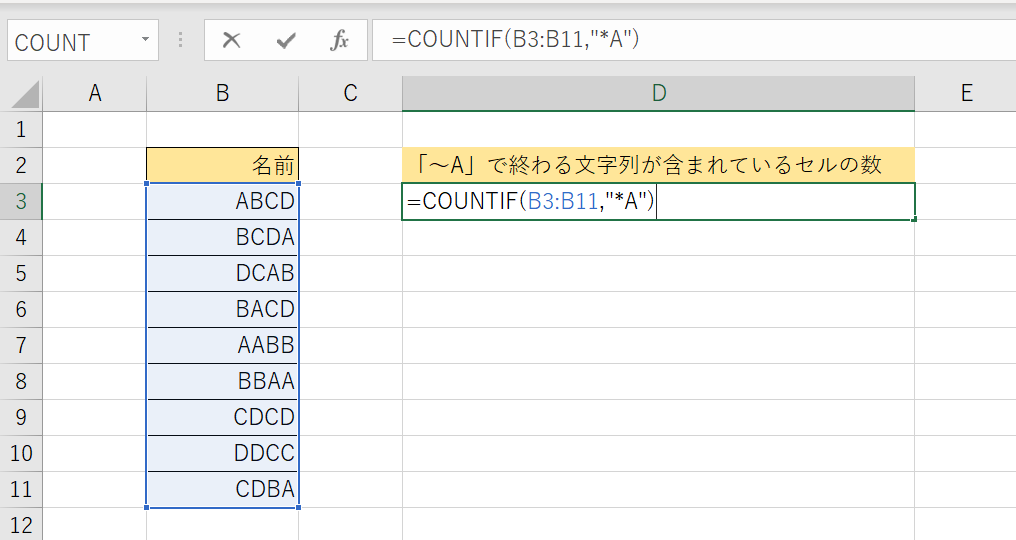
前後の文字数関係なく、単純に「A」を含んだ文字列があるセルの数は、「ABCD」「BCDA」「DCAB」「BACD」「AABB」「BBAA」「CDBA」の7つであるという答えが返ってきましたね。
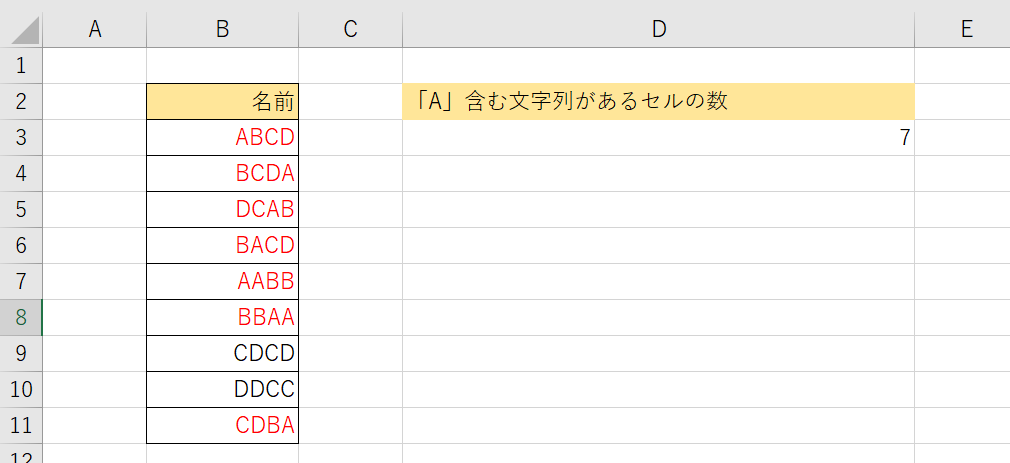
このように、ワイルドカードを利用すると曖昧な条件でも検索ができるので、便利です。
まとめ

今回は「COUNT関数」の使い方をメインとして、そのほかのCOUNT系の関数などについてご紹介しました。
COUNT関数は、数値が入力されたセルのみを数えられるエクセルの関数です。
小規模な表ではあまり出番がないかもしれませんが、大規模な表の管理などでよく利用され、シンプルで簡単に使えるため、ぜひ覚えておきましょう。
また、空白のみを数える場合には「COUNTBLANK関数」を利用して範囲を選択します。
お仕事の場面でぜひ活用してみてくださいね。





