たくさんのデータを記載しているエクセル。そのデータ量は膨大で、特定のワードや数字を探すとなると、とても大変なイメージを持つのではないでしょうか。しかし、エクセルでは、ある方法を用いることで、特定の文字列を検索することが可能なのです。この記事では、住所や電話番号、名前や生年月日など、たくさんの文字列の中から、特定のワードを検索する方法を紹介します。この方法を用いて、ストレスフリーな作業を手に入れましょう。
エクセル内で検索する方法
文字の重複や数字の重複などを探すとなると、膨大なデータ、およびシートのなかから1つずつ探すのは困難と言えます。そこで、エクセルではワンクリックでの検索や関数を用いて検索する方法と2種類あるのをご存じですか?ここではまず、エクセル内で検索する方法から解説していきます。
①検索と置換
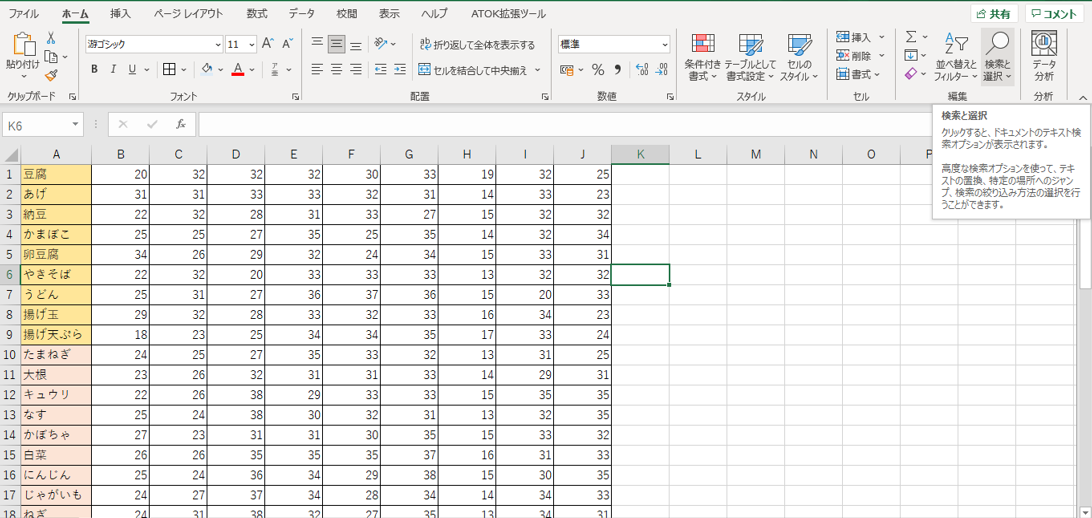
とくに細かな指定はせず、ある文字だけを検索したい場合は、エクセル上部にある【ホーム】より、虫眼鏡のアイコンになっている【検索と選択】をクリックします。
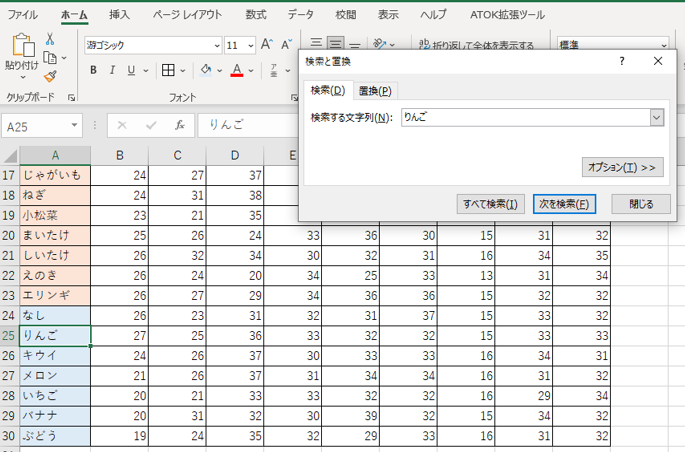
すると「検索と置換」というダイアログボックスが開く、もしくはいくつかのメニューがあり、その中の【検索】をクリックすると、同じく「検索と置換」というダイアログボックスが出てきます。次に検索したいワードを「検索する文字列」の欄に入力します。今回は【りんご】と入力しました。そして最後に【すべて検索】をクリックすると、一瞬で文字列セルのなかから【りんご】のセルを見つけ出してくれました。該当する文字列が複数ある場合は、すべてのセルが一覧となって表示されます。検索結果にカーソルを当てると、そのセルに飛ぶことが可能です。
ちなみに【次を検索】を押しても【りんご】のセルを見つけ出せます。しかし【次を検索】の場合は、該当するセルを1つずつ出していきます。そのため該当する文字列やセルを1つずつ確認したい場合などは【次を検索】を使いましょう。
②検索する文字列の範囲を指定して検索する
つづいて、検索する文字列の範囲を、あらかじめマウスで指定して検索する方法を紹介します。あらかた記入されている場所の検討がついている文字列や、あるべき場所にないことを予測立てて検索することで、記入ミスを防ぐことができます。
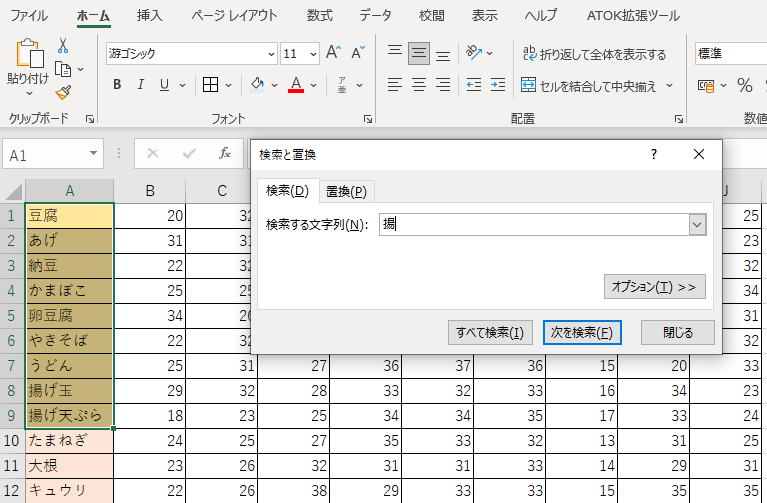
まずは検索したい範囲を指定します。そしてエクセル上部にある【ホーム】より、【検索と選択】をクリックし、「検索と置換」のダイアログボックスを出し、検索したい文字を入力します。今回は【揚】のみを入力しました。
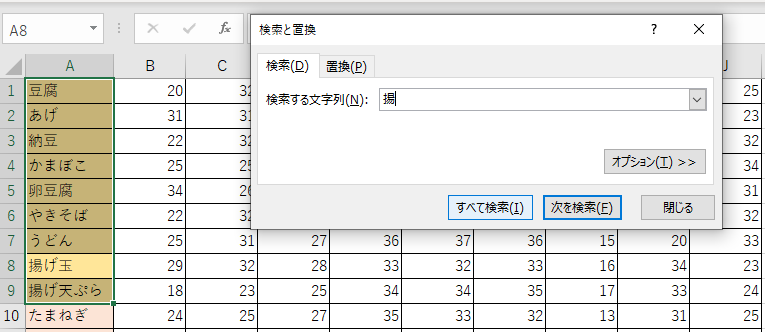
【次を検索】をクリックすると、【揚げ玉】のセルが明るくなり、
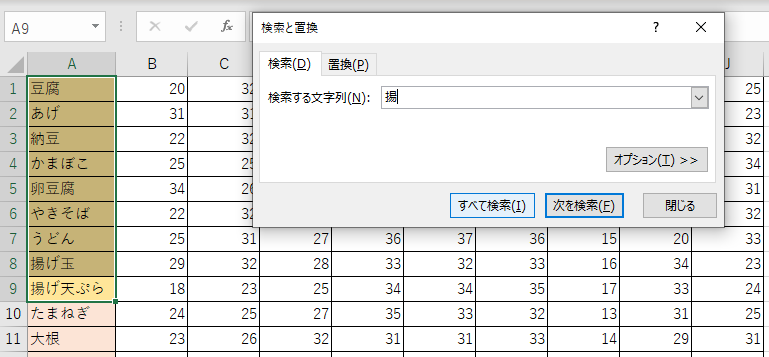
再度【次を検索】をクリックすると、【揚げ天ぷら】がヒットしました。
このように、文字列内で漢字が重複するものは【次を検索】をクリックしていくことで1つずつセルを確認できます。もちろん【すべて検索】を押して、一覧を出してから該当のセルを見つけるのも方法の1つです。例に出したような商品名の一覧から検索するときなど、同じ漢字を使う物が多くある場合は、この検索方法であるものとないものが見つけられるようになるので、入力ミスや抜けてしまっているかどうかをすぐに確認できるようになります。
③複数のセルを指定して範囲内検索する
エクセル内の文字列のなかから、セル内を指定して検索する方法もあります。
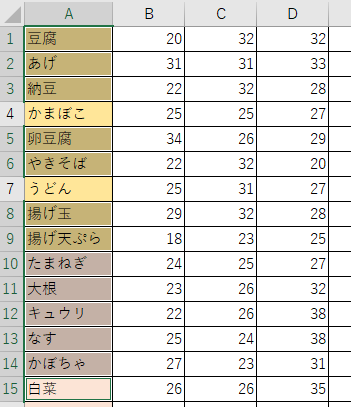
たとえばこの選択したセルのなかから【豆】がつく文字列を検索するとしましょう。
複数の選択範囲を指定する方法は、あらかじめ検索したいセルを【Ctrl】+左クリックで複数選択するとできます。複数の範囲を選択できたら、これまでと同じように、エクセル上部にある【ホーム】の中の【検索と選択】をクリックします。
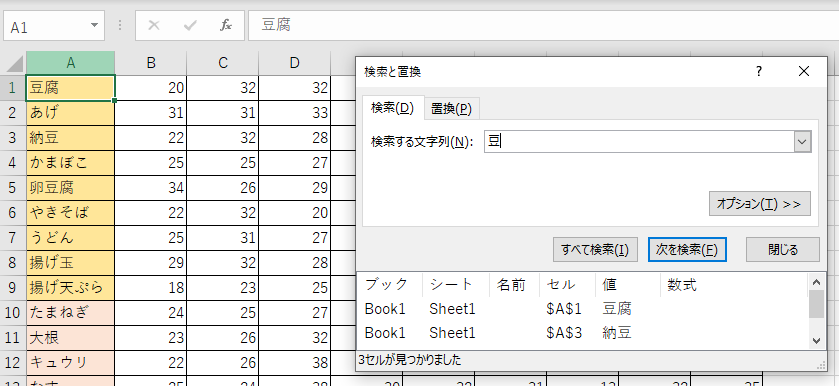
「検索と置換」のダイアログボックス内にある「検索する文字列」に検索したい言葉を入力しましょう。今回の場合は【豆】と入力し、【すべて検索】をクリックすると、ダイアログボックス内のどのシート・どのセルに【豆】の含まれる文字があるのかを見つけ出すことができます。
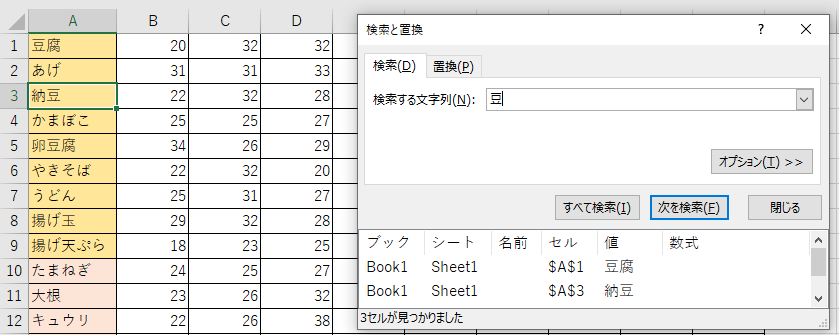
ちなみに【次を検索】をクリックすると、エクセル内で選択する枠が各場所へ移動してくれますから、1つずつ確認することができ、打ち間違いや記入漏れなどを未然にチェックすることができるようになります。
④検索と置換のオプション機能を駆使する
エクセル上部にある【ホーム】から、【検索と選択】をクリックし、「検索と置換」のダイアログボックスを出すと、「オプション」というボタンがあると思います。このオプション機能を使って、条件を絞ってエクセル上の文字列を検索することもできます。
1.検索場所を指定する
先ほどは、検索する範囲のセルを選択して文字列の検索をおこないましたが、場合によっては、このエクセルデータすべてのシートにある文字列の中から検索をおこないたい、もしくは該当する文字列がどのシートに入っているかわからないときもあると思います。その場合は、このオプション機能で検索する範囲を開いているシートから、エクセルデータ全体へ変更することが可能です。
「オプション」をクリックすると、「検索場所」という項目があります。通常は「シート」というものが選択されており、開いているシートが検索場所になっています。この「検索場所」をクリックすると、「ブック」というものを選択することができます。
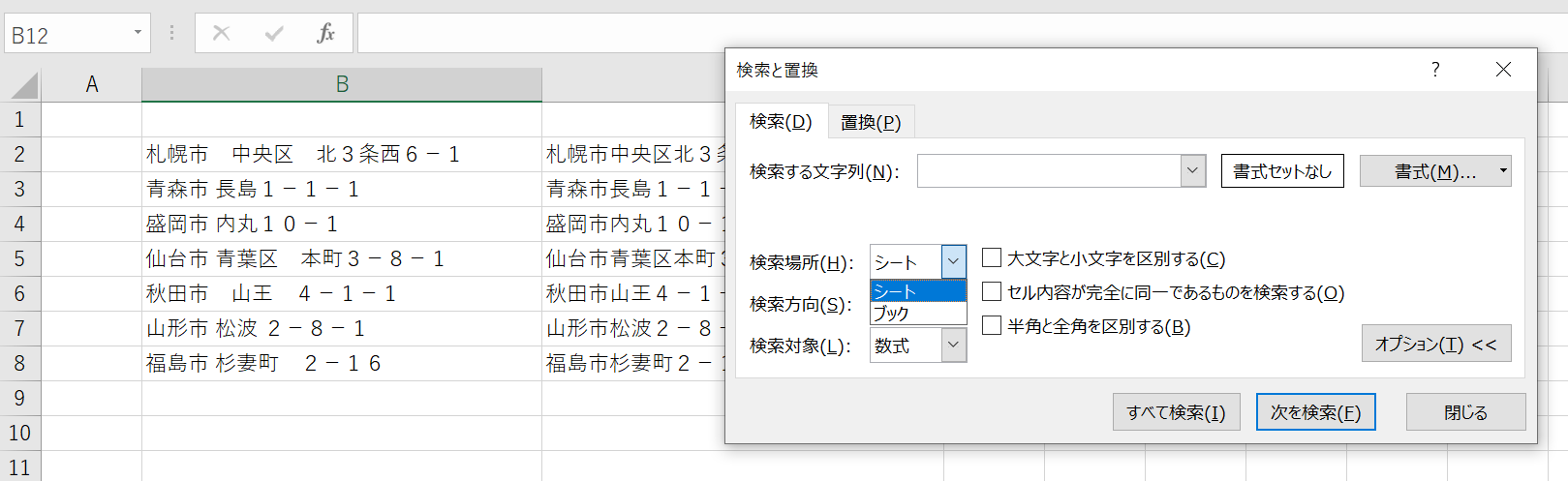
検索場所を「ブック」にすることで、開いているシートだけではなく、すべてのシートの文字列が検索の対象になります。
2.大文字と小文字を区別する
通常はエクセルで検索をすると、大文字と小文字の区別をせずにおこなわれます。
例えば「small」「SMALL」「Small」も同じ言葉とみなされ、検索結果の一覧にすべて出てきます。しかし「small」ではなく「Small」という言葉のみを検索したい場合もあると思います。その際は「オプション機能」を使いましょう。
検索と置換のダイアログボックス内にある「オプション」をクリックすると、「大文字と小文字を区別する」という項目があります。それにチェックを入れて検索をおこなうと、大文字と小文字の違いを読み取って、検索することができます。
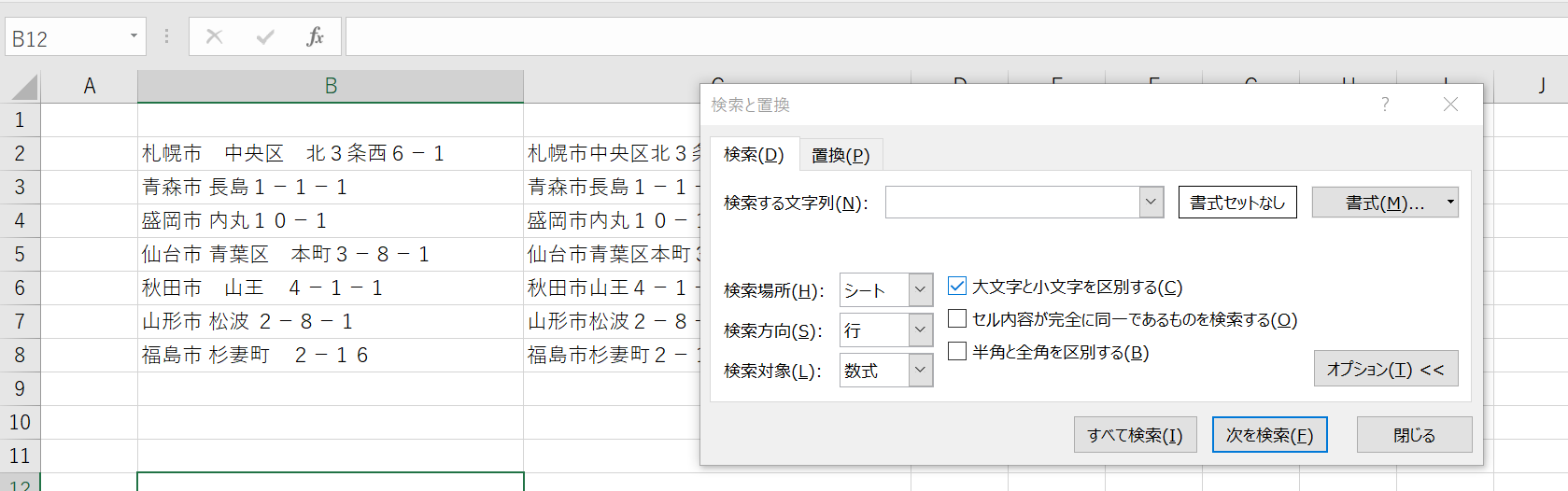
3.完全一致の文字列を検索する
通常のエクセルでの検索は部分一致での検索です。これは例えば「佐藤春」という名前を検索したとき、「佐藤春」という文字列もヒットすれば、「佐藤春夫」「佐藤春奈」という文字列も検索されるということです。そのため検索する文字列によっては膨大な量の結果が出てきてしまうこともあります。
そこで「オプション機能」を使って、検索したい文字列と完全一致の文字列のみを検索していきましょう。これまでと同じように「検索と置換」のダイアログボックスを開き、「オプション」をクリックします。そのなかに「セル内容が完全に同一であるものを検索する」という項目があるので、それにチェックを入れましょう。これで完全一致の検索が可能になります。
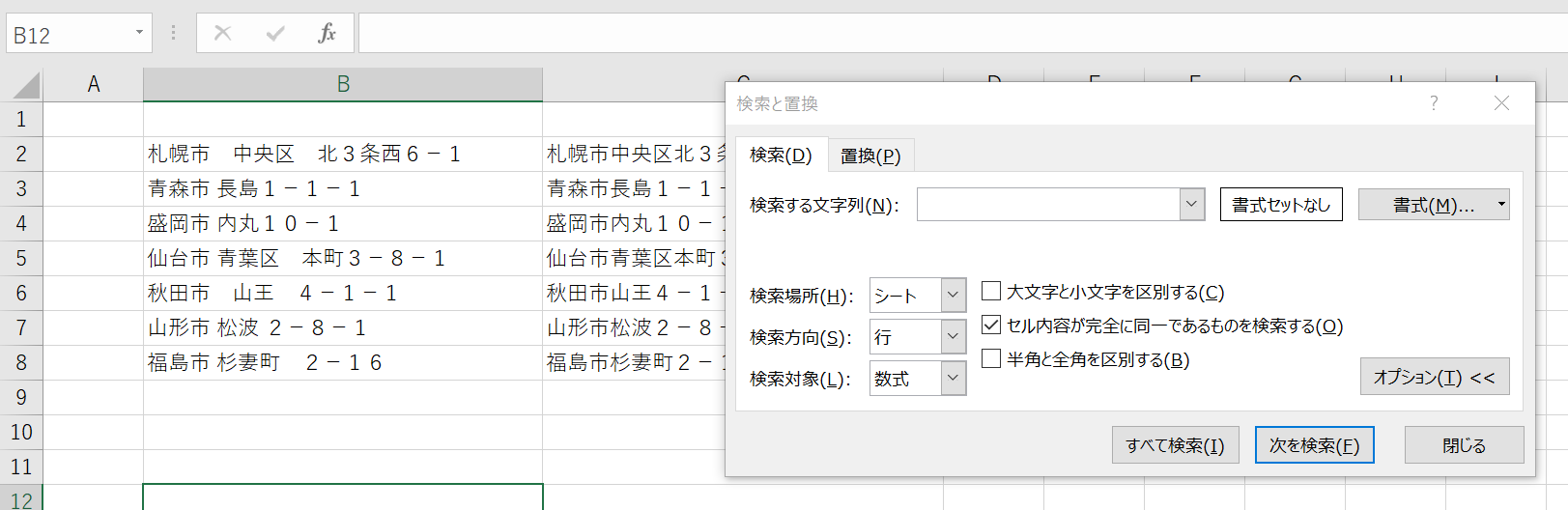
4.半角と全角を区別する
大文字・小文字と同じように、通常のエクセルでの検索では半角と全角の区別をせずに検索されます。例えば「small」も「small」も同じ文字列としてヒットします。また空白がある場合も同様です。「佐藤 春」も「佐藤 春」も同じ文字列という認識です。このような半角と全角を区別したい場合も「オプション機能」を使っていきましょう。
「検索と置換」の「オプション」を開くと、「半角と全角を区別する」という項目があります。それにチェックを入れて、検索をおこなうと、半角と全角を区別できます。
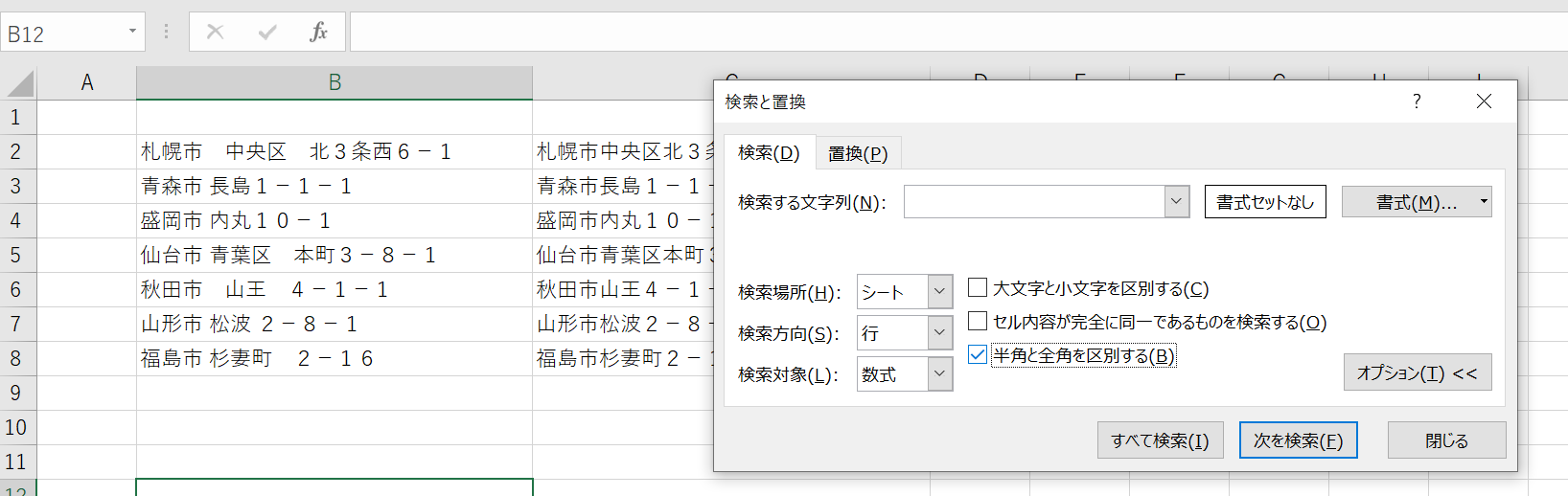
関数で検索・抽出する方法
エクセルと言えば関数。実は検索や抽出も、関数を用いておこなうことができます。関数をしっかりマスターしたい方はぜひこの機会にマスターしておきましょう。
①重複している文字列を検索する方法
関数を用いて文字列の重複を見つけ出す方法は、
【=IF(COUNTIF(文字列のセル英字:文字列のセル英字,重複を探す文字列のセル)>1,”〇”,””)】
という関数を用いります。
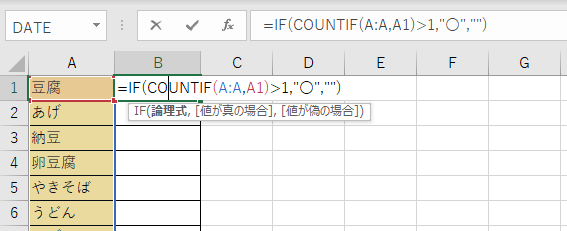
このエクセルを用いて解説します。
重複していないか検索したい文字列の横セル内に、
【=IF(COUNTIF(A:A,A1)>1,”〇”,””】
と記入します。
これは、A列の文字列のなかから、A1の文字を検索し、重複が見つかった場合は○を付けてねという意味合いがあります。
関数を入力したら、
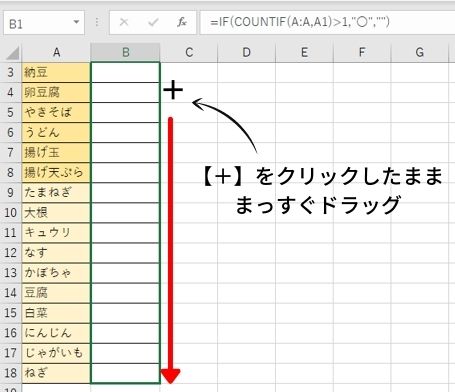
A1のセルの右下角にマウスを合わせると、太字の【+】が出現するので、そのまま重複を探したいセルまでドラッグします。
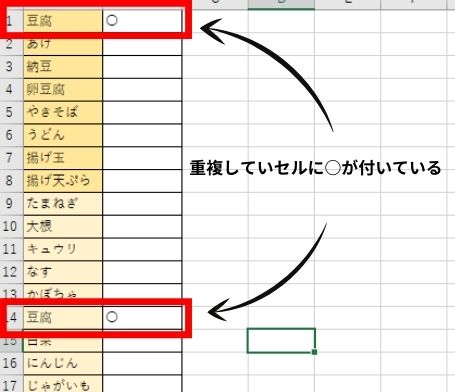
最後に【Enter】を押すと、【B18】のセルまで関数が導入されており、その関数でA列の文字列を検索した結果、A14にA1の【豆腐】が重複していることを見つけ出すことができました。
②フィルター機能を使って部分一致(含む)で文字列を検索する方法
ほかにも、部分一致(含む)で検索する方法があります。
この場合は、
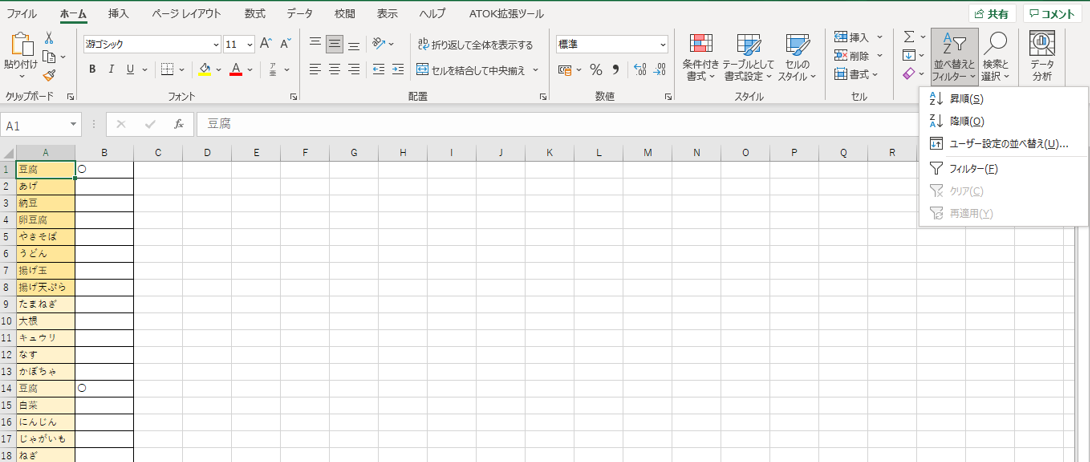
エクセルの画面上部が【ホーム】になっていることを確認したら、【項目が書かれているいずれかのセルをクリック】し、エクセル上部の【ホーム】内にある【並び替えとフィルター】をクリックし、いくつかのメニューの中にある【フィルター】を選択します。
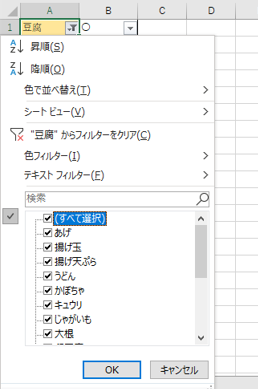
そうすると初めに選択したセルにフィルターがかけられ、セルの右側に【▼】が出来ていると思います。それをクリックすると、いくつかのメニューが出てきます。
そのなかの下部にある【テキストフィルター】の枠内に【検索したい文字】を入力します。
今回は【豆】と入力します。
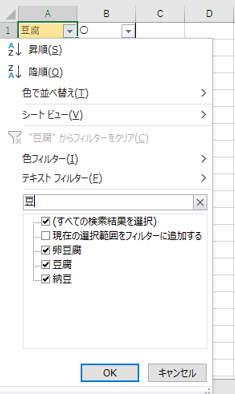
そうすると「豆」の文字が含まれる項目が検索されます。
それらを確認したら、最後に【OK】をクリックします。
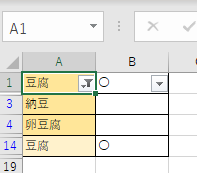
すると【豆】の検索に該当するセルが羅列するようになりました。これで重複しているセルを見つけ出し、削除・修正することができます。
もとのセルに戻したい場合は、
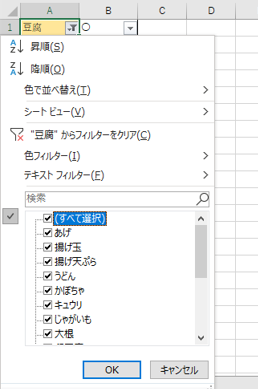
先ほどと同じように【▼】をクリックし【テキストフィルター】の下にある【すべて選択】にチェックを入れ【OK】をクリックすることで、
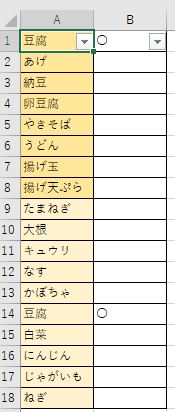
このように元通りになります。
エクセルで検索できないときの対処法
エクセルを使い慣れていない方の場合だと、エクセルでのエラーが発生してしまうと慌ててしまうことがあります。ここではエクセルで検索することができないときの、主なエラーと対処法について解説します。あらかじめ読んでおくこと、そして対処法を知っておくことで、仕事中に直面してもサクッと解決できるようになりますから、ぜひこの機会に合わせて覚えておきましょう。
エクセルで検索できないとき
①エクセルの「シート」「ブック」をチェック
検索範囲がうまく指定されていない場合や、入力が不十分な状態があると、うまく検索できないことがあります。もしかしたら他のシートに検索したい文字列があるのかもしれません。
検索できない際は、
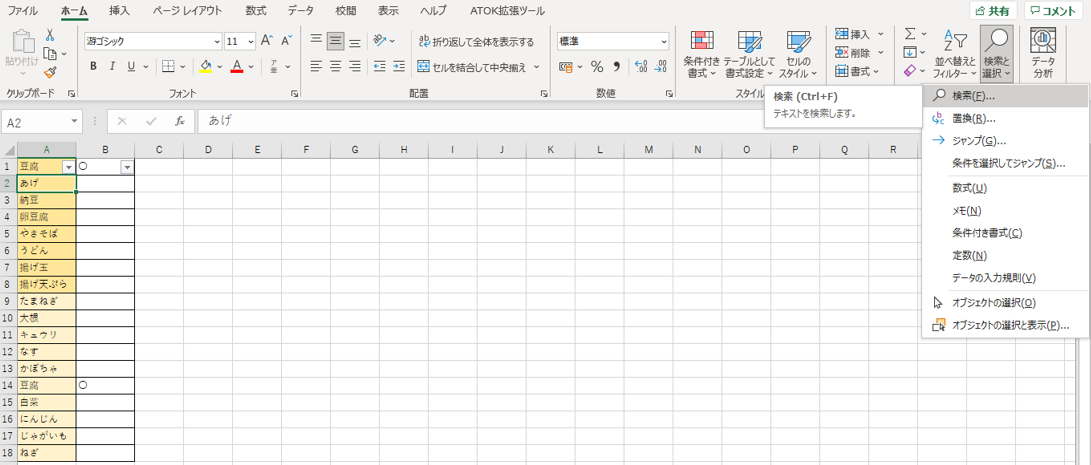
最初にエクセルの【ホーム】になっているかを確認し、【検索と置換】をクリックしたあと、ダイアログボックスを出現させます。
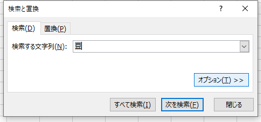
すると【オプション】と書かれたボタンがあるのでクリックします。
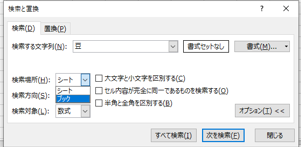
検索場所の部分に【▼】があるので、そこで【シート】から【ブック】へと変更し【すべてを検索】をクリックします。
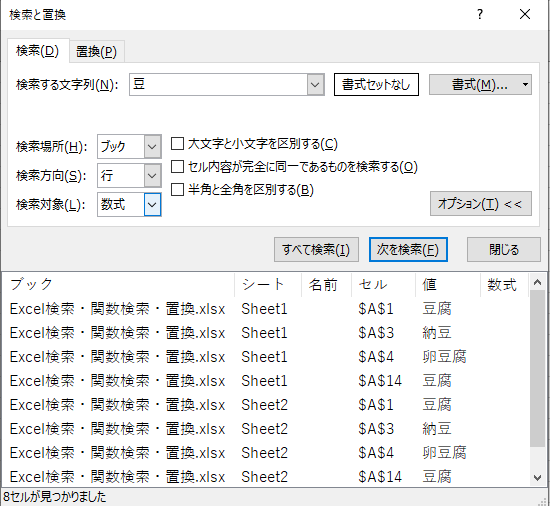
この設定をしておくことで、別シートにある該当文字を含んだセルが羅列されるようになります。
検索対象をチェックしてみる
さきほどの理由以外でエクセルが検索できない場合は、検索対象をチェックしてみてください。
検索対象の文字に半角スペースが入っていたり、【、】が入っているとうまく検索できないので、今一度検索対象をチェックしてください。
半角、全角、大文字、小文字を区別して検索したい場合は「オプション機能」を使って、検索しましょう。
チェックボックスにチェックが入っていないかを確認する
検索する際に
- 大文字と小文字を区別する(C)
- セル内容が完全に同一であるものを検索する(O)
- 半角と全角を区別する(B)
にチェックが入っているとうまく検索することができません。
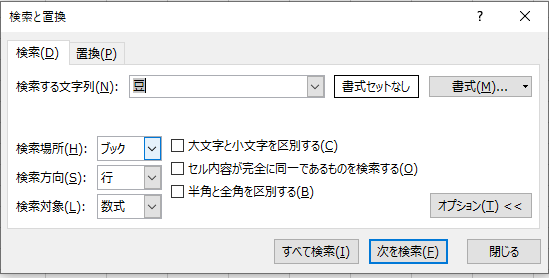
ここの3つはチェックを外しておき、必要なときのみチェックを入れるよう気を付けると良いでしょう。
特定のセルを選択している
検索をかけるまえに、特定のセルをクリックしていませんか? この場合も特定のセルからのみ検索をすることになってしまうため、エクセルの表を今一度確認してみましょう。
まとめ

エクセルで検索をする方法は大きく分けて、検索する方法と関数で検索する方法の2種類あることが分かってもらえたかと思います。どちらも覚えておくことで効率よく使い分けることができるため、この機会にマスターすることをおすすめします。エクセルはさまざまな関数によってたくさんのことができるようになる大変便利なツールです。使い方や関数を覚えてしまえば、誰でも簡単に使いこなせるようになりますから、ぜひ一緒にエクセルをマスターしましょう。





