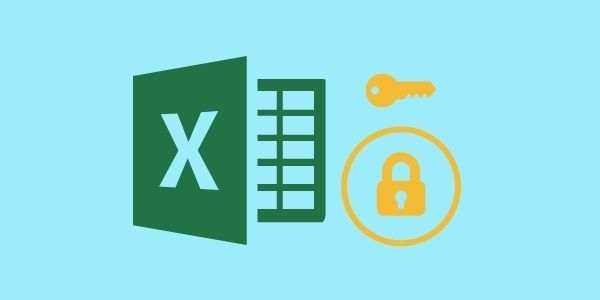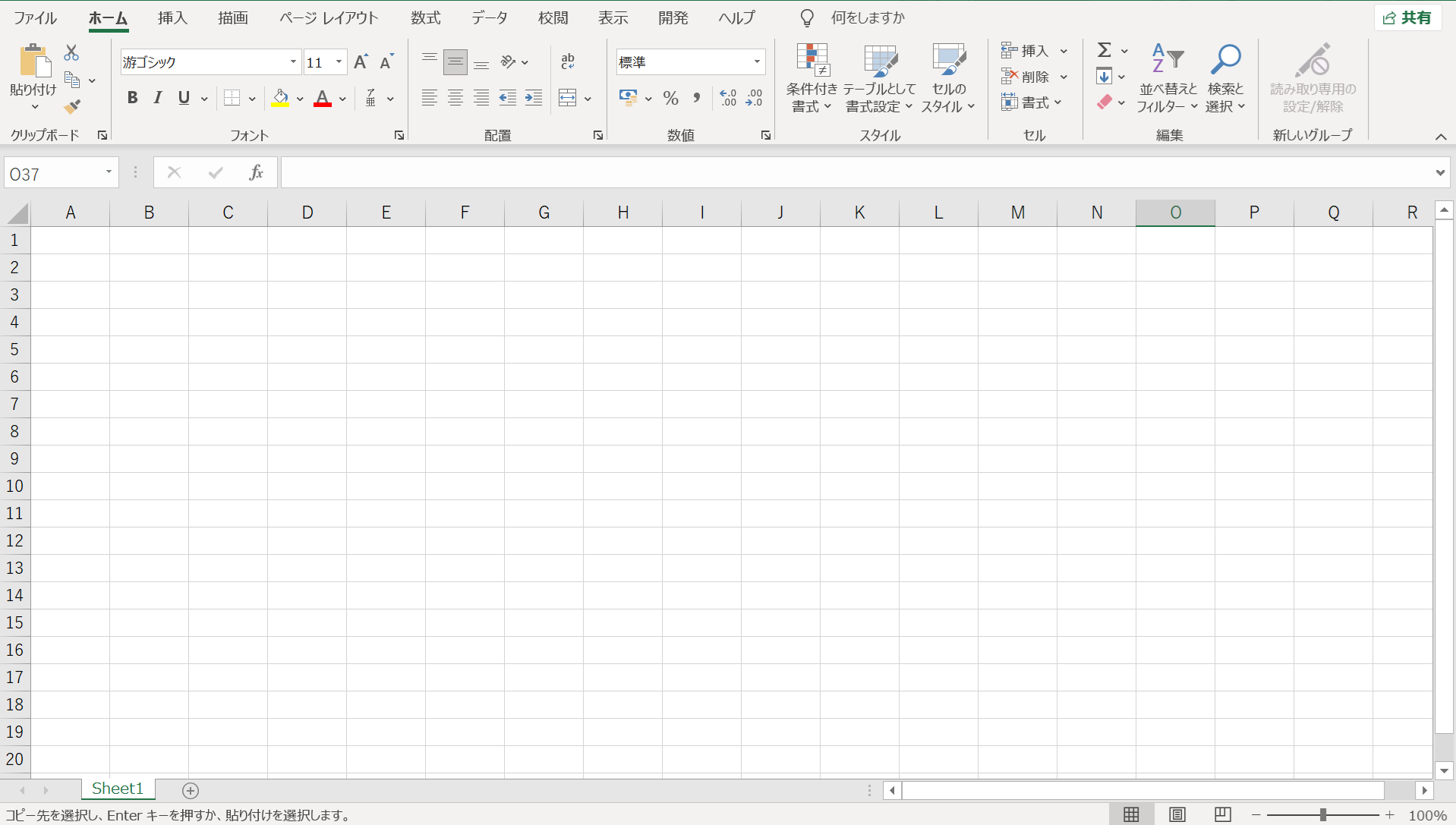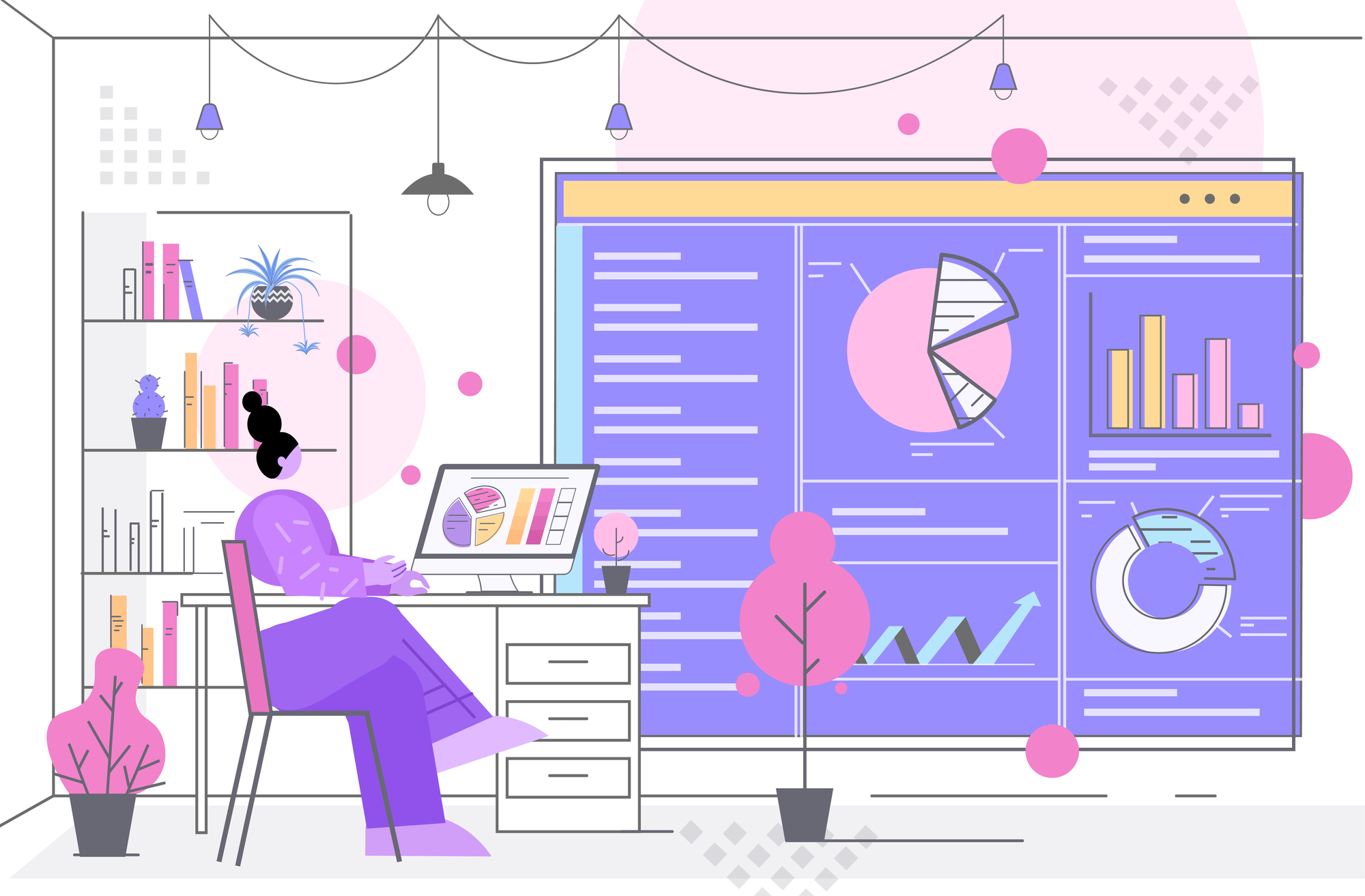Excel(エクセル)はビジネスの場面から家計簿にまで世界中で幅広く利用されている表計算ソフトです。
エクセルで管理されている情報の中には、企業や家庭内のアカウントのパスワードや個人情報などといった重要な情報がたくさん管理されていることもあると思います。そのような第三者に見られてはいけないエクセルファイルには、パスワードを設定してセキュリティを強化する必要があります。
この記事では、エクセルにパスワードを設定し、悪意のある第三者に情報を漏らさないための方法や解除する方法・パスワードを忘れてしまった時の対処法についてご紹介していきたいと思います。
エクセルのパスワード設定は3種類ある

実はエクセルにパスワードを設定する方法は
- ファイル自体に設定する
- ブックに設定する
- シートに設定する
という3種類の方法があります。
それぞれ設定する方法や目的が異なりますので、適切なものを選んで設定すると良いでしょう。もちろんファイルとブック両方に設定するなど重複して設定することも可能ですので、よりセキュリティを高めたい場合はそういったセキュリティ対策もおすすめです。
パスワードの設定する方法
それでは3種類それぞれのパスワード設定の方法をご紹介していきたいと思います。
①エクセルファイルにパスワードを設定する
ファイルにパスワードを設定すると、パスワードを知らない第三者はファイルの読み取り・書き込みが出来ないようにすることができます。
これは最も一般的なエクセルのパスワード設定であり、もしあなたの上司から「エクセルにパスワードかけておいて」と指示された場合はこのファイルに設定するのがベターでしょう。
設定方法
- パスワードをかけたいエクセルファイルを開きます。
- 左上の「ファイル」タブを選択します。
- 「名前を付けて保存」の「参照」を選択します。
- ダイアログボックスの「ツール」内の「全般オプション」を選択します。
- 「読み取りパスワード」と「書き込みパスワード」の一方又は両方を設定します。
- 「OK」をクリックすると、パスワードの設定が完了します。
上記の手順でエクセルファイルにパスワードを設定することができます。
ここで設定したパスワードを紛失すると、ファイルが開けなくなるのでメモをするなどの対策をすることをおすすめします。
また、エクセルファイルにパスワードを設定する際に、「読み取りパスワード」と「書き込みパスワード」という普段聞きなれない言葉が出てきました。
下記でそれぞれの意味を紹介していきますので、ファイルにパスワードを設定する際はその意味も理解しておきましょう。
【読み取りパスワード】
読み取りパスワードが設定されたエクセルファイルは、パスワードを入力しなければファイルを開くことができません。
一般的に「パスワードを設定する」という認識と同様のものになります。
特定の人以外には一切内容を見られたくない場合に、この「読み取りパスワード」を設定しましょう。
企業が取り扱う個人情報などを含むファイルの場合は、この「読み取りパスワード」が設定されていることが多いです。
【書き込みパスワード】
書き込みパスワードが設定されたエクセルファイルは、パスワードの入力が求められるもののパスワードを知らない人でもファイル開くことが出来るので内容を見ることができます。
しかし、パスワードを入力しないでファイルを開く場合は「読み取り専用」という扱いになり、ファイルの内容を編集・上書き保存等の操作は一切できません。
内容は確認して欲しいけど、書き換えたり追加の作業はしてほしくない相手にファイルを送る場合などに使われることが多いです。
②エクセルのブックにパスワードを設定する
ブックにパスワードを設定すると、シートの追加や削除、移動、名前の変更、コピーといった変更ができないようにすることができます。
また、非表示のシートを表示させることもできないので、見せたい内容だけ見てもらって他の操作はしてほしくない、というような場面で使うことができます。
設定方法
- パスワードをかけたいエクセルファイルを開きます。
- 「校閲」タブを選択します。
- 「ブックの保護」を選択してダイアログボックスを開きます。
- パスワードを設定します。
- 「OK」をクリックすると、パスワードの設定が完了します。
これでブックにパスワードを設定することができます。
③エクセルのシートにパスワードを設定する
エクセルではファイル・ブック自体にだけではなく特定のシートのみにパスワードを設定することもできます。
設定方法
- パスワードをかけたいシートを開きます。
- 「ホーム」タブ内の「書式」を選択します。
- 「書式」内の「シートの保護」を選択します。
- ダイアログボックス内でパスワードを設定します。
- 「OK」をクリックすると、パスワードの設定が完了します。
これでシートにパスワードを設定することができます。
パスワードの解除する方法
一度パスワードを設定したものでも、必要が無くなれば解除することができます。
解除するためには設定したパスワードが必要なので、きちんと設定したパスワードを管理しておきましょう。
①エクセルファイルのパスワードを解除する方法
解除方法
- パスワードを解除したいエクセルファイルを開きます。
- 左上の「ファイル」タブを選択します。
- 「名前を付けて保存」の「参照」を選択します。
- ダイアログボックスの「ツール」内の「全般オプション」を選択します。
- パスワード入力欄を空白にして「OK」をクリックすると、パスワードの解除が完了します。
上記の手順でファイルのパスワードを解除することができます。
基本的にパスワードを設定する時と同じ手順で、最後のパスワード入力欄を空白にしてパスワードの無い状態に上書きすることがポイントです。
②ブックのパスワードを解除する方法
解除方法
- 解除したいエクセルファイルを開きます。
- 「校閲」タブを選択します。
- 「ブックの保護」を選択します。
- 「ブック保護の解除」ダイアログボックスを開きます。
- パスワードを入力して「OK」をクリックすると、パスワードの解除が完了します。
ファイルのパスワード解除と同様、パスワードを設定する時と近い手順になります。ファイルの解除とは異なり、設定していたパスワードを「ブック保護の解除」で入力することがポイントとなります。
③シートのパスワードを解除する方法
解除方法
- パスワードを解除したいシートを開きます。
- 「校閲」タブを選択します。
- 「シート保護の解除」を選択します。
- ダイアログボックスにパスワードを入力して「OK」をクリックすると、パスワードの解除が完了します。
シートにパスワードを設定した手順とは異なり、「校閲」タブからパスワードの解除を行います。
パスワードを変更する方法
それぞれ設定したパスワードを解除してからまた新しく設定する方法です。なので、一旦解除する必要があるので、パスワードは覚えておかなければいけません。それぞれの変更方法をご説明していきます。
①エクセルファイルのパスワードを変更する方法
変更方法
- パスワードを変更したいエクセルファイルを開きます。
- 左上の「ファイル」タブを選択します。
- 「名前を付けて保存」の「参照」を選択します。
- ダイアログボックスの「ツール」内の「全般オプション」を選択します。
- 既存のパスワードを削除して、新しい読み取りパスワードや書き込みパスワードを入力して変更します。
- 「OK」をクリックすると、パスワードの変更が完了します。
②ブックのパスワードを変更する方法
変更方法
- パスワードを変更したいファイルを開きます。
- ファイルを開いたら、左上の「ファイル」を選択します。
- 「情報」から「ブックの保護」を選択します。
- 「ブックの保護」から「パスワードを使用して暗号化」をクリックします。
- ドキュメントの暗号化のウィンドウが表示されて、パスワードボックスには暗号されたパスワードが入力されています。そのパスワードを削除して、「OK」をクリックします。
- これでパスワードが削除された状態になり、再び「ブック保護」から「パスワードを使用して暗号化」を選択します。
- 「パスワードを使用して暗号化」を選び、空白のパスワード覧に新しいパスワードを入力します。
- 「OK」をクリックすると、パスワードの変更が完了します。
③シートのパスワードを変更する方法
変更方法
- パスワードを解除したいシートを開きます。
- 「校閲」タブを選択します。
- 「シート保護の解除」を選択します。
- ダイアログボックスにパスワードを入力して「OK」をクリックして、一旦パスワードを解除します。
- パスワード保護が解除したら、もう一度「シートの保護」をクリックし、新しいパスワードを入力します。
- 「OK」をクリックすると、パスワードの変更が完了します。
パスワードを忘れてしまった時の対処法

エクセルにパスワードを設定しているほとんどの理由は、第三者に内容を見られないためです。そのため、エクセルに設定されたパスワードを解除・変更するためには、設定したパスワードを入力して解除・変更する必要があります。
つまり、パスワードを忘れてしまった場合は基本的に内容を見られたくない第三者と同じ扱いになり、ファイルを開くことができません。
それでは、もしパスワードを忘れたが、どうしてもファイルを開きたい場合にできることを紹介していきたいと思います。
①パスワードを知っている可能性がある人に聞く
パスワードを設定したエクセルファイルは、複数人で共有している場合があります。例えば、取引先の方や職場の同僚などが同じファイルを所有している可能性があります。
取引先や上司に「パスワードを忘れてしまったのですが…」とは言い出しにくいですが、パスワードがわからず仕事が進まないようであれば、勇気を出して聞きましょう。
とにかく最初に、自分の他に誰がパスワードを知っているかを考えてみましょう。
②解析ソフトを使う
自分以外にパスワードを知っている人もおらず、そのパスワードを忘れて「もうどうしようも無い…」となった場合は、最終手段としてパスワードの解析ソフトを使用する方法があります。
ただし、解析ソフトは本来の想定されている操作ではなく、公式で認められているソフトではないため、さまざまなリスクがあります。ファイルが壊れてしまう可能性もありますし、ソフトをダウンロードする際にパソコンがウイルスに感染してしまう可能性もあります。
また、第三者がパスワードを設定し、パスワードを共有されていないような本来自分が閲覧できないファイルのパスワードを解析しようとすることは法律に触れる可能性もあるので、充分注意して自己責任で行いましょう。
③パスワードを忘れないためにすべきこと
エクセルのパスワードを忘れてしまった場合は、基本的にパスワードを思い出すか誰かにもう一度パスワードを共有してもらうまでファイルを開くことができません。
そのため、パスワードを設定する時は物理的な紙やパソコンやスマートフォンのテキストファイルでパスワードをメモしておきましょう。
また、信頼できる人にパスワードを共有しておくことも良い方法です。
自分の誕生日や単純なパスワードを設定すると忘れにくいですが、その分セキュリティが弱くすぐに開けられてしまうので、ファイルの機密性・重要度を考慮して設定しましょう。
パスワードを忘れてしまうと、パスワードを思い出すまでファイルを開くことができないので、可能な限りパスワードを忘れない工夫が重要です。
まとめ

エクセルファイルのパスワードを設定する方法・解除する方法・パスワードを忘れた時の対処法をご説明しましたが、いかがでしたでしょうか。
重要な情報を扱うエクセルファイルには、第三者に見られないようにするため、パスワードを設定することができます。
エクセルのファイル・ブック・シートそれぞれにパスワードを設定することができ、複数を同時に設定することも可能なので高いセキュリティを維持することができます。
パスワードを知っていれば解除することができますが、もし忘れてしまった場合は解除することはできず、知っていそうな人に聞いたり解析ソフトを使って無理矢理パスワードを調べる必要があります。
パスワードを忘れないように、パスワードを設定する時にメモをしたり、信頼できる人に共有しておくことが大切です。
適切にエクセルのパスワードを管理して、大切なファイルを第三者から守りましょう。