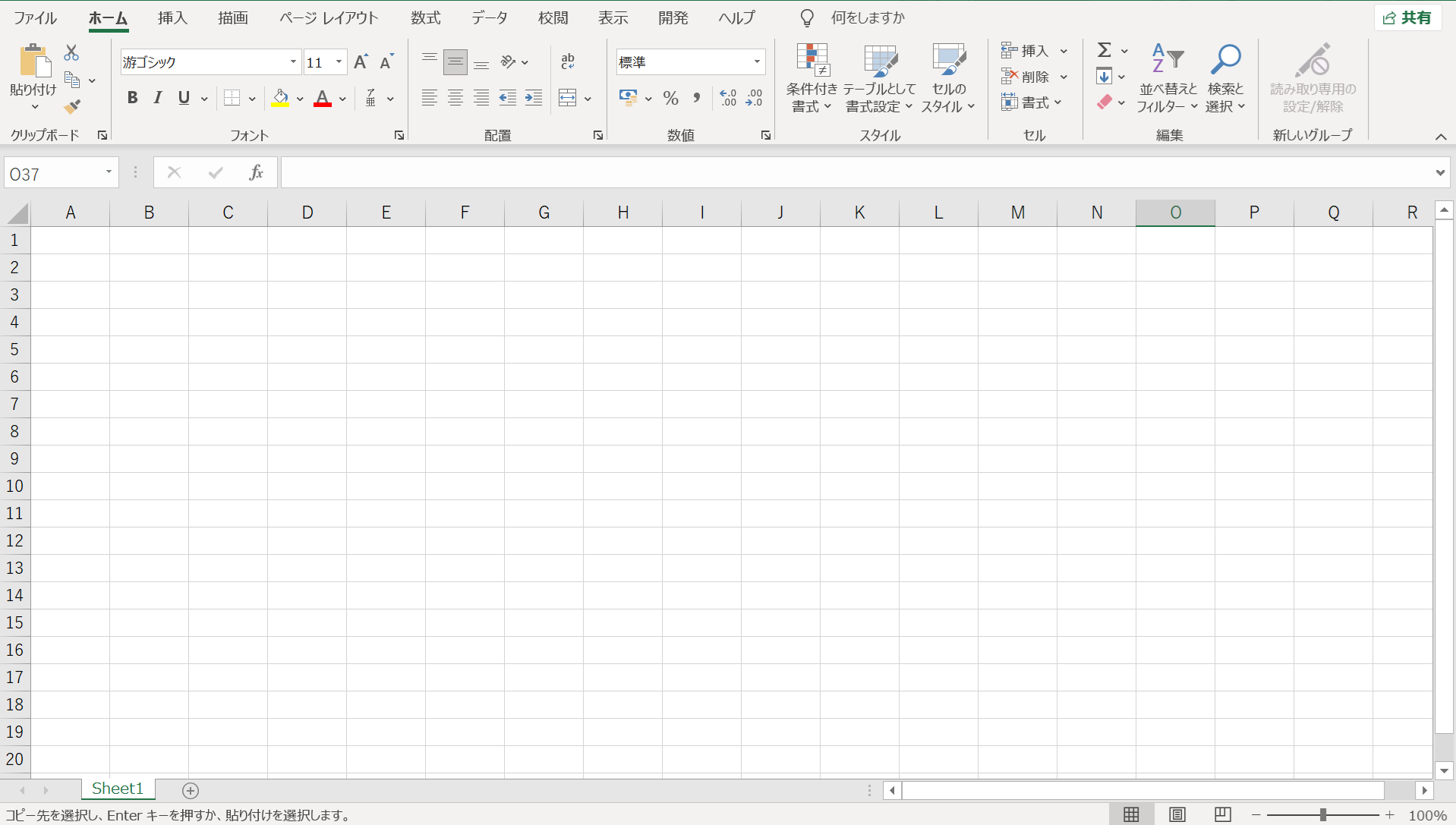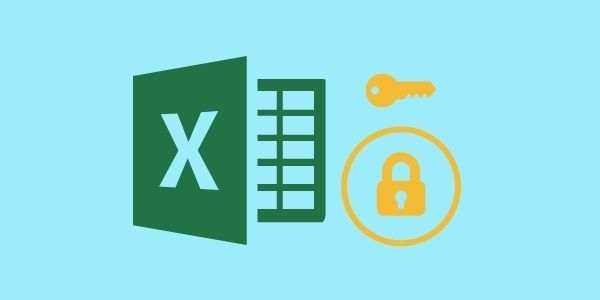エクセルで必ず使用する「セル」ですが、皆さんはセルの便利な使い方をどのくらいご存じですか?一見とても地道な作業で時間がかかってしまうエクセルの作業も、操作方法を少し工夫するだけで作業を効率化することができ、仕事のスピードも各段に上がっていきます。今回はエクセルの「セル」に関する基礎知識や基本操作、便利な使い方やショートカットキーやその応用としてプルダウンリストの作成方法をまとめてご紹介いたします。
事務のお仕事でエクセルを使い始めてどこから学んだら良いか分からない方や、エクセルの資格を取ろうと勉強をし始めたエクセル初心者の方でもとてもわかりやすい内容となっていますので、これからエクセルをたくさん活用したいという方はぜひご一読ください!
目次
エクセルの『セル』とは
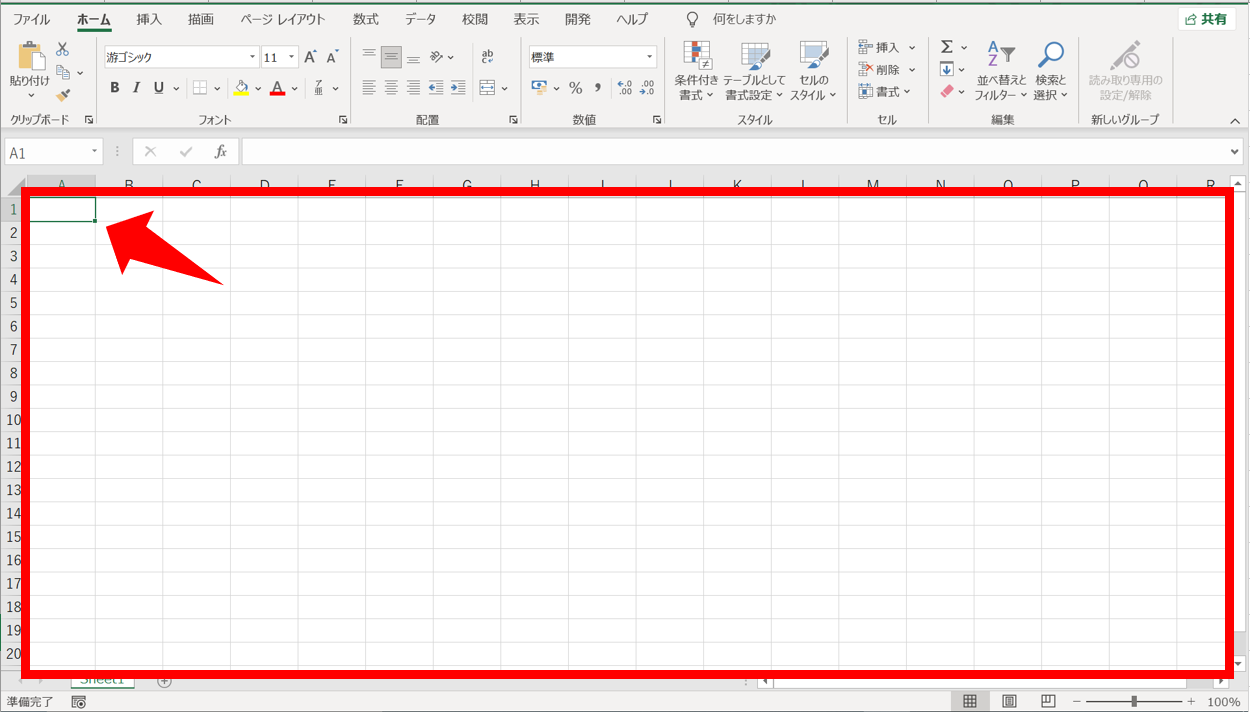
エクセルを少しでも触ったことがある方であればご存じかもしれませんが、「セル」はエクセルを開いたときに表示され、画像の赤枠内で囲っている長方形の各マスすべてのことを指します。
セル内に文字や数字など、キーボードで入力出来る値はほぼ全て入力することができますが、その他にもセル内に「=(イコール)」から始まる定められた式を入力すると、「関数」や「数式」として認識してくれるのが特徴です。
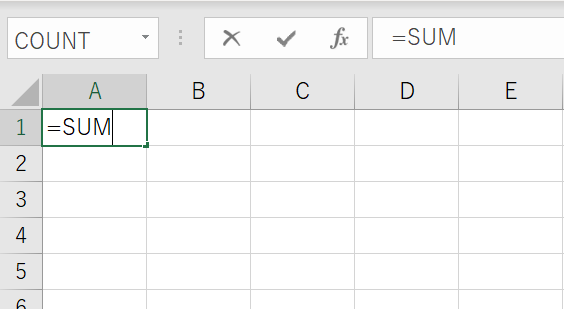
セルにはそれぞれ番地の代わりとなる番号が割り当てられており、以下の画像のようにアルファベットが表示されている「列」と番号が表示されている「行」が交わる場所によって、セルの番地を確認することができます。
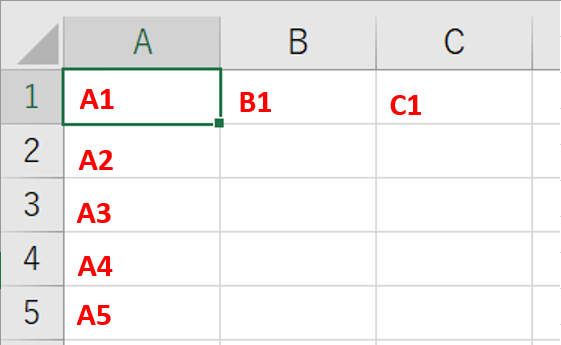
「セルの番号」と「数式バー」さえ覚えていれば、セルに式が入っているかどうかの判断や、どのような式が入っているかがなんとなくわかるようになり、エクセルを使う上でとても役に立ちますので、ぜひ覚えておきましょう。
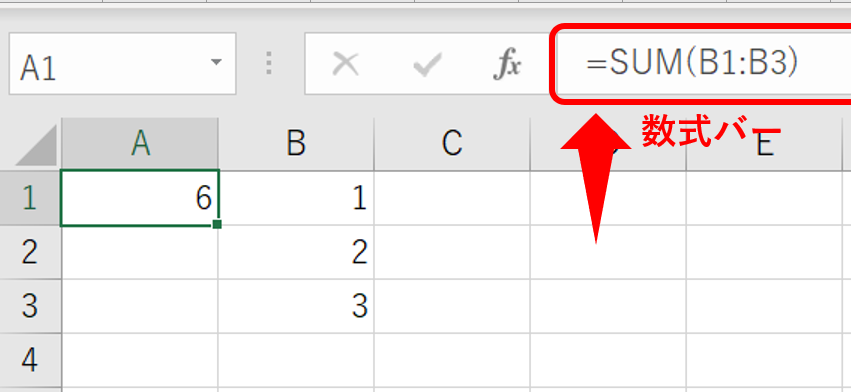
エクセルの『セル』の基本的な操作
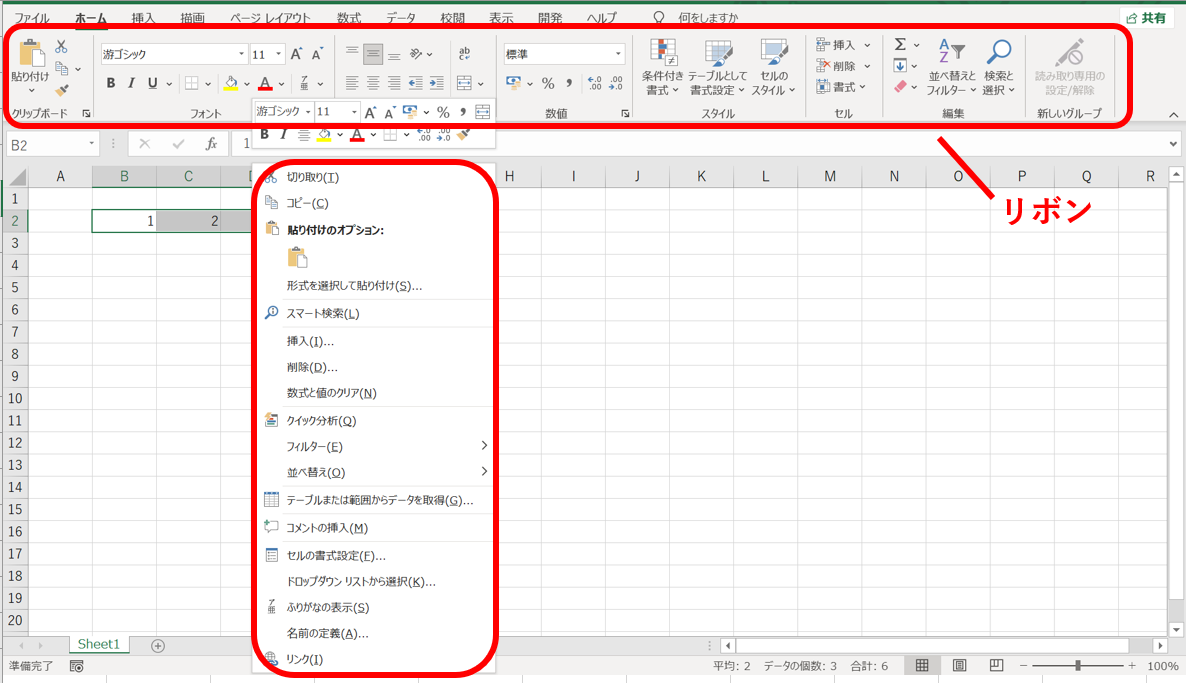
セルは画面上部にある「リボン」や、右クリックをすることで表示されるメニューを使って、あらゆる装飾などができます。
例えば、エクセルで表を作成するときに必ずといってよいほど使われる「格子」など枠や「罫線」は、右クリックで表示されるメニューから簡単に付けることが可能です。
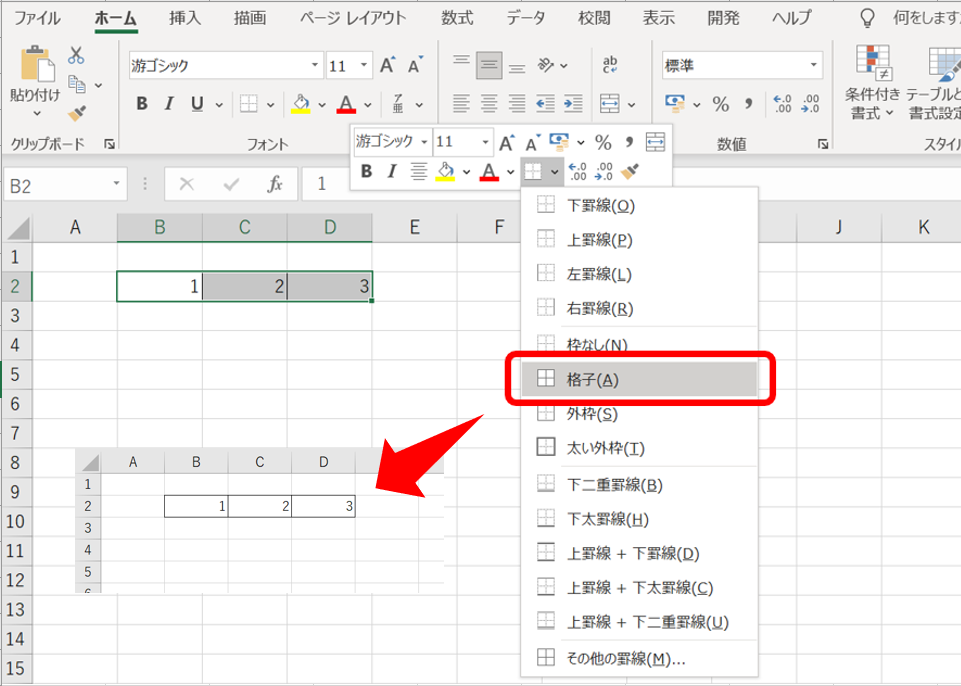
そのほかのセルの基本的な操作も見ていきましょう。
セル内にテキストを入力することもありますよね。「Alt+Enterキー」を押すことで、改行ができます。
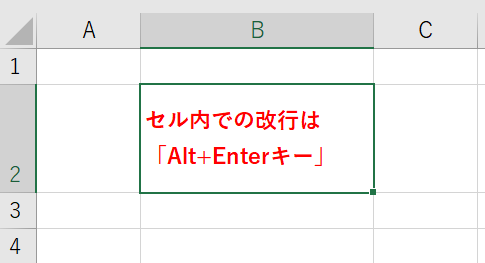
セルをコピーし別のセルの上で右クリックをすると「貼り付けのオプション」という機能が使えます。左から順にどのような貼り付けができるのかを説明しますね。
「貼り付け」…コピーしたセルの内容すべてをそのまま貼り付ける機能です。「値」…数式などは反映せず、文字のみが貼り付けられる機能です。値貼りとも呼びます。
「数式」…文字は反映せず、数式のみを貼り付けられる機能です
「行/列の入れ替え」…2列、2行以上のセルをコピーして貼り付けるときに行と列を入れ替えることができる機能です
「書式設定」…文字や数字は反映されず、コピーしたセルに設定されている書式のみを貼り付ける機能です。「リンク貼り付け」…コピーしたセルと貼り付けたセルをリンクさせます。コピーしたセルの内容が変わると、貼り付け先のセルも同じく変更される機能です。
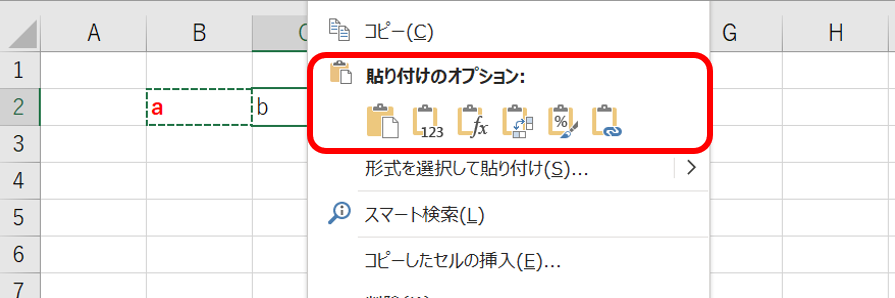
「貼り付けのオプション」は、リボン内の「貼り付け」にある小さな「∨」のマークをクリックすることでも同じ機能が使えます。
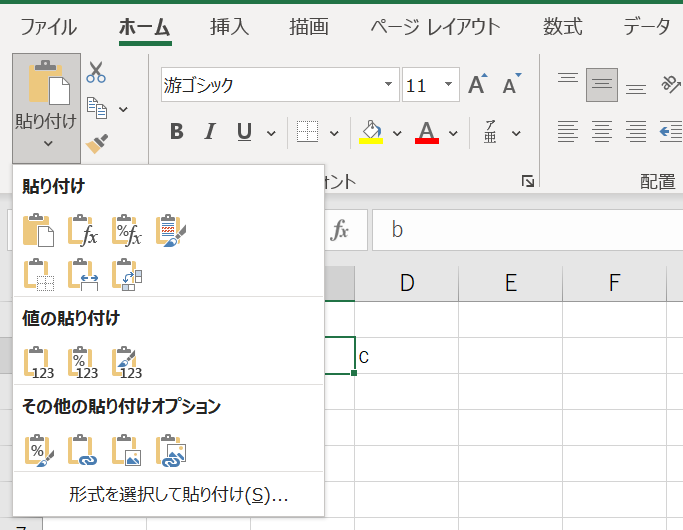
「ホーム」タブ内のリボンにある「セルの挿入」を選択すると、新しいセルを追加したり、コピーしたセルを追加することも可能です。
「セルの挿入」は選択しているセルの上、もしくは左にセルが追加されます。
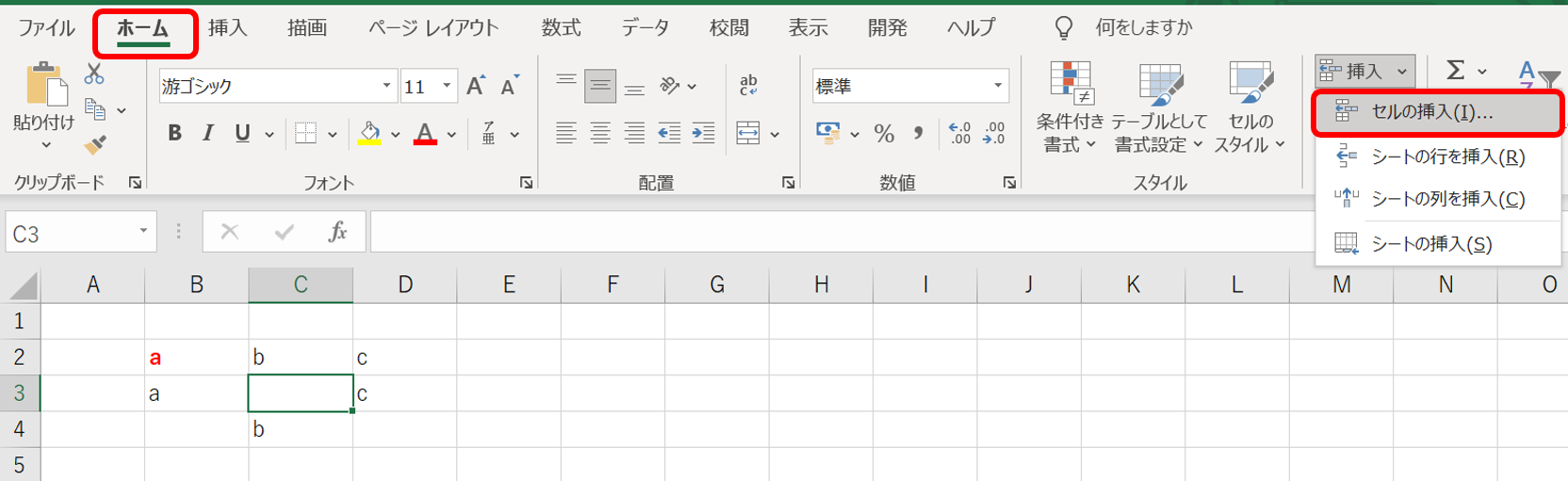
エクセルの『セル』に関する便利な使い方のまとめ

基本的な操作のほか、セルに関する便利な使い方をご紹介します。セルの基本的な操作とあわせて覚えておくと作業が楽になるので、ぜひ一緒に実践してみてください!
- エクセルで使える便利なショートカットキー
- エクセルのセルを参照する
- エクセルのセルに背景色をつける
今回は上記3つの操作や手順について解説します。
エクセルで使える便利なショートカットキー

エクセルでは、WindowsやMacなどのOSでショートカットキーが使えるのと同様に、あらゆるショートカットキーが割り当てられており、覚えておくととても便利です。
エクセルで使える便利なショートカットキーの中で、最低限覚えておきたいものをご紹介します。
重要度…★★★★★
「Ctrl+C」…コピー
「Ctrl+V」…貼り付け
「Ctrl+Z」…ひとつ前の操作に戻る
「Ctrl+S」…上書き保存
とくに「Ctrl+S」の上書き保存は、仕事でエクセルを使うのであればとても重要です。誤って保存せずにエクセルを閉じてしまうのは、誰しもが経験することではないでしょうか。
「Ctrl+Z」についても、「やってしまった!」というような時に落ち着いてショートカットキーを使うとすぐに前の状態に戻せますので、ぜひ覚えておきましょう。
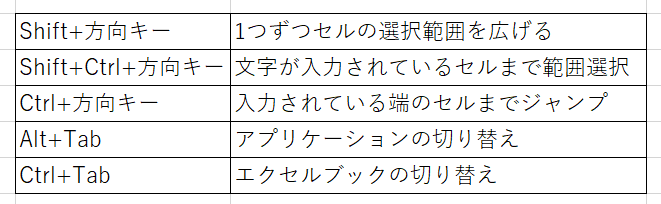
重要度…★★★★
「Shift+方向キー」…1つずつセルの選択範囲を広げる
「Shift+Ctrl+方向キー」…文字が入力されているセルまで範囲選択
「Ctrl+方向キー」…入力されている端のセルまでジャンプ
「Alt+Tab」…アプリケーションの切り替え
「Ctrl+Tab」…エクセルブックの切り替え
これらについても、エクセルで作業をするうえでとても使えるショートカットキーです。
機能のイメージが湧かないという方は、ぜひ一度試してみてください。使いながら覚えていくとよいでしょう。
エクセルのセルを参照する
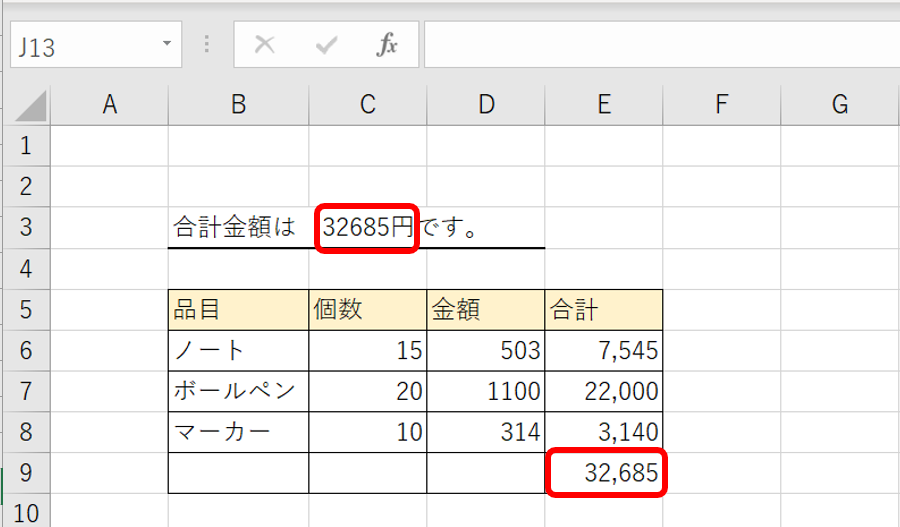
「&(アンパサンド)」を活用すると、画像のようにセル内に入力した文字の中に、別のセルの文字列を参照することができます。アンパサンドとは、「&」の正式名称です。
冒頭で、セル内に「=」を入力すると数式や関数として認識されるとお伝えしましたが、今回のようなケースでも「=」を利用します。
画像の例では、1つのセル内に以下の構成でセルを参照しているので見てみましょう。
①「=”文字列を入力”」
②「&参照したいセル&」
③「”文字列を入力”」
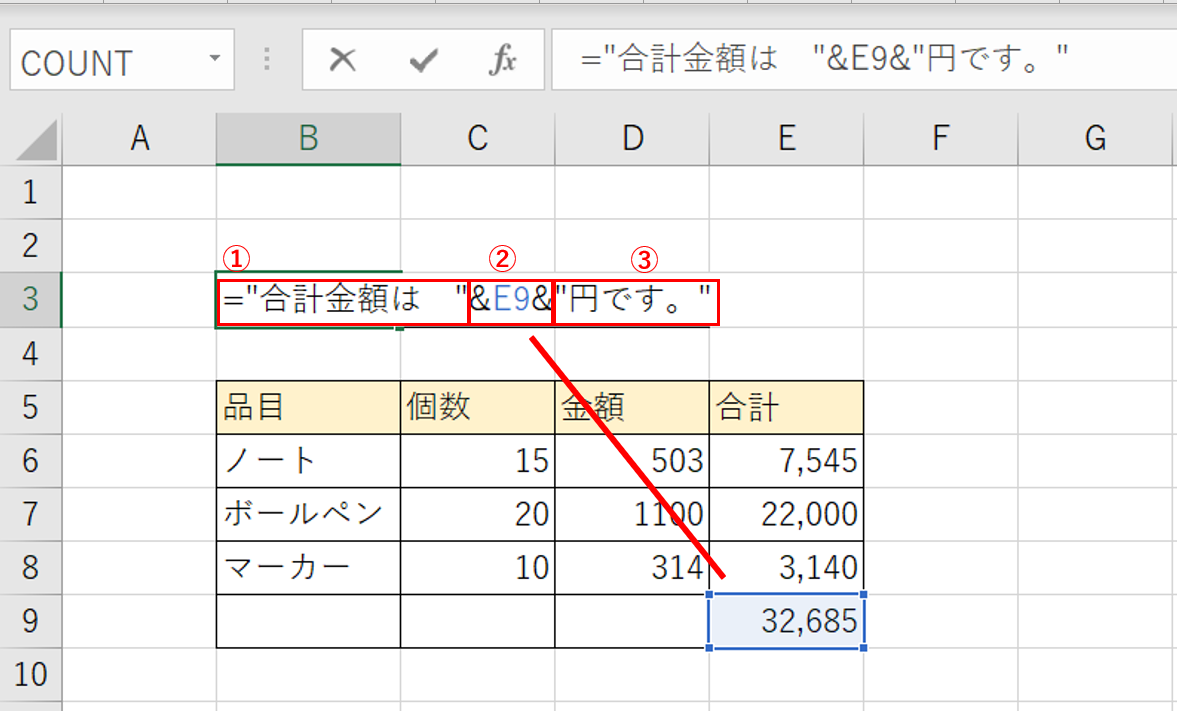
必ず「=(イコール)」の入力からはじめます。
文字列は「””(ダブルクォーテーション)」で挟み、参照したいセルは「&(アンパサンド)」で挟むと覚えておくとよいですね。
必ずしも文字を入力する必要はなく、文字を入力しない場合は「&」は不要になります。
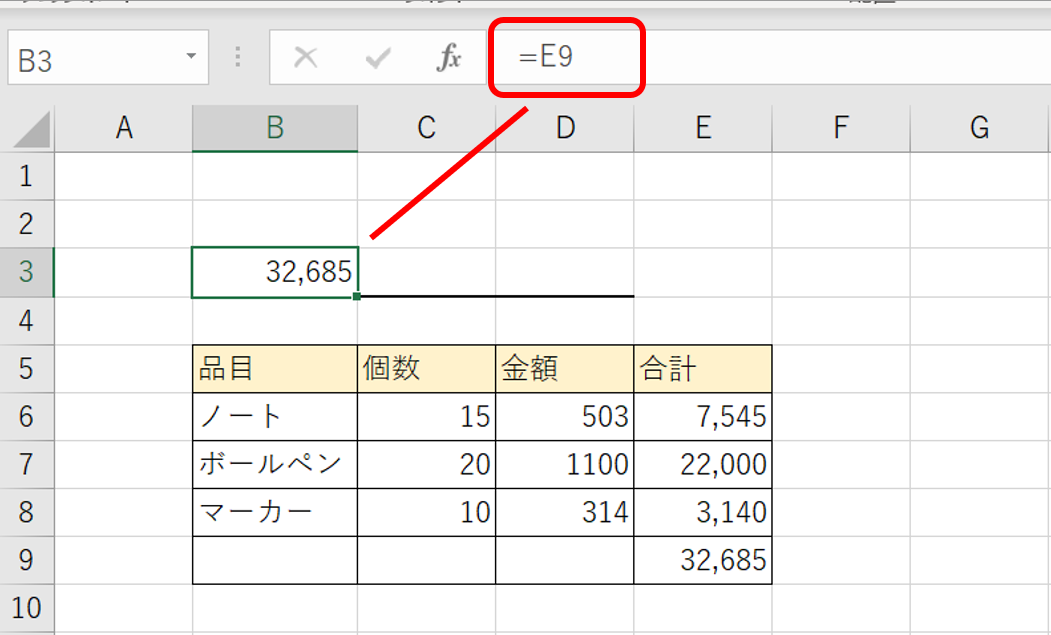
エクセルのセルに背景色をつける
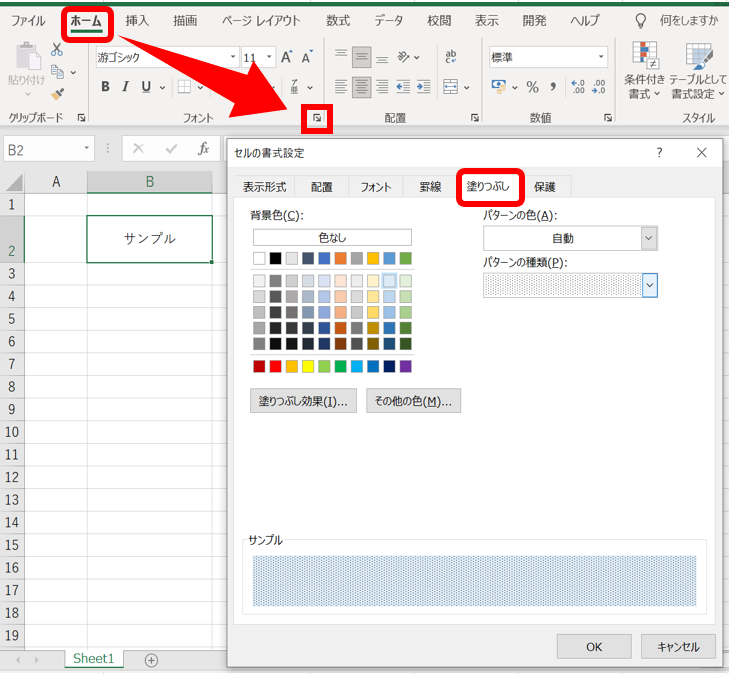
「ホーム」タブのリボンにある「フォントの設定」という小さなボタンをクリックすると、セルに入力した文字を自由に変更できる設定ボックスが現れます。
このボックスで、セルの背景をべた塗りするだけでなく、柄を設定することも可能です。
「背景色」と「パターン(柄)の色」「パターン(柄)の種類」が選べます。
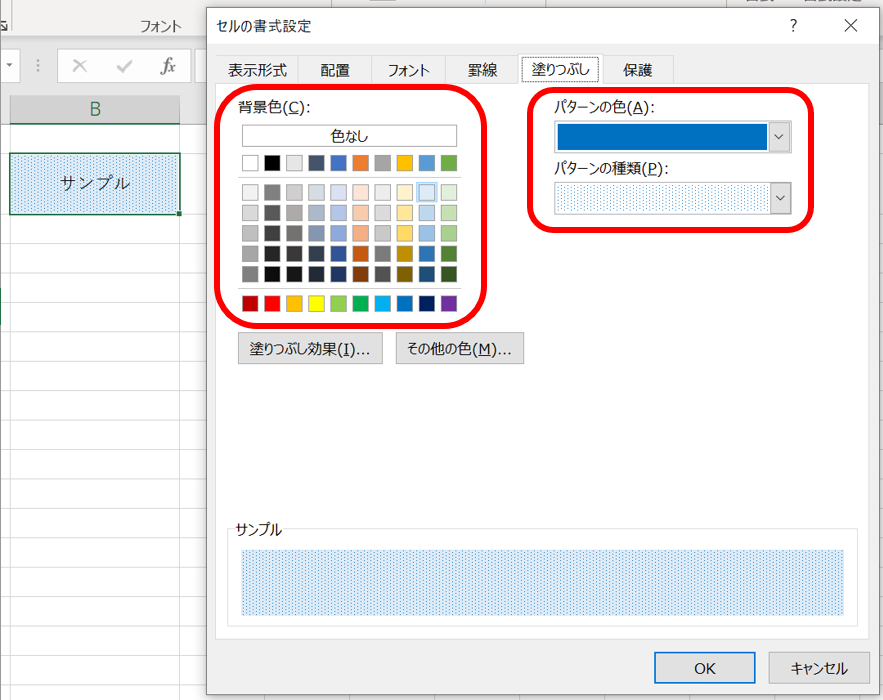
華やかなセルができました。今回は「塗りつぶし」タブから背景を変更しましたが、入力したフォントを自由に変更することも可能です。
資料作成などにも活用できそうですね。
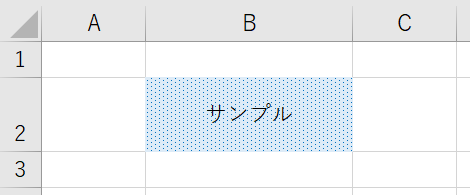
セル内の文字が「####」になってしまうときの対処法
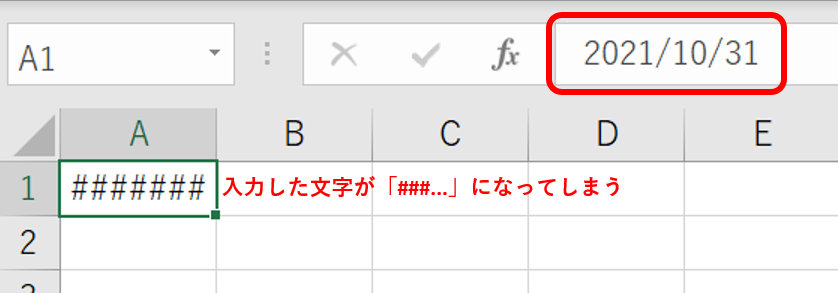
セルに文字や数字を入力すると、セル内に「####…」といった表示になってしまうことがあります。これは、列の横幅が足りないためです。
「####…」と表示されてしまう場合は列と列の間にカーソルをあてて、ダブルクリックをしましょう。
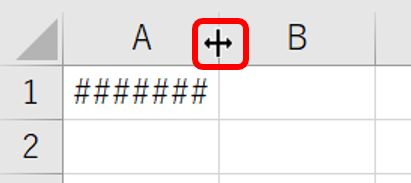
そうすると、自動的に文字列の幅に合わせてくれます。
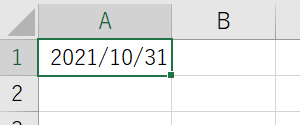
「####….」の表示は、コピー&ペーストをした時などによく現れますので、列幅の調整方法は覚えておくとよいですね。
プルダウンリストの作成方法
プルダウンリストとは
プルダウンリストとは、文字や数値などを入力したいセルを選択した時に、あらかじめ設定しておいたリストの中から選択する形で入力することができる機能です。人名や地名など、入力する内容が限定的である場合に使用することで、わざわざ直接入力するのではなくワンクリックで入力出来るようになり、作業が効率的になります。
項目リストを用意してプルダウンリストを作成する方法
①表を作成し、その表とは別にプルダウンリストに表示させたい項目の表を作成します。今回はオフィス機器の売上表を作成してみました。
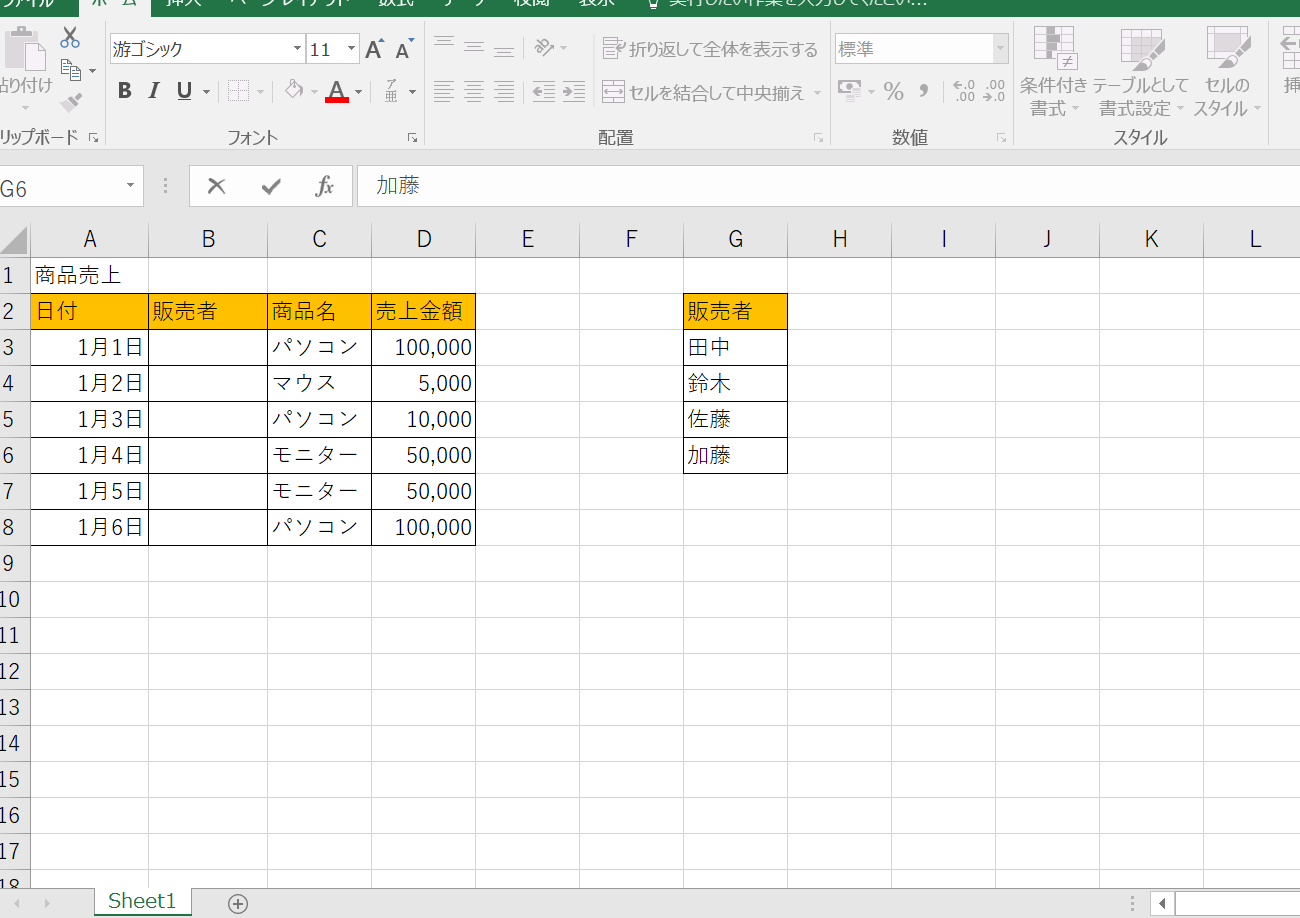
②表の中のプルダウンリストを表示させたいセルを選択します。
ここでは「販売者」のセルを選択します。
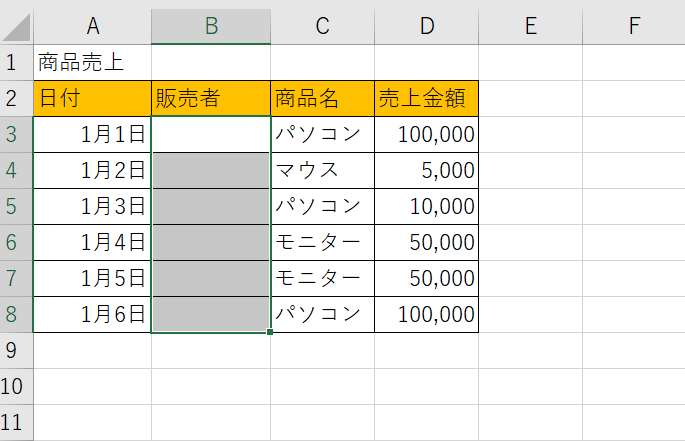
③画面上部の「データ」タブを選択し、データツールの中にある「データ入力規制」をクリックします。
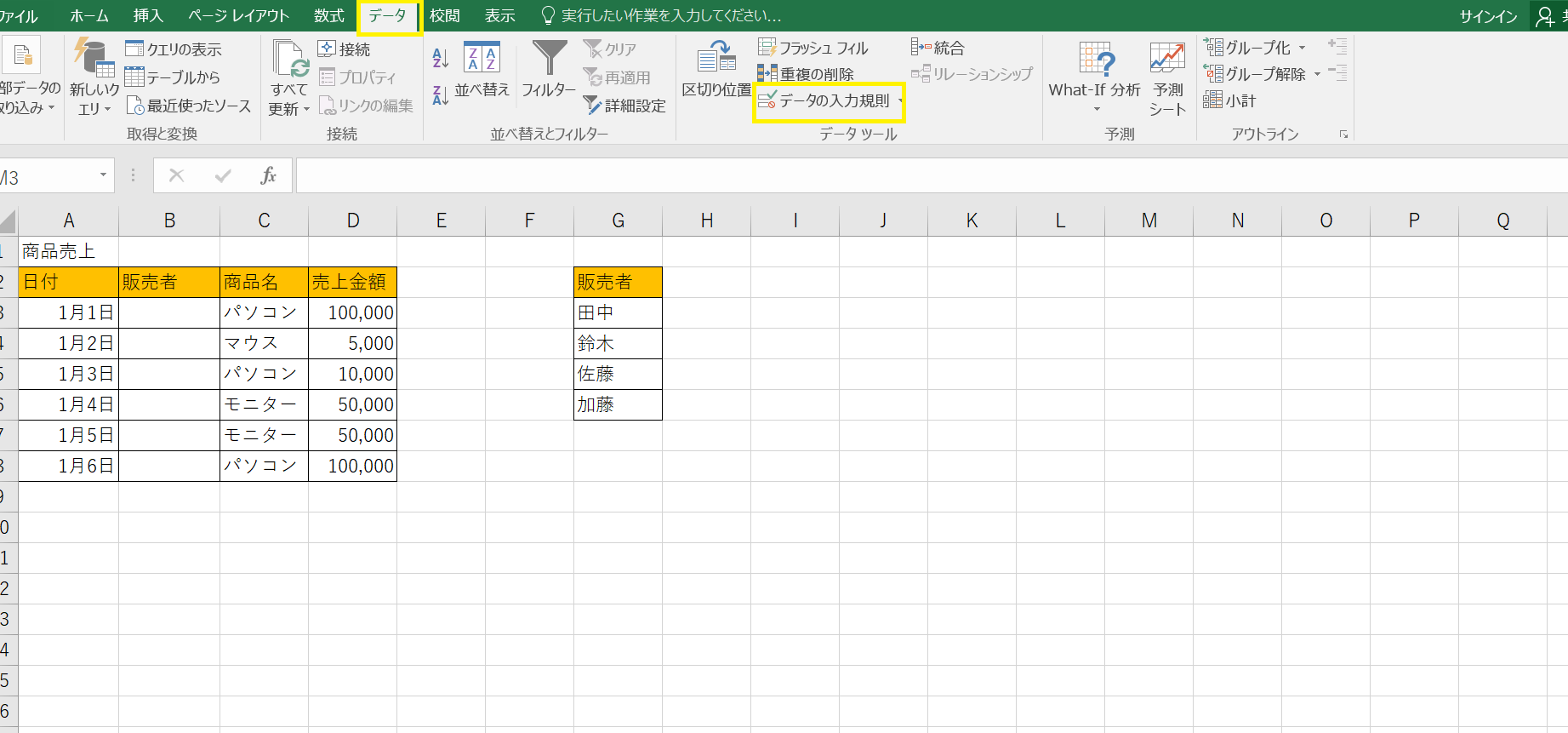
④上部の「設定」を選択し、入力の種類の中のリストをクリックした後、元の値の入力欄の右にあるアイコンをクリックします。
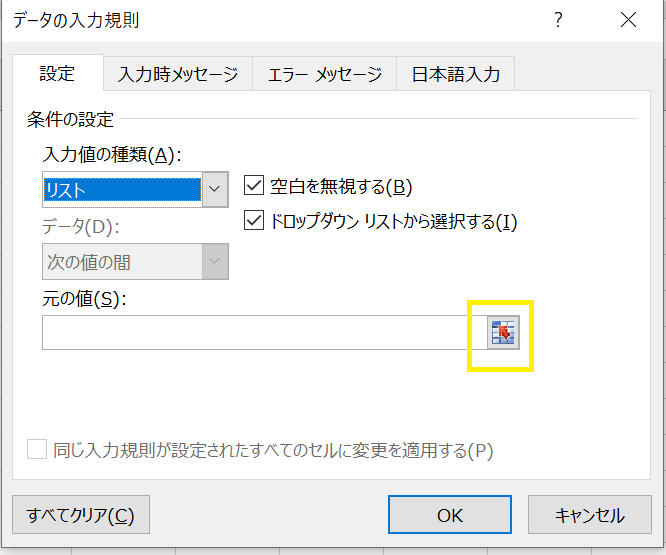
⑤先ほど用意していたプルダウンに表示させたい項目の表を選択したら、データの入力規則の欄に数式が入力されている事を確認して右のアイコンをクリックします。
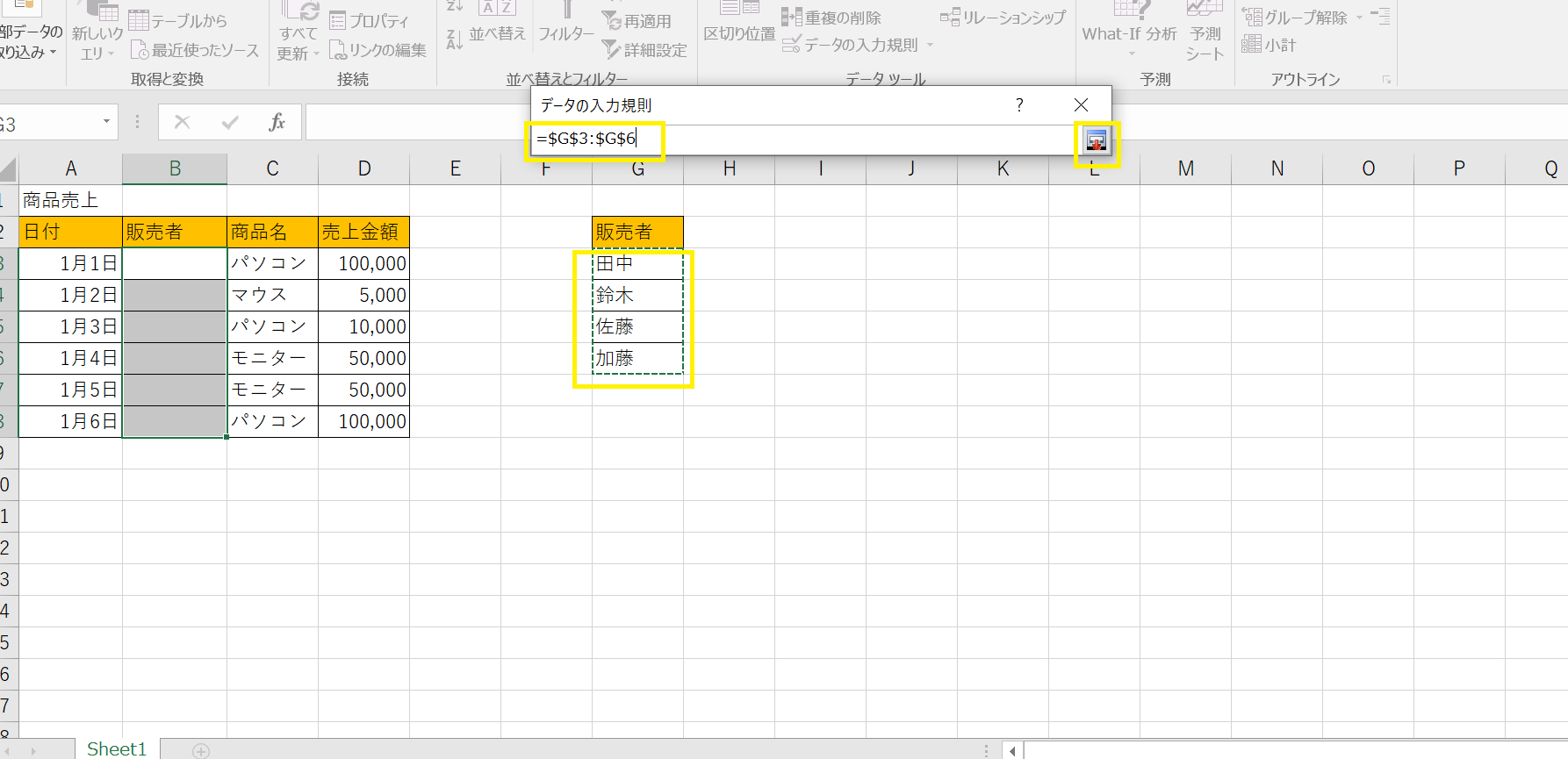
⑥元の値に先ほどの数式が入力されている事と、右側の「ドロップダウンリストから選択する」にチェックマークが入っている事を確認したら右下の「OK」をクリックします。
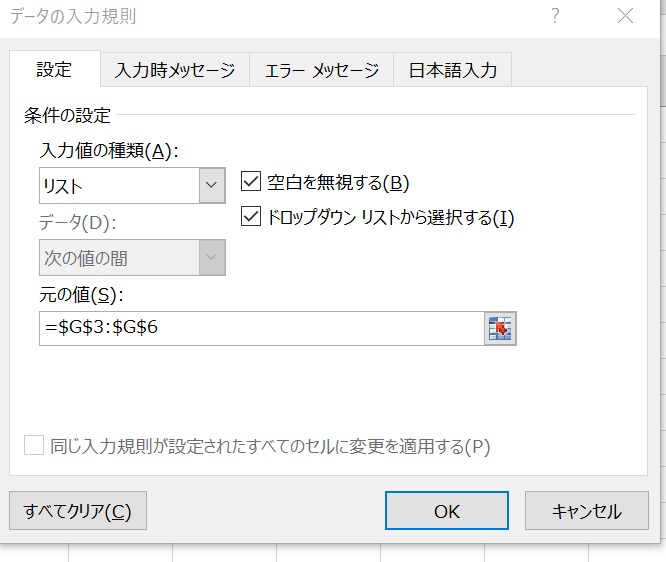
⑦②で選択したセルをクリックすると▼が表示されるのでその部分をクリックします。するとセルの下に販売者のプルダウンリストが表示されます。
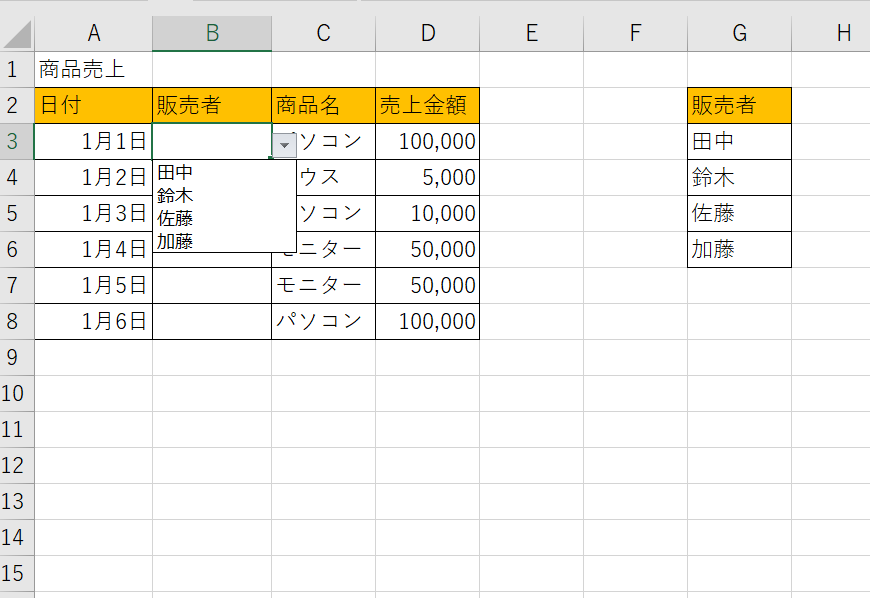
⑧プルダウンリストから名前を選択すると、その名前がセルの中に入力されます。
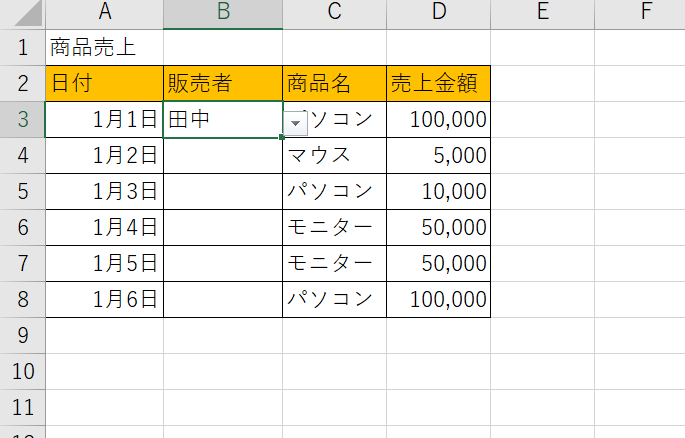
プルダウンリストから選択し、全てのセルを埋めた表がこちらです。
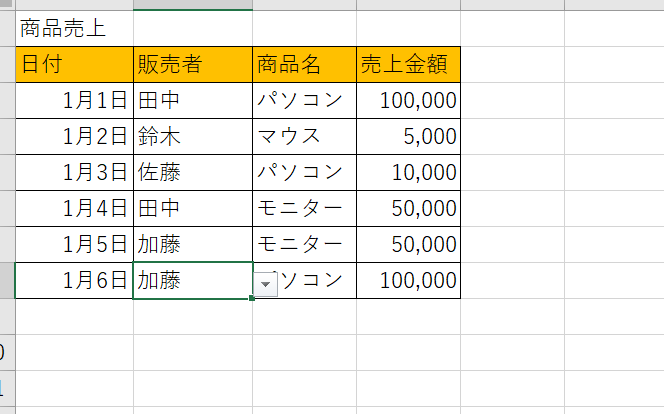
注意点として、プルダウンリストを作成したセルには直接文字や数字を入力することは出来ません。入力しようとした場合は以下のようなエラー画面が表示されます。
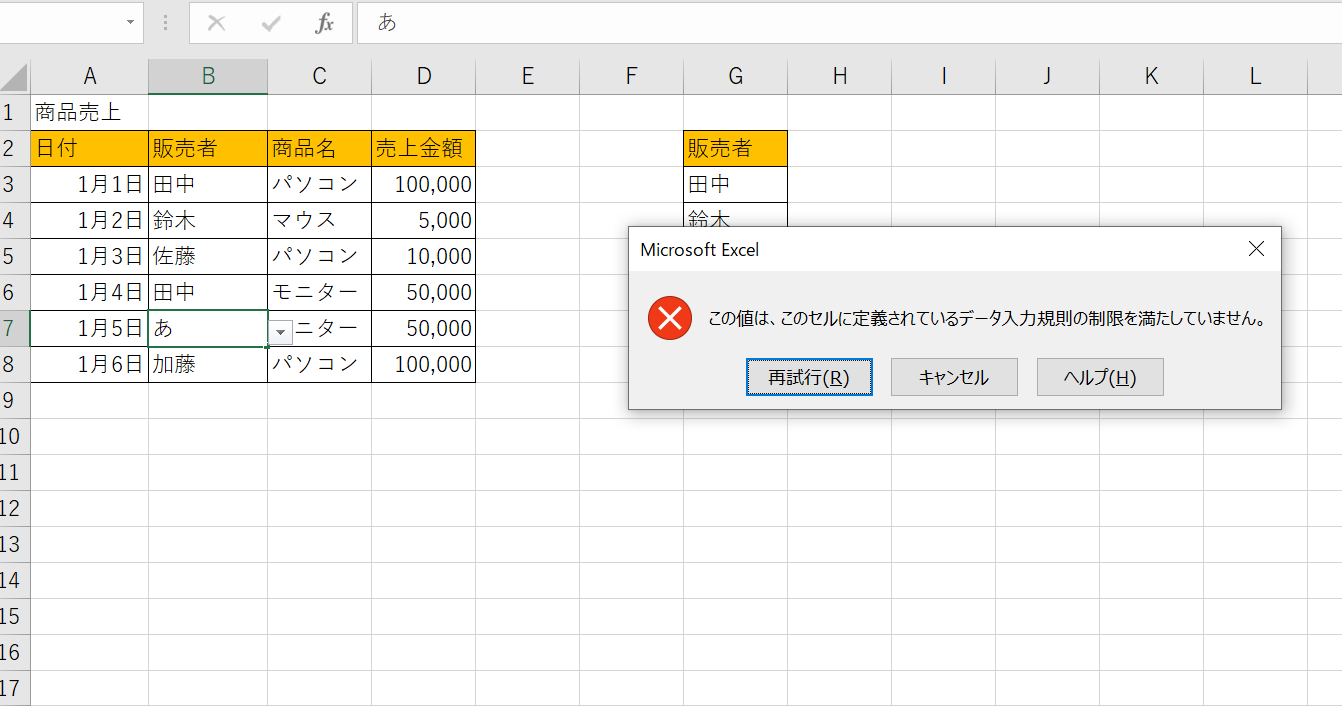
入力値に直接入力して作成する方法
プルダウンに表示させたい項目が4~5個と少ない場合は、入力値を直接入力する方法でプルダウンリストを作成した方が作業を早く終わらせることができます。
①表の中のプルダウンリストを表示させたいセルを選択します。
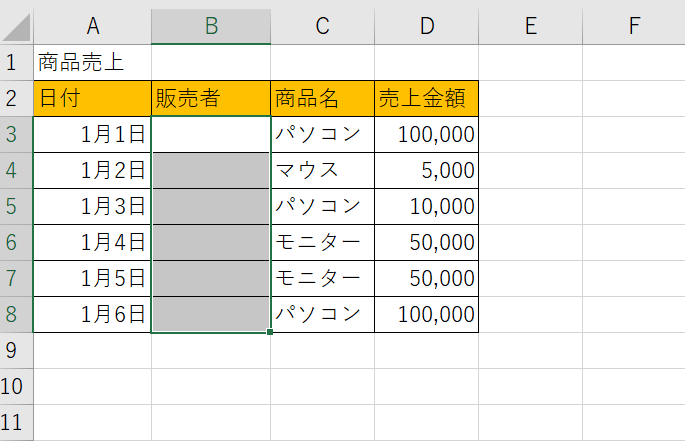
②ページ上部の「データ」を選択し、データツールの中の「データの入力規則」をクリックします。
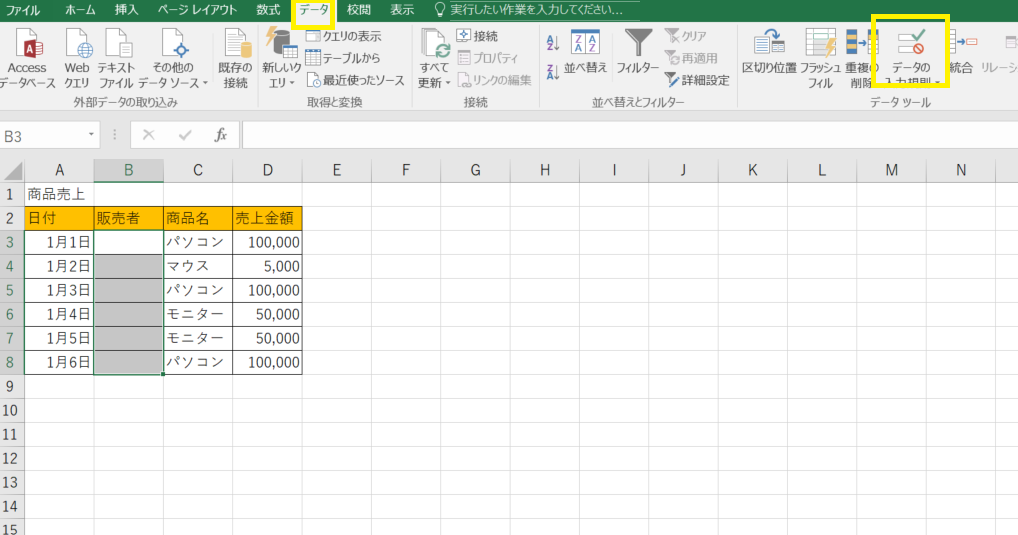
③入力値の種類の中からリストを選択し、「元の値」の入力欄にプルダウンリストに表示させたい項目を入力します。この時の注意点として、項目と項目の間には「、」ではなく、「,」を入力しましょう。入力が終わったら「OK」をクリックします。
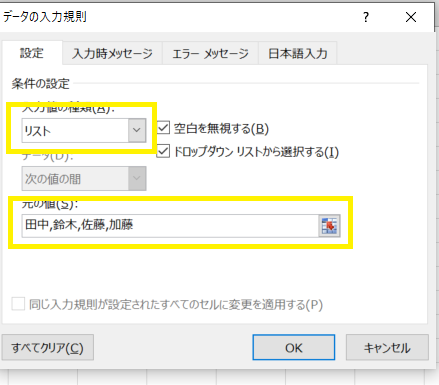
④販売者の列のセルをクリックして「▼」ボタンをクリックします。
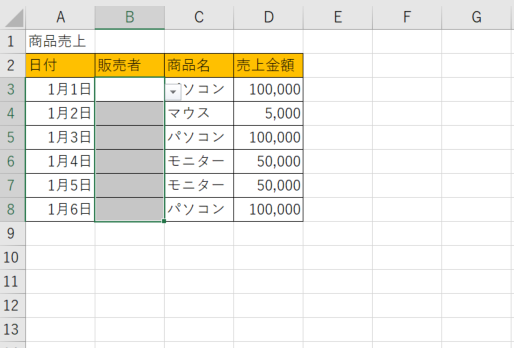
⑤セルの下にプルダウンリストが表示され、そこから入力する内容を選ぶことができるようになります。
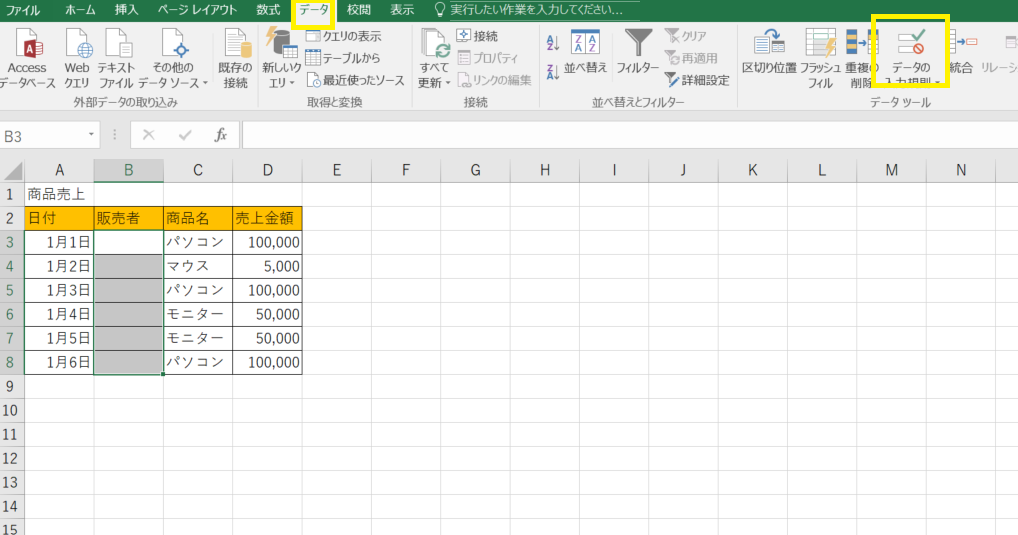
このようにプルダウンリストをうまく使えば、繰り返し行う作業を少なくして、仕事を効率化することができます。主に、担当者やカテゴリーなど限られた項目の中から入力する場合は、プルダウンリストを作成することをおすすめします。
まとめ

今回はエクセルの「セル」に関する基本的な操作や便利な使い方やその応用となるプルダウンリストの作成方法ついて、初心者の方にも理解できるようにわかりやすく解説をしました。セルはエクセルを利用するにあたって、ほぼ必ず使う機能です。ぜひショートカットなども一緒に覚えて、作業の効率化に役立ててくださいね!
セルの操作というのはあくまでもエクセルを使うための出発点に過ぎません。今回紹介した操作方法以外にも関数や数式を駆使すれば、手で直接入力していたら3時間はかかってしまうような作業も1時間もかからずに終わらせることが出来ることもあります。これを機にセルの基本操作だけでなく、他のエクセルに関する記事も御覧になって、エクセルのスキルを高め、キャリアアップを目指していきましょう。
\女性の年収について手取りも含めて知りたい!/
\女性に人気「営業事務」に向いている人を知りたい!/
\月収20万円の手取りと生活について知りたい!/
\年収360万円の生活レベルについて知りたい!/