多くのビジネスパーソンが日常的に事務作業で使用しているエクセル。
使いこなせて当たり前と思われつつも、得意・不得意はあると思います。
ただ、だ「知らないだけ」「調べていないだけ」で、ほとんどが解消するものばかりです。
本記事ではエクセルのデフォルトである横書きだけでなく、縦書きのテクニックを紹介していきます。
これからエクセルを学ぼうとしている方も、既に実務で使用している方も、ぜひ参考にしてくださいね。
目次
エクセルの横書きを縦書きにする方法
エクセルのセル入力の際に、項目を縦書きにしたくなることはないでしょうか?
デフォルトは横書きですが、縦書きもできればとても便利です。
とはいえ、エクセルでいざ縦書きにしてみたら、数字まで縦一列に並んでしまったり、カッコやハイフンがおかしくなってしまうこともあります。
まずは、エクセルで縦書きにする方法を解説していきます。
リボンから縦書きにする方法
エクセルの上のメニューの部分を「リボン」と呼ぶのをご存知でしょうか。
エクセルには縦書き機能が備わっているので、リボンから縦書きに変更する方法が一番スムーズです。
Excel2007以降ではリボンのホームタブから縦書きにすることができます。
画像の通り配置グループにある縦書きボタンをクリックすればOKです。
セルの書式設定から縦書きにする方法
書式設定から縦書きにする方法もあります。
セルを選択して、右クリックします。
メニューからセルの書式設定をクリック、もしくはショートカットキーで「Ctrlキ + 1 」を入力すると、書式設定ダイアログボックスが開きます。
続いて、配置タブをクリックして、方向の「文字列」を押します。
すると文字列が反転して背景が黒く変わるので、OKをクリックします。
こちらで縦書きが完了です。
改行を使って縦書きに変更する方法
他には、1文字ずつ改行を入れることでセルの見た目を縦書きにすることもできます。
改行のショートカットは、「Alt」+「Enter」です。
長文を縦書きにするときに改行で縦書きにするのは、明らかに面倒です。
とはいえ、「Alt」+「Enter」での改行は、縦書きの一部を横書きにするときに使うので、やり方はこれを機に覚えておきましょう。
改行で縦方向の文字列を作る方法は、地道に一文字ずつ「Alt」+「Enter」で改行していくだけです。
上の画像を例で手順を説明すると
「あ」の後に「Alt」+「Enter」キーで改行。
「い」の後に「Alt」+「Enter」キーで改行。
「う」の後に「Alt」+「Enter」キーで改行……
と、この作業の繰り返しです。
ただし、手作業での改行で縦書きにすると、画像のように文字が左に寄ってしまいます。
そこで、ホームタブにある中央揃えをクリックして、文字をセルの中央に持ってきましょう。これで、見た目上は、縦書き機能で改行したのと同じになります。
縦書きにした文字を横向きに戻す方法
縦書きにした文字を横向きに戻したい際には、リボンからの対応と書式設定からの対応の2種類があります。
リボンからの対応方法
- 横書きに戻したいセルをクリックして選択
- ホームタブを選択
- 方向アイコンを押す
- 方向メニューをクリック
- 縦書きをクリックして完了
方向メニューに横書きがあるわけではないので、縦書きを横書きに戻す際には再度縦書きをクリックすることを忘れずに。
縦書きにしていると、リボンにある縦書きの部分が薄いグレーになっているので、そのチェックを外せば横書きに戻ると覚えておくとよいでしょう。
書式設定からの対応方法
同様の手順で右クリックメニューからセルの書式設定をクリックしてください。
セルの書式設定ダイアログが表示されたら、配置タブを選択、方向の「文字列」の反転をクリックすれば解除されます。
注意|改行を使った場合の対応方法
改行で縦書きにした文章を横書きに戻すには、「Delete」もしくは「Backspace」を使って1つずつ改行を削除していきます。
改行で縦書きにした文章を横書きに戻すにはこの方法しかないので、注意が必要です。
エクセルの縦書きでセルの数字だけを横書きにする方法
文字列の縦書きはおわかりいただけたと思います。
しかし、文字列の中に数字が入っていると見た目がキレイではありませんよね。
セル内で数字だけを横に見せる方法は「Alt」+「Enter」キーで改行を使うことです。
文字列を縦書き、数字だけを横書きにすると次のように自然な見え方になります。
また、数字だけで構成されたセルを縦書きにするとさらに見た目が微妙になってしまいます。
この場合は、ホームタブから方向を変えて見た目を整えることができます。
- 方向を変えたいセルをクリックして選択
- ホームタブ
- 方向をクリック
- 左へ90度回転をクリック
この手順で画像のように変更することができます。
セルの余白は調整しましょう。
エクセルのハイフンも縦書きにしたいときは?
エクセルの縦書きにカタカナを入力するとき、「ニュージーランド」のように、ハイフン(-)もしくはダッシュ(―)などの縦棒を入力することがあります。
その際、横になったり位置がずれたり、正しく表示されなかったことがあると思います。
対処法としておすすめなのは、全角のハイフンを使うことです。
エクセルの仕様上、半角ハイフンや縦線を入力すると縦書きの表示がおかしくなるようなので、全角ハイフンを使用することを覚えておきましょう。
エクセルの縦書きの文字間を調整する方法
縦書きにした場合、文字間に空白が入ってしまうこともあります。
その場合は、文字間を縮めたり広めたりすることで調整可能です。
ここでは3パターンを紹介していきます。
1.全角@を使って文字の間を縮める方法
縦書きにした文字の間を縮めたいセルを選択し、左上のフォントの前に全角「@」を入力します。
フォントが游ゴシックの場合は「@游ゴシック」、メイリオの場合は「@メイリオ」というように、フォント名の頭に全角@を入力すればOKです。
その後、Enterキーで確定すれば、画像のように文字間を縮めることができます。
2.半角@を使って文字の間を縮める方法
フォントの前に入れる@を半角にすると、さらに文字の間を縮めることができます。
半角@を使う場合も、文字の間を縮めたいセルをクリックし、フォント前に半角@を入力します。ただし、フォント前に半角@を入力すると文字の角度が変わってしまうので、「方向」から右へ90度回転をクリックします。
画像のA列とB列を見比べると、B列の半角「@」を使った方が、A列の全角「@」より文字の間が小さく、文字も整っているのがわかります。
手間は増えますが、縦書きの文字間をキレイに表記にしたい場合は、半角「@」をフォント前に入力するのがおすすめです。
3.縦書きの文字の間を広げる方法
セルに入力された文字の間隔を広げる方法は次の通りです。
- 縦書きしたセルを右クリック
- セルの書式設定を選択
- ダイアログを表示
- 配置をクリック
- 文字の配置にある縦位置の一覧をクリック
- 「均等振り分け(インデント)」を選択
- OKで完了
これで文字の間を広げることができます。
エクセルの縦書きで「カッコ」を処理する方法
エクセルで文字を縦書きにすると、(株)など文字列に含まれる括弧も縦に並んでしまい、見た目が悪くなってしまいます。
括弧を縦書きにしたくないときには、次の手順で処理してください。
- 縦書き設定を解除
- 「Alt+Enter」で1文字ずつ改行する
- 最後に中央揃えをして整える
縦書き設定をしているわけではありませんが、改行することにより横書きの文字も縦書きに見せることが可能です。
エクセルで縦書きの一覧をキレイに並べる方法
エクセルで商品一覧を縦書きで作ろうとすると、画像のように左から右へ並んでいってしまいます。
いつも同じ体裁で作成していれば違和感はありませんが、初見の方にとっては見にくさを感じるかもしれません。
この場合は、エクセルのワークシート自体を右から左に変更するのが効果的です。
エクセルを右から左へ変更する方法は次の手順です。
- ファイルタブをクリック
- 左メニューの一番下にあるオプションを選択
- クイックアクセスツールバーをクリック
- コマンドの選択をすべてのコマンドに変更
- 右から左へ進む文書をクリック
- 追加をクリック
- 右の欄に右から左へ進む文書の追加を確認
- 右下のOKをクリック
そして、クイックアクセスツールバーに追加した、「右から左へ進む文書」を選択すれば、以下の画像のようにシートを右から左の表示へ変更できます。
先ほど一番左端にあった「1.カーネーション」が一番右に移動したのがわかりますよね。
右から左へ進む文章にしておくと、セルの順も右からになるため、「Tab」でもカーソルは左に移動するようになります。
改行した時も右から左になので、違和感なくデータ入力や作成が可能になります。
日頃からエクセルで縦書きを使うのであれば、この右から左へ進む方法を活用するとよいでしょう。
おまけ|エクセルの縦書き以外に使える便利機能
資料作成やデータ分析、データ集計など、日々の業務でエクセルを活用すると、縦書き以外にもデザイン性や読みやすさを求められることがあります。
最後に、縦書き以外で使えるエクセルの便利機能を紹介していきます。
列の幅と行の高さは必ず調整しよう
ワークシートの見栄えをよくする鉄則は、列の幅と行の高さに対して、セルの内容がちょうどおさまるように設定することです。名前や項目名、数字がセルから見切れている状態は資料として美しくありません。
そして、列の幅・行の高さは、ショートカットを使えば一瞬で調整することが可能です。
列の調整方法
- 列の幅を調整したい範囲を選択
- ショートカット:Alt→H→O→I
行の調整方法
- 行の高さを調整したい範囲を選択
- 行の高さを調整
- ショートカット:Alt→O→R→E
- 行の高さを入力
- OKをクリック
目盛線(枠線)を消して罫線をつける
エクセルの初期設定では、セル1つ1つが目盛線(グレーの線)で区切られています。
ワークシートを編集する際やセル番地を把握したい場合には便利な線ですが、資料として提出する場合には、目盛線はない方がキレイです。
そこで、目盛線を消す方法をご紹介します。
- メニューバー
- 表示タブをクリック
- グループ
- 目盛線(枠線)の「✓」をはずす
グレーの目盛線がなくなったことで空欄の部分が真っ白になり、見やすくなりますよ。
続いて、目盛線がなくなったところに罫線をつけていきます。
手順は次の通りです。
- 表の範囲を選択
- メニューバーからホームを選択
- フォントの上にある「田」の「▼」をクリック
- 「その他の罫線」をクリック
- セルの書式設定ダイアログを表示
- 線から「スタイル(S)」で「……」を選択
- 罫線で上から2番目と上から3番目を選択
- OKをクリック
これで表に罫線をつけることができます。
ここでは横線のみをつける方法をお伝えしましたが、罫線のつけ方にはたくさんのパターンがあります。企業指定のデザインや好みに準じて、見やすい罫線をつけてみてください。
セルのタイトルは中央揃えで表示させる
エクセルの表やリストにタイトルや件名をつけるときにもポイントがあります。
それは、表の中央に揃うようにタイトルを表示させることです。
表のタイトルを中央に配置する方法は次の通りです。
- タイトルを表示させたい行を選択
- セルの書式設定ダイアログを開く
- ショートカット:Ctrl+1を操作
- セルの書式設定ダイアログが開く
- 配置タブをクリック
- 文字の配置を選択
- 横位置(H)をクリック
- 「標準」を選択
- 横位置のオプションが表示
- 「選択範囲内で中央」を選択
- OKをクリック
この方法だとセル結合を使わずとも、表のタイトルを中央揃えにすることができます。
タイトルは色付けでハイライトしておくと、見栄えがよくなりますよ。
まとめ|エクセルの縦書きに変更や横書きに戻す設定は簡単
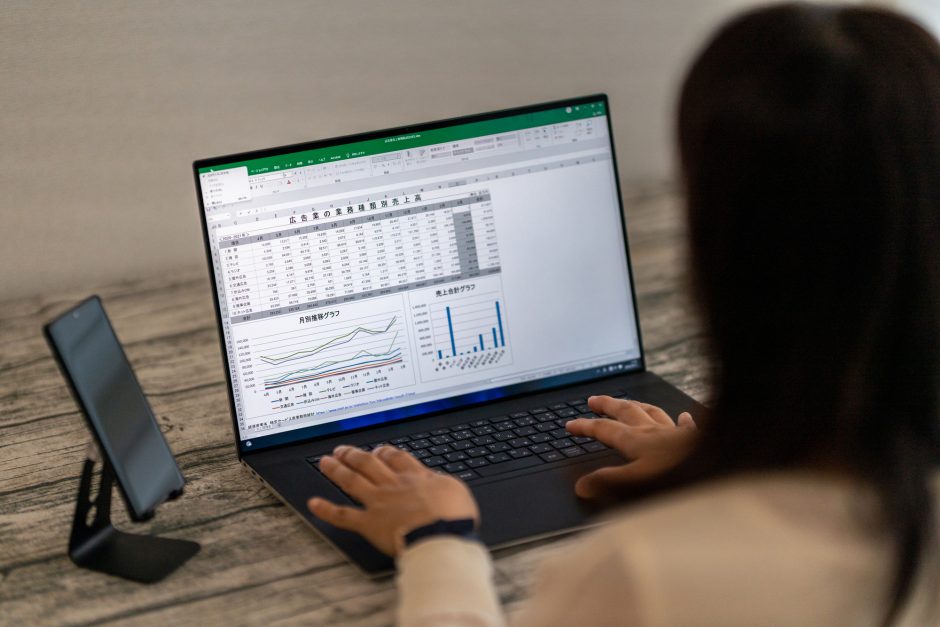
いかがでしたでしょうか。
今回は初心者向けに、エクセルで横書きを縦書きにする方法や注意ポイントについて解説してきました。
エクセルはワードなどと違って数値を扱う表計算ソフトであるため、文字入力はスムーズにはいかないことが多いです。
しかし、リストや表、請求書などを作っていくうちに、「縦書きにしたい」「文字間隔もキレイに整えたい」というケースは出てくると思います。
ぜひ今回の記事を参考に、明日から実践してみてくださいね。
キャリチェンでは、専門のキャリアコンサルタントが女性のキャリアアップやキャリアチェンジをご支援いたします。
転職にまつわるささいなご相談から、自己分析などキャリアプランの作成、面接練習などの具体的な選考対策まで幅広くサポートいたします。
土日休みで残業もほとんどないお仕事も多数ございますので、「定時で上がってアフターファイブを楽しみたい!」など
プライベートとの両立を叶えたいという方は是非お問い合わせください。
今なら、LINEから3分ほどで簡単にお申し込みいただけます。
是非お気軽にご相談ください。





