エクセルのCONCAT(コンカット)関数は文字列を結合する関数です。2016年から新しく追加された関数で、以前はCONCATENATE関数が文字列結合の関数として使われていました。
住所や郵便番号など、複数のセルにまたがって入力した文字列を1つのセルで表示できるのが特徴です。「&」で文字列同士を繋げば結合自体はできますが、CONCAT関数を使った方が視認性がよく、効率的な場合があります。
この記事では、CONCAT関数の使い方と、類似した役割を持つエクセルの機能を解説します。記事の後半では、CONCAT関数が使えない時の対処法も解説しているので、ぜひ参考にしてください。
目次
CONCAT関数の使い方

ここでは文字列結合に使うCONCAT関数の使い方を解説します。
CONCAT関数とは
CONCAT関数とは、指定したセルの文字列、数値を結合する関数です。セルを範囲選択して、複数の文字列を結合できます。
CONCAT関数の引数
CONCAT関数は、引数に文字列をとり、それぞれをカンマ(コンマ)で区切ります。範囲選択する場合は、「A4:D8」といったように、コロン(:)でスッキリとした見栄えにして結合可能です。
複数の行(列)を結合した場合、左から右へ、上から下の順で文字列が結合されます。
CONCAT関数の使用例
CONCAT関数は、住所や名前、郵便番号など、複数のセルにまたがった文字列を結合する際によく使われます。例えばA2セルに「東京都」、B2セルに「新宿区」、C2セルに「東新宿」と入力されていて、これら3つの文字列を結合した場合、東京都新宿区東新宿と表示するのが、CONCAT関数の挙動です。
CONCAT関数によく似た機能
文字列を結合する方法は、他にも「&」や「TEXTJOIN(テキストジョイン)関数」が挙げられます。
&(アンド)演算子
「&」を使えば、直感的に文字列の結合ができます。例えば、B2セルとB3セルを結合する場合は、「=B2&B3」というシンプルな数式でOKです。CONCAT関数の数式よりも短く、直感的にわかりやすい数式である一方、結合する文字列が増えるほど、メリットであった視認性の良さは失われ、CONCAT関数の方が視認性の良い数式になります。
結合する文字列の量によって使い分けましょう。
TEXTJOIN関数
TEXTJOIN関数は、CONCAT関数よりも複雑な数式で表される関数です。文字列を結合する際に、ハイフンで区切りたい場合は、こちらの方が便利です。
文字列連結を改行しながら行う方法

文字列連結をする際、視認性向上のために改行を挟みたいケースは多くあります。ここでは、CONCAT関数で改行を行う方法を解説します。
2016年までのバージョンはCONCATENATE関数とCHAR関数
2016年までのバージョンは、CONCAT関数がなく使えないので、その前身にあたるCONCATENATE関数を使い、CHAR関数と組み合わせることで改行が可能です。CHAR関数の引数に「10」を指定することで、改行されます。数式にすると、下記の通りです。
=CONCATENATE(A2,CHAR(10),B2,CHAR(10),C2)
カンマ区切りで、CHAR関数も結合するイメージを持つと覚えやすいです。
2019年以降はCONCAT関数とCHAR関数
2019年以降のエクセルには、CONCAT関数が開発されて使えるようになっているので、CHAR関数と組み合わせて使えます。数式は下記の通りです。
=CONCAT(A2,CHAR(10),B2,CHAR(10),C2)
改行されない時の対処法
CHAR関数の引数に「10」を指定したのに、改行されない。そういった場合は、セルの書式設定に問題がある可能性が高いです。
CONCAT(CONCATENATE)関数を入力したセルを右クリックして、「セルの書式設定」を選びましょう。配置タブを選択すると、「折り返して全体を表示する」というチェックボックスがあるので、チェックを入れます。関数の数式を正しく設定できているのであれば、この方法を試してみましょう。
CONCAT関数が使えない時の対処法
お使いエクセルのバージョンによっては、CONCAT関数が使えない場合があります。ここでは、CONCAT関数が使えない時の対処法を解説するので、ぜひ参考にしてください。
バージョンが対応しているか確認する
CONCAT関数はエクセル2019以降のバージョン(Office365)でないと使えません。バージョン2016以前のエクセルはCONCAT関数が開発されていないので、必然的に使えません。
代わりにCONCATENATE関数を使う
CONCAT関数の前身として、CONCATENATE(コンカティネイト)関数という関数があります。使い方はCONCAT関数と同じです。ただし引数の指定方法が違うので注意しましょう。
エクセルで作業が効率化されるショートカット

ショートカットキーを使うと、作業を大幅に効率化できます。例えば、関数を呼び出す際にはShiftキーとF3キーの同時押しをするように、数多くのショートカットが存在します。ここでは、エクセルに用意されている便利なショートカットを解説します。大幅に作業を効率化できるので、ぜひ下記の表を活用してください。
汎用的なショートカット
コピー&ペーストや切り取り、検索ボックスのような汎用的な機能を呼び出せるショートカットを紹介します。
| 汎用的なショートカット | |||
| Ctrl + C | コピー | Ctrl + V | 貼り付け |
| Ctrl + X | 切り取り | Ctrl + S | 保存する |
| Ctrl + Z | 元に戻す | F12 | 名前を付けて保存 |
| Ctrl + F | 検索ボックスを表示する | Ctrl + H | 置換ダイアログを表示する |
入力関連のショートカット
日付や時刻といった入力関連のショートカットを紹介します。
| 入力関連のショートカット | |||
| Ctrl + ; (セミコロン) | 現在の日付を入力 | Ctrl + : (コロン) | 現在の時刻を入力 |
| Shift + F3 | 関数を挿入 | F2 | セルを入力モードにして末尾へカーソル移動 |
書式関連のショートカット
文字を太字にしたり、下線を引くといった書式関連のショートカットを紹介します。
| 書式関連のショートカット | |||
| Ctrl + B | 文字を太字にする | Ctrl + I | 文字を斜体にする |
| Ctrl + U | 文字に下線を引く | Ctrl + A | シート全体を選択 |
| Ctrl + 1 | セルの書式設定ダイアログを表示 | Ctrl + Space | アクティブなセルと同じ列を選択 |
| Ctrl + Shift + 方向キー | アクティブなセルと同じ列、または行の最後のセルまでを選択 | Shift + Space | アクティブセルと同じ行を選択 |
セル編集関連のショートカット
セルの削除や挿入など、セルの編集関連のショートカットを解説します。
| セル編集関連のショートカット | |||
| Ctrl + D | アクティブなセルの上のセルをコピーする | Ctrl + R | アクティブなセルの左のセルをコピーする |
| Ctrl + Y | 直前の操作と同じ操作を繰り返す | Ctrl + プラス(+) | セルの挿入(セルをズラす方向を選択。列と行も選択可能) |
| Ctrl + マイナス( – ) | セルの削除(セルをズラす方向を選択。列と行も選択可能) |
カーソル移動系のショートカット
カーソル移動に使える、便利なショートカットを紹介します。
| カーソル移動系のショートカット | |||
| ← | 左に移動 | ↑ | 文頭にワープ |
| → | 右に移動 | ↓ | 文末にワープ |
| Shift + ← | 1文字ずつ選択 | Shift + → | 1文字ずつ選択 |
| Shift&↑ | 左側をすべて選択 | Shift&↓ | 右側をすべて選択 |
| Backspace | 1つ前を削除 | Delete | 1つ後ろを削除 |
| Enter | 確定して下のセルへ移動 | Tab | 確定して右のセルへ移動 |
エクセルで入力保護を設定する方法

エクセルで入力保護を設定する方法は非常に簡単です。セル範囲を選択して、ボタンをクリックするだけなので、初心者の方でも難なく設定できます。実際に手順を見ていきましょう。
セルの全範囲を選択してセルの書式設定からロックを外す
入力保護を設定する前に、シート内の全てのセルの入力保護を解除します。もしもどこかにセルの入力保護がかかっていると、設定が上手くいかないからです。
まずは、A1セルの左上にある三角マークをクリックするか、Ctrl+Aを同時に押して、シート内の全範囲を選択します。どこのセルでも良いので、右クリックをして「セルの書式設定」を開きましょう。「保護タブ」から「ロック」のチェックを外して「OK」を押します。
任意の範囲を選択してロックをかける
全体のロックが解除できたら、いよいよ任意の範囲を選択してロックをかけてみましょう。「セルを範囲選択して右クリック」→「セルの書式設定」→「保護タブ」と進んでいき、「ロック」にチェックを入れます。
校閲タブからシートの保護を選択
校閲タブの中央に「シートの保護」というボタンがあるので、そちらを押します。セルへの入力を防ぐための保護設定です。
「シートとロックされたセルの内容を保護する」にチェックを入れる
「シートの保護」に関するポップアップメニューが表示されるので、一番上に出てくる「シートとロックされたセルの内容を保護する」と「ロックされたセル範囲の選択」、「ロックされていないセル範囲の選択」の3つにチェックを入れましょう。デフォルトで「ロックされたセル範囲の選択」「ロックされていないセル範囲の選択」にはチェックが入っています。
「シートの保護を解除するためのパスワード」という項目は、後で詳しく説明するため、ここでは設定せず「OK」を押しましょう。
シート保護の設定完了
シート保護のかかったセルに文字を入力しようとすると、上記のような「変更しようとしているセルやグラフは保護されているシート上にあります。変更するには、シートの保護を解除してください。パスワードの入力が必要な場合もあります。」というポップアップが表示されます。このポップアップが表示されたら設定完了です。
保護する際にパスワードをかける
入力保護を保護する際は、パスワードをかけられます。入力保護を解除するには、このパスワードが必要になるので、重要書類等でよく使われる機能です。
セルを範囲選択して「シートの保護」をクリックして、任意のパスワードを設定しましょう。半角英数字記号を入力可能です。大文字と小文字は区別されます。ここでは「ab34」と入力しました。OKを押すと下記のようなパスワードの確認画面が表示されるため、もう一度設定してパスワードを入力してOKを選択しましょう。
ポップアップが消えるので、試しに保護を付けたセルに文字を入力してみましょう。「変更しようとしているセルやグラフは保護されているシート上にあります。変更するには、シートの保護を解除してください。パスワードの入力が必要な場合もあります。」といったエラーのポップアップが表示されます。
ちなみに、一度でもシートの保護を解除してしまうと、パスワード設定からやり直しになるため、保護の解除はむやみに行わない方が良いです。
まとめ
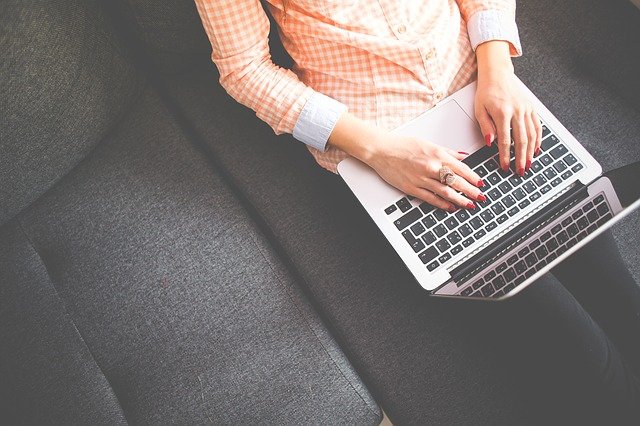
CONCAT関数は文字列の結合に使える関数です。引数でセル番地をカンマで区切るか、コロンでセルを範囲選択すれば、簡単にセルの中身の文字列が結合された状態で表示されます。CONCAT関数は比較的新しい関数で、エクセルのバージョンが古いと使えません。そういった場合は、CONCAT関数の前身にあたるCONCATENATE関数を使いましょう。
CONCAT関数の他にも、「&」演算子を使用する方法や、TEXTJOIN関数を使う方法など、文字列結合の仕方はさまざまあります。それぞれ特徴があるので、シチュエーションに合わせて使い分けましょう。





