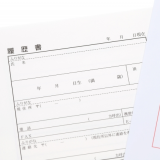エクセルには開発タブという機能があります。本記事では、この開発タブについて詳しく紹介します。
・これからエクセルを使用して業務を進める方
・開発タブについて詳しく知りたい方
・開発タブを使用したエクセル操作をお願いされた方
本記事は、このような方を対象に記事を執筆しています。上記に当てはまる方は、ぜひ最後まで記事をみてください。
また、記事の最後にはエクセルについてのよくある質問も紹介していますので、エクセル初心者の方は、参考にしていただけると嬉しいです。
【この記事を読んでわかること】
・エクセルの開発タブとは?
・開発タブの表示方法
・開発タブのボタン種類
・エクセルの開発タブでできること
・エクセルについてのよくある質問
目次
エクセルの開発タブとは?
それでは、エクセルの開発タブについて紹介します。開発タブは、「マクロ」や「Visual Basic for Applications」などのエクセル上級者向けの機能が使えるツールです。
「マクロ」とは、エクセル操作を自動で入力する機能のことです。本来であれば、一つひとつ手動で書式などを設定し、関数を完成させる必要がありますが、「マクロ」を使用すると、まとめて自動化してくれます。
事務職など、エクセルを日頃から活用した仕事をしている職業であれば、「マクロ」は重宝されます。
仕事でエクセルを使用する方は、「マクロ」は必須スキルだと言えるでしょう。
「Visual Basic for Applications」は、略して「VBA」と呼ばれます。「VBA」は、マクロを作成する際のプログラミング言語の名称です。
officeのデフォルト機能では物足りないと感じている方が、プラス機能を導入し作業の効率化をはかる際に「VBA」で自動化します。
開発タブでは「VBA」を使用して「マクロ」を作成し、エクセル内の作業を自動化させられるのです。
開発タブの表示方法
次に、開発タブの表示方法を見ていきましょう。エクセルの開発タブは、デフォルト設定ではメニュー画面に表示されていません。
そのため、開発タブを使用したい場合は、設定から開発タブを追加する必要があります。それでは、デフォルト画面から開発タブを表示するまでの流れを見ていきましょう。
まずは、エクセルを開き、左上の「ファイル」を選択してください。
そうすると、左のサイドバーに「その他」の項目が表示されます。
そして、「その他」を選択すると、「アカウント」「フィードバック」「オプション」項目が表示されるかと思います。
その中から、「オプション」を選択してください。
「オプション」を選択すると、エクセル内のさまざまな設定を変更できるメニューが表示されます。
メニューの中からサイドバーにある、「クイックアクセスツールバー」をクリックすると、下記画面が表示されると思います。
メニュー画面の中には、「コマンドの選択(C)」「リボンのユーザー設定(B)」の項目がありますが、開発タブを設定する際は、「リボンのユーザー設定(B)」から変更します。
「リボンのユーザー設定(B)」の中から、「開発」を探しましょう。デフォルトの設定では「開発」にチェックされていないためチェックします。
そして、「開発」にチェックを入れた後に、右下の「OK」を選択してください。
エクセル画面に戻ると、上部のメニューバーに「開発」が新しく追加されます。
開発タブのボタン種類
こちらでは、開発タブのボタン種類を紹介します。開発タブメニューにあるボタンは、以下のとおりです。
・「Visual Basic」
・「マクロ」
・「マクロの記録」/「相対参照で記録」
・「挿入」
・「デザインモード」
それぞれの役割と使い方を知っておくことで、開発タブの使い方をより詳しく知れるでしょう。
「Visual Basic」
「Visual Basic」は先ほど説明した、「Visual Basic for Applications」のことです。マクロを作成する際のプログラミング言語ですので、使い方を覚えておきましょう。
また、ショートカットキーとして「Alt+F11」でも「Visual Basic」を開けます。そのため、業務効率化を意識している方は、覚えておきましょう。
「マクロ」
「マクロ」では、登録されているマクロを確認できたり、編集できたりします。
「マクロの記録」/「相対参照で記録」
「マクロの記録」「相対参照で記録」は、そのままの意味で、マクロを記録したり相対参照で記録したりできます。
「挿入」
「挿入」では、ラジオボタンやチェックボタンを挿入できます。マクロを使用する際に、頻繁に使用される機能ですので、覚えておきましょう。
「デザインモード」
「デザインモード」は、オンオフで切り替えられます。オンにしておくと、「ActiveX コントロール」を編集できます。
「ActiveX コントロール」とは、マイクロソフト社が開発したソフトウェアを部品化してブラウザ上で動的に導入し、実行できる技術です。
「ActiveX コントロール」を使用すると、見栄えの良いエクセルシートにできるため、活用する場面も出てくるでしょう。
エクセルの開発タブでできること
こちらでは、エクセルの開発タブでできることを紹介します。開発タブの表示方法や使い方を知っていても、できることを知っておかなければ意味がありません。
そのため、今後開発タブを実践で使用する予定がある方は、「開発タブでできること」を確認しておきましょう。
できること:マクロ
開発タブでできることは、前述した通り「マクロ」です。「マクロ」はエクセルのデフォルト機能を拡張して、自動化する機能です。
そのため、エクセル上級者が扱う機能だと思われます。しかし、エクセル初心者でも「マクロ」の使い方を一度覚えてしまえば、さまざまな機能を自動化できます。
ですので、初心者でも活用できる機能です。何度も言うようですが、「マクロ」を作成する際は「VBA」を使用して記述しますので、「VBA」の使用方法を覚えることが大切です。
できること:チェックボックス
開発タブでは、「チェックボックス」という機能が使用できます。「チェックボックス」は、アンケート用紙や、個人情報記入シートなどにあるチェック項目のことです。
このチェック項目をエクセルで追加する際に、使用するのが「チェックボックス」です。
エクセルの開発タブで追加できる「チェックボックス」では、チェックされた数を自動で計算してくれるので、アンケート集計などで重宝されます。
できること:スピンボタンの作成
開発タブの「スピンボタン」とは、カレンダーを表示させる際に活用できる機能です。
例えば、生年月日を入力する際に、「年」「月」をスピンボタンを使用して簡単に変更できます。
「スピンボタン」の利用方法を理解しておくと、さまざまな場面で活用できるため、覚えておきましょう。
エクセルを使用するメリット
こちらでは、エクセルを使用するメリットを紹介します。エクセルは業務を効率化させたり、売上などの資料を簡単に作成できたりと、さまざまなメリットがあります。
エクセル初心者は、エクセルにはどのようなメリットがあって多くの企業が使用しているのか知っておくことが大切です。
エクセルのメリットは、以下のとおりです。
・メリット:入力の手間を省ける
・メリット:面倒な計算を自動でしてくれる
メリット:入力の手間を省ける
エクセルは資料や表を作成する際に、オートフィル機能などを活用すると、一括で入力できます。
そのため、手間のかかる作業を省けるでしょう。また、本記事で紹介した開発タブのマクロを使用することで自動で入力が可能となり、より効率良く作業できます。
メリット:面倒な計算を自動でしてくれる
エクセルには、さまざまな書式があります。そして、書式を活用することで、面倒な計算を自動でしてくれます。
社内の売上や、社内テストの点数などを集計する際に、自動で平均値や合計値などを求めてくれるため、業務効率化に期待できるでしょう。
エクセルについてのよくある質問
最後に、エクセルについてのよくある質問を紹介します。エクセルについてのよくある質問は、以下のとおりです。
・よくある質問:「エクセルで取引先の情報を転記したい」
・よくある質問:「エクセルで数量・金額を交互に表示したい」
・よくある質問:「エクセルで特定のセルを目立たせたい」
・よくある質問:「シート保護の使い方を教えてください」
よくある質問:「エクセルで取引先の情報を転記したい」
エクセルをビジネスで使用していると、取引先の情報を転記したいと思うことがあるでしょう。
エクセルで取引先の情報を転記する場合は、主に3パターンの関数で表示させます。
【取引先の情報を転記する際に使用する関数】
・「XLOOKUP関数」を使う場合
・「VLOOKUP関数」を使う場合
・売上高は「SUMIFS関数」、入金期日などは「VLOOKUP関数(XLOOKUP関数)」を使う場合
よくある質問:「エクセルで数量・金額を交互に表示したい」
エクセルで数量と金額を交互に表示させる方法は、「SUMIFS関数」を活用します。
「SUMIFS関数」は、「SUMIFS(合計対象範囲,条件範囲1,条件1,条件範囲2,条件2,,,,)」という書式で作成します。
よくある質問:「エクセルで特定のセルを目立たせたい」
エクセルで特定のセルを目立たせたい場合は、「IF関数」を活用します。「IF関数」で対象セルの条件を達成しているか、していないかを判別できます。
そして、判別したセルを条件付き書式で色分けすると、特定のセルを目立たせられます。
例えば、予算達成した店舗と、予算未達店舗を色分けして目立たせたい場合などに活用できるテクニックです。
よくある質問:「シート保護の使い方を教えてください」
エクセルには、シートの保護機能が備わっています。しかし、保護機能を理解せずにシートを保護してしまうと、エクセルの使い勝手が悪くなってしまう可能性があるため、注意しましょう。
そもそも、シートを保護するとどの項目が保護されるのでしょうか。
詳細設定で保護内容を細かく設定できますが、基本的には、ハイパーリンクの挿入、オートフィルの使用、セルの書式設定、セルロック(行や列の挿入・削除)などを禁止できます。
そのため、シートを保護してしまうと、本来使用できるエクセル機能を制約されてしまうと言えるでしょう。
シートを保護する際は、第三者にエクセルを確認してもらうときです。
例えば、シートを保護しなければ、あなたが設定したエクセルを保護せずに渡してしまい、エクセルの書式やマクロが崩される可能性があります。
したがって、第三者にエクセルシートの内容を共有したいけど、エクセルをいじられたくないと考えた際に、シートを保護すると良いでしょう。
エクセルの開発タブについてのまとめ
今回は、エクセルの開発タブについてまとめました。エクセルの開発タブでは、さまざまな機能が使用できます。
エクセルの開発タブで使用できる機能
・「Visual Basic」
・「マクロ」
・「マクロの記録」/「相対参照で記録」
・「挿入」
・「デザインモード」
特に、「Visual Basic」を利用した「マクロ」は、エクセル作業を自動化できるため、業務の大幅な効率改善に期待できます。
今後、エクセルで仕事を進める方は、積極的に「Visual Basic」の使い方を勉強して、「マクロ」をマスターしましょう。