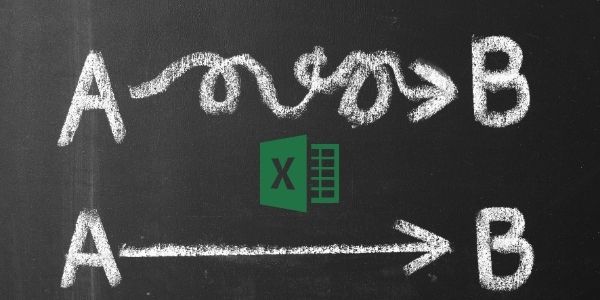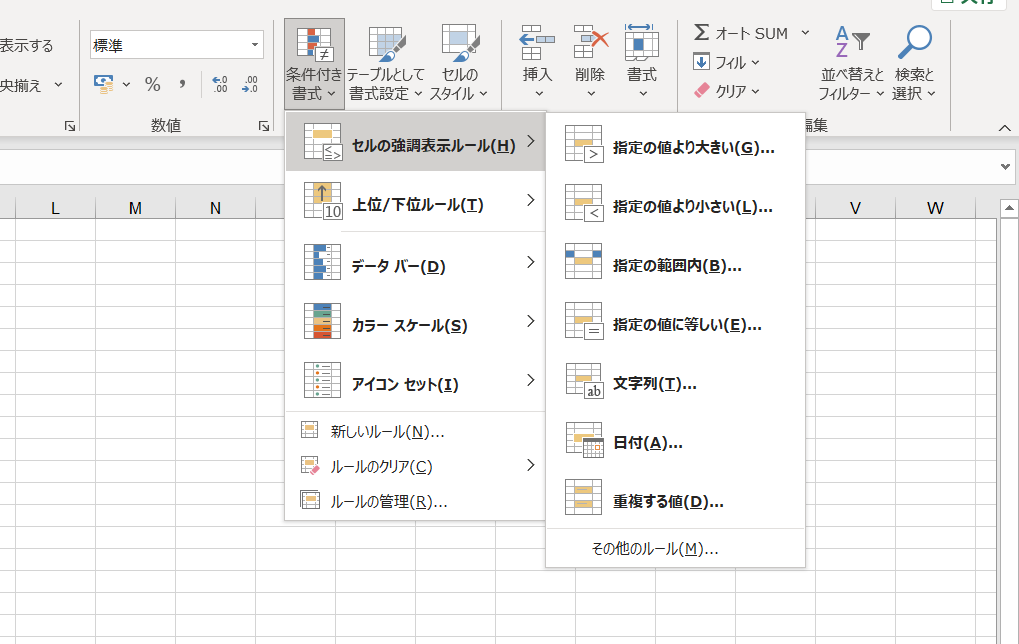目次
Excelのショートカットって覚える必要ある?
Excelをはじめとする様々なソフトウェアには、ショートカットという便利な機能があります。
通常の操作では時間がかかる作業も、ショートカットキーを駆使することで作業効率を飛躍的にアップさせることが可能です。
この記事では、Excelを普段使うなら覚えておきたいショートカット、自分でカスタマイズできるクイックアクセスツールバーについて紹介していきます。
あなたの作業効率アップのために少しでも参考になれば幸いです。
そもそもショートカットって何?
みなさんは普段、パソコンで作業する時にショートカットを使いますか?
ショートカットとは、英語で「短く(Short)」と「切る(Cut)」「近道」を意味します。
そして「近道」という意味通り、キーボードキー(例えばCtrl+Cなど)を組み合わせて押す事で素早く操作を実行できるキーの事です。
作業効率をアップして楽をしよう!
Excelにも非常にたくさんの便利なショートカットがあります。
例えば、文字を太字にしたい時、または太字を解除したい時はCtrl+Bを押すと一瞬で実行されます。
「そんなのマウスでもできるじゃん」と侮ってはいけません。
一つひとつの操作をショートカットに置き換えても少しの時間短縮にしかなりませんが、いくつもの操作をショートカットに置き換えることで大幅な時間短縮になります。
「塵も積もれば山となる」ということわざの通り、小さな積み重ねは非常に重要です。
そこで今回は本当によく使う便利なショートカットや小技を厳選して紹介します。
いきなり全部は覚えられないので、少しずつ使って覚えていってくださいね。
【最重要】必ず覚えておきたい基本的なショートカット集
超基本!絶対に覚えたいショートカット
存在するショートカットキーをすべて使いこなしている人はいませんが、簡単でよく使うものは体にしみこませて使っている人が多いです。
これが使える人と使えない人では、塵も積もれば山となる、次第に差が生まれてきます。
ぜひよく使うものがあればインプットして体にしみこませてください!
| ショートカットキー | できること |
| Ctrl + C | 選択範囲をコピーする |
| Ctrl + F | 文字の検索をする |
| Ctrl + F12 | ファイルを開く |
| Ctrl + G | ジャンプする |
| Ctrl + H | 置換する |
| Ctrl + N | ファイルの新規作成をする |
| Ctrl + O | ファイルを開く |
| Ctrl + P | 印刷をする |
| Ctrl + S | 上書き保存する |
| Ctrl + V | コピー or 切り取った範囲を貼り付ける |
| Ctrl + X | 選択範囲を切り取る |
| Ctrl + Y | 元に戻した操作をやり直す |
| Ctrl + Z | 直前の操作を元に戻す |
| Alt + F2 | 名前を付けて保存する |
| F12 | 名前を付けて保存する |
| Shift + F12 | 上書き保存する |
見た目を整えよう! 書式設定に関わるショートカット
書式設定系は、マウスでやっている方が相当多いのではないでしょうか。たまにやる作業ならいいかもしれません。しかし、よく使うものがもしこの中にあれば、ショートカットを使ったほうが早くできますね。
| ショートカットキー | できること |
| Ctrl + B | 太字の書式の設定と解除を切り替える |
| Ctrl + I | 斜体の書式の設定と解除を切り替える |
| Ctrl + U | 下線の設定と解除を切り替える |
| Ctrl + 1 | ダイアログボックスを表示する |
| Ctrl + 2 | 太字の書式の設定と解除を切り替える |
| Ctrl + 3 | 斜体の書式の設定と解除を切り替える |
| Ctrl + 4 | 下線の設定と解除を切り替える |
| Ctrl + 5 | 取り消し線の設定と解除を切り替える |
| Ctrl + 7 | ツールバーの表示と非表示を切り替える |
| Ctrl + Shift + _ | 罫線を削除する |
| Ctrl + Shift + 1 | 桁区切りの表示形式を設定する |
| Ctrl + Shift + 3 | 表示形式を{yyyy/mm/dd}に設定する |
| Ctrl + Shift + 4 | 通貨の表示形式に設定する |
| Ctrl + Shift + 5 | パーセンテージの表示形式に設定する |
| Ctrl + Shift + 6 | 外枠の罫線を設定する |
| Ctrl + @ | 時刻の表示形式に設定する |
| Alt + T | 上の罫線の設定と解除する |
| Alt + B | 下の罫線の設定と解除する |
| Alt + L | 左の罫線の設定と解除する |
| Alt + R | 右の罫線の設定と解除する |
ここまで覚えられたら脱初心者!よく使われるショートカット
ここまで完全にインプットしたほうがいいとは思いませんが、自分の中でよく使う作業があれば、ぜひ覚えて使ってみてください。
| ショートカットキー | できること |
| Esc | 確定していない値を入力中に削除する |
| Enter | セルの入力を確定して下のセルに移動する |
| Shift + Enter | セルの入力を確定してセルの逆方向に移動する |
| Tab | セルの入力を確定して右のセルに移動する |
| Shift + Tab | セルの入力を確定して左のセルに移動する |
| Home | 行やセル内の行頭に移動する |
| F6 | ひらがな入力に切り替える |
| F7 | カタカナ入力に切り替える |
| F9 | 全角英数入力に切り替える |
| F10 | 半角英数入力に切り替える |
| Ctrl + D | 選択範囲内で下方向にセルにコピーする |
| Ctrl + R | 選択範囲内で右方向にセルにコピーする |
| Ctrl + K | ハイパーリンクを挿入する |
| Ctrl + 9 | 選択した行を非表示にする |
| Ctrl + 0 | 選択した列を非表示にする |
| Ctrl + Shift + 9 | 非表示にしている行を再表示する |
| Ctrl + Shift + 0 | 非表示にしている列を再表示する |
【更なる効率化】覚えて損のないショートカット集
ここまでで紹介したショートカットは、他のソフトウェアやパソコンと同じ基本的なショートカットも含まれていたので既に知っている人も多かったのではないでしょうか?
ここからは、あまり知られていないけど覚えていて損のないショートカットを紹介していきます。
わりと使えるけど、あまり知られていないショートカット
特にCtrl+↑は非常に便利で、誰でも使えたら便利なショートカットです。
| ショートカットキー | できること |
| Alt + Enter | セル内で改行する |
| Alt + F3 | 名前ボックスへ移動する |
| Ctrl + ; | 現在の日付を入力する |
| Ctrl + : | 現在の時刻を入力する |
| Ctrl + Shift + L | フィルターを適用する |
| Ctrl + Alt + L | フィルターを再適用する |
| Ctrl + Backspace | アクティブなセルが表示されるまでスクロールする |
| Ctrl + End | データが入力されている範囲の右下隅のセルに移動する |
| Ctrl + Enter | 選択したセル範囲に、アクティブなセルと同じ値を入力する |
| Ctrl + Home | ワークシートの先頭に移動する |
| Ctrl + K | ハイパーリンクを挿入する |
| Ctrl + Space | 選択範囲を列全体に拡張する |
| Shift + Space | 選択範囲を行全体に拡張する |
| Ctrl + ↑ | データ範囲の先頭行に移動する |
| Ctrl + ↓ | データ範囲の末尾行に移動する |
| Ctrl + → | データ範囲の右端列に移動する |
| Ctrl + ← | データ範囲の左端行に移動する |
キーヒント表示のショートカット
エクセル上でAltキーを押すと、キーヒントが出現します。
このキーヒントを参考にショートカット操作をすれば、マウスを使わずさらなる業務効率化が望めます。
| ショートカットキー | できること |
| Alt + A | データタブを選択する |
| Alt + F | ファイルタブを選択する |
| Alt + H | ホームタブを選択する |
| Alt + L | 開発タブを選択する |
| Alt + M | 数式タブを選択する |
| Alt + N | 挿入タブを選択する |
| Alt + P | ページレイアウトタブを選択する |
| Alt + R | 校閲タブを選択する |
【ショートカット以外にも】クイックアクセスツールバーも利用しよう
逆に、マウスでの作業が多い場合は、キーボードに触れずに作業をこなしたいですよね。
また、よく使うけどショートカットキーが存在しないコマンドもありますよね。
よく利用するコマンドは、「クイックアクセスツールバー」を利用しましょう。
クイックアクセスツールバーとは、タイトルバーの左側によく使用するコマンドを追加し、表示されたコマンドをクリックすることで実行することのできる機能です。
コマンドの表示や非表示、クイックアクセスツールバーの位置を変えたり、自分の好きなようにカスタマイズできます。
また、クイックアクセスツールバーは、左から順に、Alt+1~利用できます。
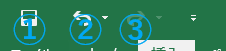
カスタマイズできる機能
- 元に戻す
- やり直し
- 削除
- プロパティ
- 新しいフォルダー
- 名前の変更
その他にも、リボンからコマンドを追加できます。
クイックアクセスツールバーに追加する方法
①リボンから追加
1.追加したいコマンドにマウスを合わせ、右クリック。
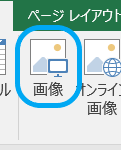
2.表示されたコマンドの「クイックアクセスツールバーに追加」を選択する
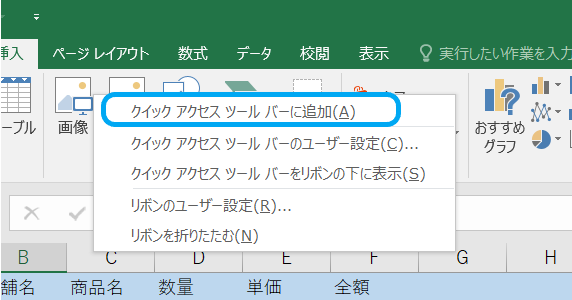
3.クイックアクセスツールバーに追加されました。Alt+3でも反映可能です。

②リボンにないコマンド
1.クイックアクセスツールバーの右端を選択(①)した後、「その他のコマンド」(②)を選択。
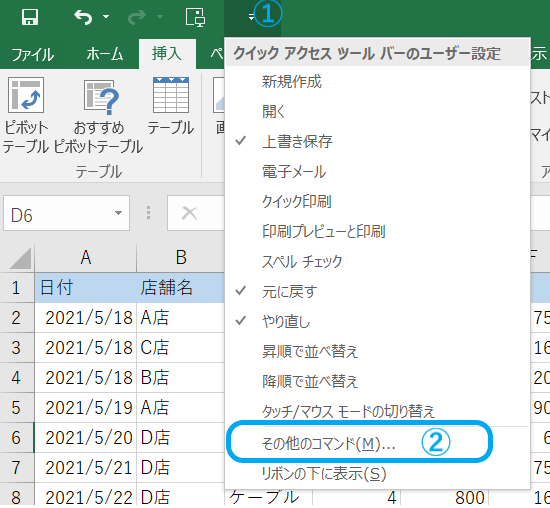
2.「すべてのコマンド」(①)を選択後、追加したいコマンドを選択(②)、「追加」(③)を選択して、「OK」(④)を選択すると、クイックアクセスツールバーに表示される。
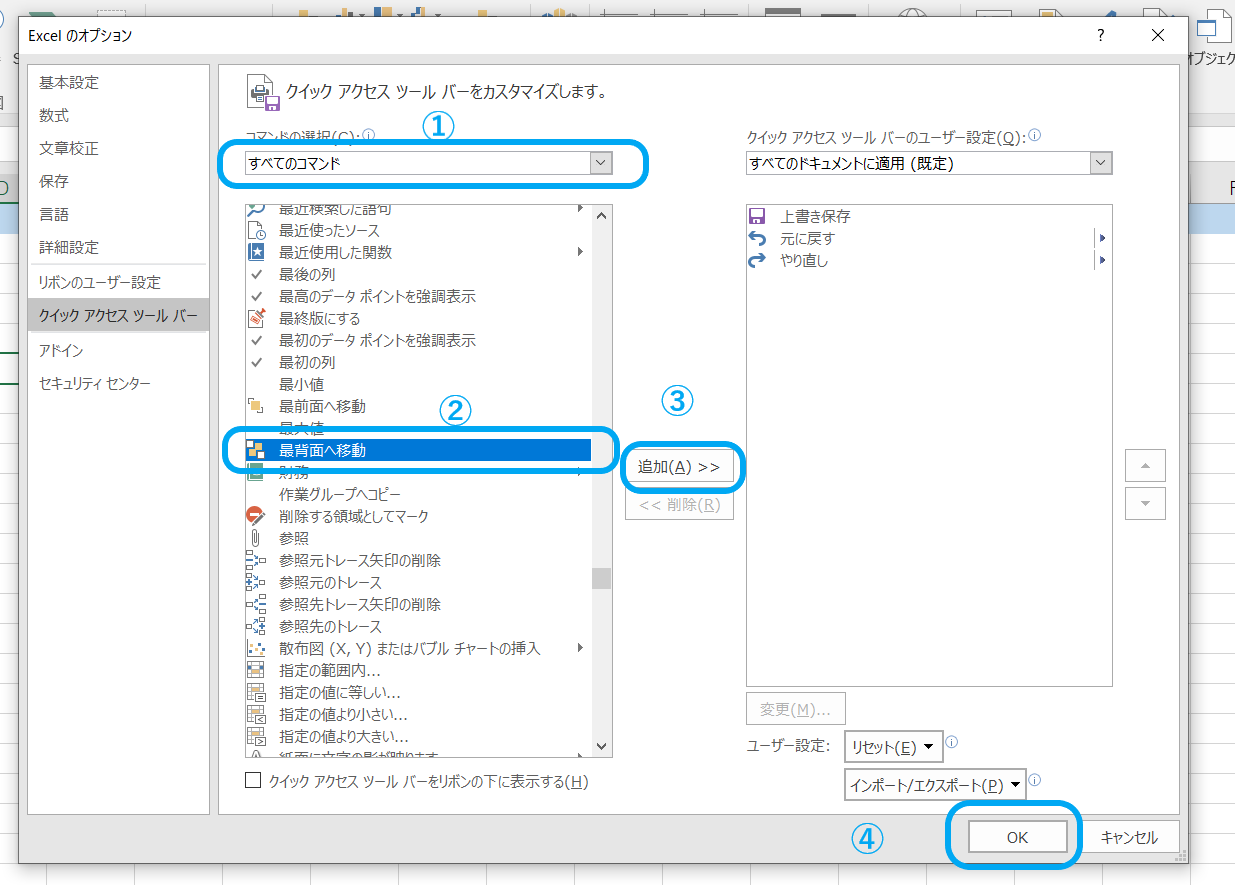
ちなみに、「すべてのコマンド」に表示されているコマンドは、
「記号」→「数字」→「英字」→「ひらがな・カタカナ」→「漢字」
の順に並んでいます。
削除方法
クイックアクセスツールバーにある追加したコマンドにカーソルを合わせた状態で、「右クリック」し、「クイックアクセスツールバーから削除」を選択する。
追加しすぎると不便
クイックアクセスツールバーはたくさん追加できますが、Alt+数字キーでコマンドを選択する場合は、2桁になると操作が不便になりますので、よく使うコマンドを厳選して1桁にしておきましょう。
また、初期からある「元に戻す」や「上書き保存」などは、ショートカットキーがありますので、もし使うのになれたら、消してしまっても良いかもしれませんね。
ショートカットキーが覚えられない…そんな時は?

「たくさんありすぎて、全然ショートカットキーが覚えられない…」
「結局マウスで操作しちゃう」
そんな風に悩んでいませんか?
それは誰もが通る道なので、気にしないでくださいね。
これまでの操作方法をショートカットという別の方法で実行するので、最初に違和感があるのは当たり前です。
最初から全ての作業をショートカットに置き換えようとせず、まずはコピーと貼り付けなど使用頻度が高いものから少しずつ使っていくのがおすすめです。
そもそもタイピング自体が苦手な人は、無理してショートカットを使うよりもタイピングへの苦手意識を無くすよう普通のキーボード入力から練習すると良いかもしれません。
「覚えられないから使えない」と落ち込まず、今のあなたのレベルに合わせて少しずつ取り入れていってくださいね。
まとめ:便利なショートカットでExcelを効率的に使いこなそう!

Excelは非常に多機能で便利ですが、その分操作することも多く慣れるまで大変ですよね。
まだExcelが使い慣れていない方は、ショートカットを自然に使えるようになるまで時間がかかるかもしれません。
でも、ショートカットを取り入れて作業できるようになれば、確実にExcelでの作業が早く、そして楽になってあなたの作業を助けてくれるようになります。
繰り返しになりますが、一度に全部覚えようとせずに少しずつ使用頻度の高いものから取り入れていってくださいね。
コツとしては、「このコマンドよく使うな」と思うものが合ったら一つ一つ調べてじわじわと体に染み込ませていくのがおすすめです。
少しずつでも使い続けていけば、徐々に習得していってあなたのExcelでの作業が効率的になりますよ!