エクセルを覚えてパソコン作業を効率よく進めたいと考える方も多いのではないでしょうか。
現在エクセルの関数には480種以上あり、これだけの関数をひとつひとつ自らで覚えていくことは、少し難しいと言えます。
まず、関数を覚えるためには、その関数をどのようなシーンで使うのかをイメージすることが重要です。
この記事では、データの最大値を求めるための関数、【MAX関数】について解説します。
MAX関数や最大値と呼ばれる値はどのようなシーンで使うのか、また、MAX関数と複数の関数を使った応用も紹介しています。
エクセルをマスターしたい方は、ぜひ一緒に実践して覚えていきましょう。
目次
エクセル内の最大値を求めるならMAX関数
エクセルのデータ内で最大値を求めるためには、MAX関数呼ばれる関数を使う必要があります。
MAX関数とは?
MAX関数とは文字の如く【マックス関数】と呼び、引数内に記入された範囲内の最大値を求められるようになります。
MAX関数の書式は以下の通りです。
| =MAX(数値1,[数値2],[数値3],……:) |
数値1、数値2と書かれた引数は、手入力でのセル指定、またはマウスでの範囲指定でも使うことができます。
どちらにしても、数値を指定した場合は【,】を使って区切ることを忘れないようにしましょう。
MAX関数の主な使い方
MAX関数の主な使い方は以下の通りです。
たくさんのデータが並んだ表があると、どの数値が最大値であるか判断することが難しいときがあります。
そんなときにMAX関数を使うことで、範囲指定したセル内から、最大値を見つけ出すことができます。
MAX関数の基本的な使い方
たとえばこのような表があるとします。
たくさんの種類があると、どれが1番売れているのかが一目ではわかりにくいものですよね。
そういうとき、MAX関数で最大値を求めるとラクに1番売れている物を知ることができます。
このデータの場合のMAX関数の書式は以下のようになります。
| =MAX(B3:B9) |
B3からB9までを範囲指定すると自然に【:】が入ります。
【:】は【引数と引数をつなぐ】といった意味があります。正式名称は【参照演算子】と呼ばれています。
【週刊少年ジャンプ】のB3から【ヤングエース】のB9までを範囲指定し、MAX関数で最大値を求めると、【週刊少年ジャンプ】の【30】が1番売れていたことがわかりました。
このように、
- たくさんの商品があるなかで、なにが1番売れているのか、
- たくさんの名簿のなかで、誰が1番出勤しているのか
- たくさんの在庫数のなかで、どれが1番残っているのか
などを知りたい際にMAX関数を使用します。
関数の挿入を用いて最大値を求める方法
ところで、関数を作成するに当たり、実は、手入力で関数を作成していく方法の他にも【関数の挿入】と呼ばれるツールを用いて作成できることをご存じでしょうか。
関数の挿入とは、エクセルに備わっている機能のひとつで、関数の検索や項目に合わせて順番に入力できる便利なツールのことです。
エクセルを触って間もない方や、まだまだ関数を作成する際に未入力の項目があり、エラーを起こしてしまいがちな初心者などにおすすめの機能なのです。
さらに、エクセルでは関数を作成する際に必ず英単語を入力しなければなりませんが、スペルに自信がない方でも、関数の頭文字を入力するだけで、検索した文字を含む関数を検索、一覧で表示してくれるため、英語が苦手な方でもスムーズに関数を作成することができます。
ここでは、そんな関数の挿入を使ったMAX関数の作成方法を解説します。
まずはMAX関数を使用したいデータを開きましょう。
赤枠で囲っている部分が関数の挿入なので、この部分をクリックしてみましょう。
関数の挿入を開いたら、関数の検索と書かれた部分があります。
【何がしたいかを簡単に入力して、[検索開始]をクリックしてください】の部分を削除し、
MAX関数の【MA】と入力し【検索開始】をクリックします。
すると【MA】を含んだ関数が一覧表示されるので、2番目に表示された【MAX】を選択し、【OK】をクリックします。
関数の引数ダイアログボックスが開いたら、【数値1】の部分に、手入力、またはマウスによる範囲指定で、週刊少年ジャンプの販売数であるB3セルからヤングエースの販売数であるB9を入力します。
この際、手入力の場合はB3セルとB9セルの間に【:】を入力しましょう。
※【:】はエクセルで幅広く使われる【演算子】のひとつで、「2種類のセルの間に含まれる範囲全体を、引数として指定する」といった役割があります。
今回のデータで言うと、B3からB9までの範囲を全部選択しますという意味があります。
範囲指定したら【OK】を押します。
すると、手入力と同じようにMAX関数が入力され、7冊の冊子のなかで、週刊少年ジャンプの販売数である【30】が、このデータの最大値であることが表示されました。
このように、関数の挿入を使えるようになることで、関数を探しやすくなるだけでなく、どこになにを入力すればいいのかがわかりやすいために、関数の書式を覚えていない方でもスムーズに関数を作れるようになります。
オフィスで作業するときや、自宅でパソコン作業をするときなど、エクセルを使うシーンに合わせて、手入力、または関数の挿入のどちらを使い分けると、エラーを防ぎながらしっかりと関数を覚えられますよ。
最大値に関する操作方法
MAX関数を使用し、最大値がわかることが理解できたかと思います。
ここではさらに最大値を使えるように応用方法として、
- 求めた最大値をよりわかりやすく色づけする方法
- 最大値を条件付きで求める方法
- 日付の最大値を求める方法
- 最大値と最小値の差を求める方法
について解説します。
最大値を色づける方法
このデータを元に、最も高い数値のセルに背景色を付ける方法を解説します。
最大値を求めたい範囲を指定したら、エクセルの画面が【ホーム】になっていることを確認したうえで【条件付き書式】をクリックします。その後、【上位/下位ルール】→【その他のルール】の順で開きます。
【新しい書式ルール】ダイアログボックスが開いたら、【上位または下位に入る値だけを書式設定】を選択し、【上位】の横の【10】の部分を【1】にします。
【1】へと変更したら、つぎは背景色を選びます。右下にある【書式】をクリックします。
上部に【塗りつぶし】の項目があるので選択し、好きなカラーを選びましょう。
このなかに好みの色がない場合は、
【その他の色】→【ユーザー設定】からご自分の好きな色を選ぶことができます。
カラーコードを指定したい場合は【Hex】に入力することで指定できます。
好きな色を設定したら右上の【OK】をクリックします。
サンプルを確認し、問題なければ【OK】をクリックしましょう。
最終的な確認を行い、この設定で問題なければ、最後に【OK】をクリックしましょう。
このデータの最大値である30と書かれたセル部分にピンクの背景色がつきました。
別セルで最大値を求める以外にも、最大値のみを色づけすることで、一目でわかるようにすることも可能です。
条件付きで最大値を抽出
たとえばこのように、出勤日数に関するデータがあるとしましょう。
最大値を求める際に、【MAXIFS関数】を使用することで、最大値を求める際に条件を付けて求めることができます。ここではこのデータを用いて、女性の中の最大値を求める方法を解説します。
※女性のセルのみ色づけしました。
C11のセルに以下のような関数を記入します。
| =MAXIFS(C3:C9,$B$3:$B$9,”女性”) |
それぞれの引数を説明します。
| C3:C9, | 4月の出勤日数を範囲指定した数値を意味します。マウスで範囲指定すると必然的に【:】が入力されますが、手入力する場合は【:】の入力忘れに気を付けます。 |
| $B$3:$B$9, | B3のAさんからB9のGさんまでの性別を範囲指定し、絶対参照(オートフィルで関数を使っても、参照する部分にズレを生じさせない方法)させるために範囲指定後【F4】を押し、【$】を付けて囲っています。 |
| “女性” | 女性のみを抽出するために指定した引数。文字列であるため【””】で囲っています。 |
すると4月の女性のなかでの出勤日数は25日が多いということがわかりました。
C11に入力した関数を、オートフィルを使ってH11までドラッグしてみましょう。
オートフィルによって関数を入力することなく、5月から9月までの女性の出勤日数の最大値を簡単に求めることができました。
日付の最大値を求める
MAX関数を使うことで、新しい日付を求めることも可能です。
このように日付の書かれたデータがあるとします。
最大値の部分に
| =MAX(K2:K8) |
と範囲指定し入力します。
すると、最大値には最新の日付が表示されました。
最大値と最小値の差を求める
最大値を求める際、最小値と合わせて関数で求め、最大値と最小値の差を関数で求めることができます。
そもそも最小値とは最も小さい数値を意味します。
最小値を求める場合はMIN関数を使い、関数はMAX関数とほぼ変わらない書式となります。
| =MIN(数値1,[数値2],[数値3],……) |
C12に、4月の出勤日数での最大値と最小値の差を表示させます。
4月の最大値から最小値を引き、差を表示させるための関数の書式は以下の通りです。
| =MAX(C3:C9)-MIN(C3:C9) |
MAX関数もMIN関数も同じ引数が書かれていることがわかります。差を出すためには同じ対象を範囲指定することで求めることができます。
4月の出勤日数では、
【最大値はAさんの25日であり、最小値は11日のGさんであった。その差は14日ある】
ということがMAX関数、MIN関数を組み合わせることで表示されました。
MAX関数/MIN関数におけるエラーの理由と解決方法
ここではMAX関数やMIN関数におけるエラーの理由と解決方法について解説します。
数値が【0】になるエラー
このように、関数をしっかり入力していても、表示された数値が【0】となり、エラーになってしまうことがあります。
これは関数を入力しているセル自体も選択しているために、うまく数値を求めることができないエラーが起きています。
関数内の範囲を確認してみると、C10セルまで選択されていることが確認できます。
関数を入力しているセルを選択してしまうと、このようにエラーとなってしまうので、範囲選択する場合は、選択する範囲に注意することがポイントです。
※空白や文字列を選択しても、最大値/最小値を求めることは可能ですから、比較的エラー出現が少ないため、困惑するシーンも少ない関数と言えます。
■文字列を混入した範囲選択の場合
C2の【4月】も含めて範囲選択しています。
問題なく最大値を求めることができました。
■空白を混入した範囲選択の場合
C11を空白にし、範囲選択に含めてみました。
空白のセルを選択範囲しても、問題なく最大値を求めることができました。
#NAME?エラーの理由と解決方法
#NAME?エラーは、関数すべてに共通する理由で起きます。
それは【英単語のスペル】です。
英単語のスペル部分にミスがあると、関数の名前が違いますよ!といった意味で#NAME?が表示されます。
画像を見て確認してもらうとわかるように、【MAX】の部分が【MA】となっており、脱字していることがわかります。
#NAME?と表示された場合は、関数のスペルに誤りがないかを確認してみましょう。
まとめ
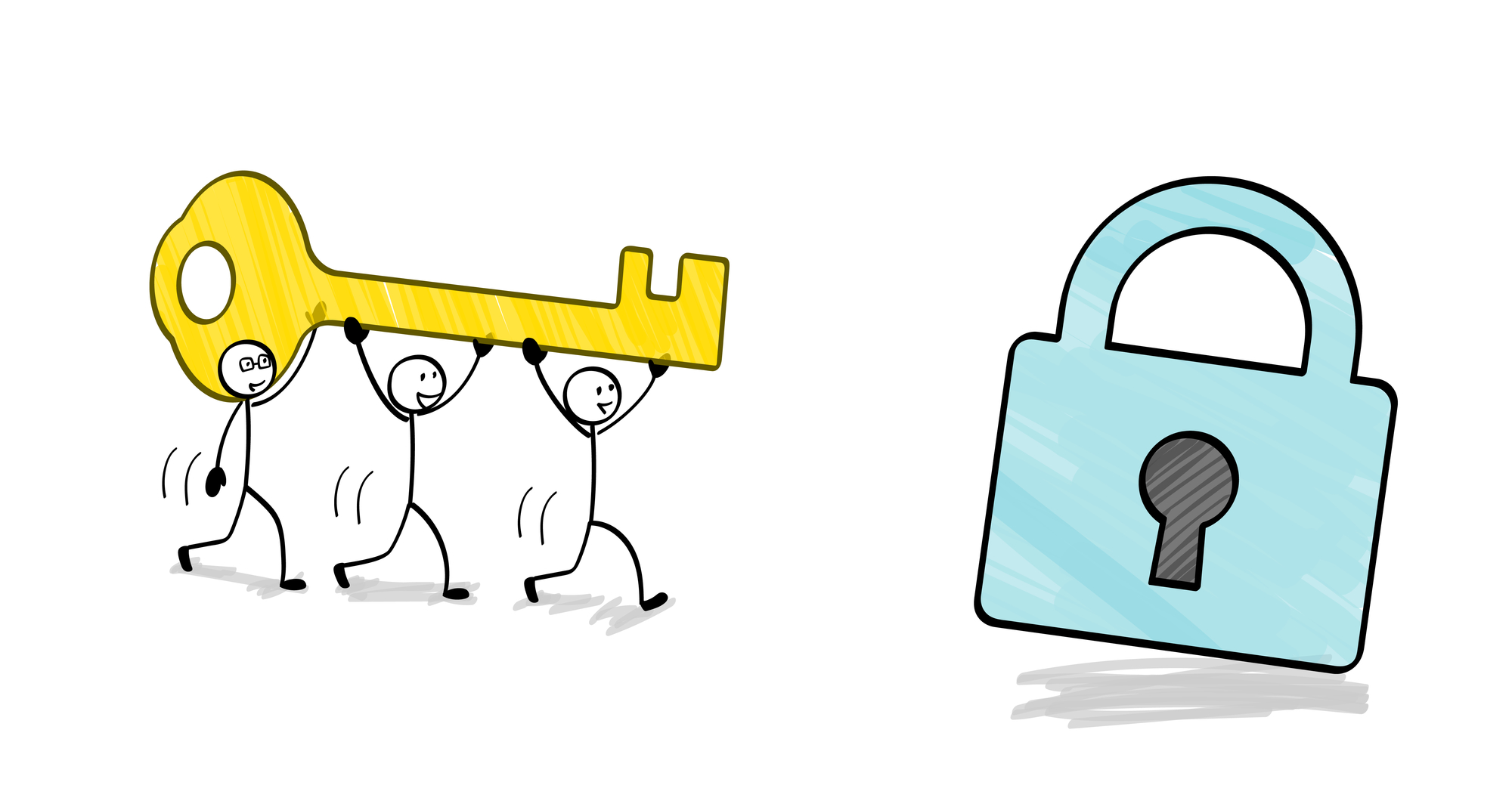
今回はデータの最大値を求める【MAX関数】の使い方と応用について解説しました。
MAX関数も最小値を求めるMIN関数も、入力項目(引数)が少なく、難しい物ではないため、オフィスでも活用しやすい関数です。
出勤日数をカウントしたり、そのなかから誰が1番出勤しているかを確認したりする場合に、MAX関数は大活躍してくれますよ。
MAX関数、MIN関数を用いて、これからのオフィスワークを効率よく進めてくださいね。





