エクセルでは文字列や数値、日付といった表示形式があります。これらはユーザーから見てみればただの表示を変えた後の文字に過ぎませんが、実はデータの形が異なる関係で、関数に利用したり、数式を組み立てたりすることができない場合があります。
ビジネスシーンでエクセルを使う際は、少しのミスが多くの損失を発生させてしまうため、特に意識しなければなりません。
この記事では、エクセルで文字列を数値に変換する方法を紹介します。関数を使う方法から、表示形式を簡単に変更する方法まで、さまざまな方法があるので、ぜひ参考にしてください。
目次
エクセルで文字列を数値に変換する方法
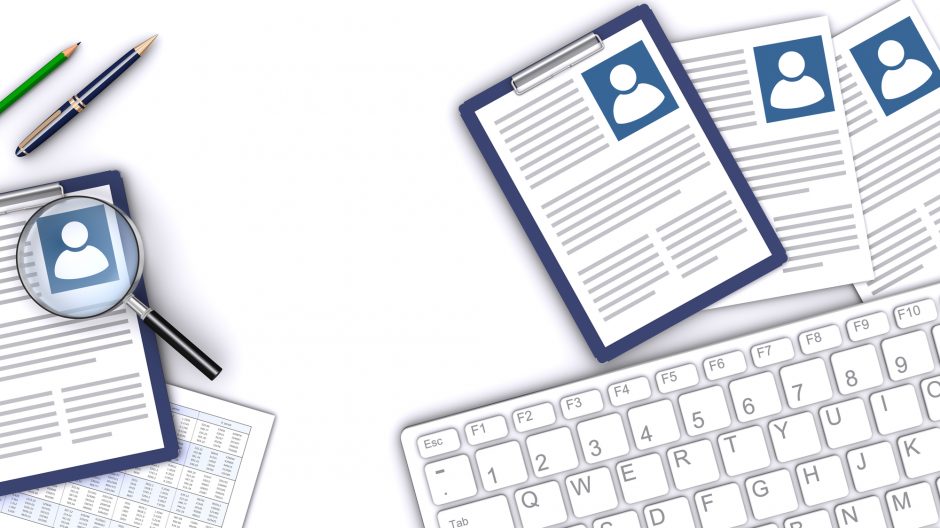
エクセルで文字列を数値に変える方法は、主にVALUE関数を使う方法と、表示形式を変更する方法の2種類があります。順に見ていきましょう。
VALUE関数を使う
VALUE(バリュー)関数とは、引数に指定した文字列を数値に変換する関数です。例えば、A1セルに「12345」という文字列が入力されていたとして、A1セルを引数に下記のような数式を入力すると数値に変換されます。
=VALUE(A1)
B1セルに=VALUE(A1)と入力すると、A1セルの中に入力された文字が数値に変換されます。このVALUE関数で数値に変換した後は、オートフィル機能で他のセルに数式をコピー可能です。
また、VALUE関数の引数に指定するのは、セル番地だけでなく文字列を直接指定することもできます。
例えば、B2セルでは、=VALUE(“12345”)と入力しました。すると文字列が数値に変換されて「12345」と表示されるようになります。
エラーチェックから数値に変換する
セルの左上に三角形マークが表示されたら、エクセルが入力内容にエラーがないか確認しましょう。ビックリマークをクリックして「数値に変換する」という項目があったらそちらをクリックします。すると、入力内容が数値に変換されます。
エクセルの表示形式で数値に変更する
任意のセル範囲を選択して右クリックするか、画面上部の表示形式を数値に変えるだけで文字列を数値に変換できます。文字列のままでは計算が出来なくなるので、ワンクリックで変更できるのは大きなメリットです。表示形式の優れている点は文字列から数値の変換をするだけでなく、日付への変換や通貨への変換など、他にもさまざまな変換ができる点です。
表示形式を変更すると、2020/11/01と入力したセルの表示を自動で令和2年11月1日に変更するといったことができます。セルの入力内容に合わせて、最適な表示方法を非常に簡単な操作で選択できます。適当なセルを選択した状態で右クリックをすると、「表示形式」というメニューが表示されるので、そちらをクリックしてみましょう。下記に列挙した12通りの形式が選択可能です。それぞれ異なる特徴があるので、順番に見ていきましょう。
| 表示形式 | 特徴 | 表示形式 | 特徴 |
| 標準 | エクセルが自動で入力内容を判別する。最適な形式に変換される。 | 数値 | 計算などに使う数値に変換する。 |
| 日付 | 自由に日付の表示を設定できる。 | 時刻 | 自由に時刻の表示を設定できる。 |
| 指数 | 指数表示に変換する。 | 文字列 | 文字列として表示する。 |
| 通貨 | 通貨のマークが付いた形で表示する。会計とは若干表示方法に違いがある。 | 会計 | 通貨のマークが付いた形で表示する。通貨とは若干表示方法に違いがある。 |
| パーセンテージ | パーセンテージ表示に変換する。 | 分数 | 分数表示に変換する。 |
| その他 | 郵便番号のような使用頻度の高い表示形式に変換する。 | ユーザー定義 | 自分の設定したように自由に表示形式を変更できる。 |
標準
表示形式「標準」は、実はデフォルト状態の書式です。日本語、英語、数値、記号など、何でも入力・表示できます。
数値
表示形式「数値」は、使用頻度の高い表示形式です。エクセルはデータ入力や計算で使われることが多いので、使い方を知っていると重宝します。表示形式を数値に変更しないと、複雑な計算をしたときに正しく処理できない可能性があります。
ただし、エクセルに自動計算させず数式そのものを表示したいときは、セルの表示形式を文字列にしましょう。
通貨
表示形式「通貨」はお金の計算・表示をする際に使われる書式設定です。例えば、書式設定を通貨にしたセルに「5000」と入力すると、「¥5,000」といった表示内容に自動で修正されます。ここでポイントなのはコンマと通貨マークの2つです。コンマ(カンマ)が自動で付与されることで、金額の視認性が上がります。
桁数が大きくなるほどこの効果は高いです。そして通貨マークを数値の左側に付与します。自動で円を表すマークが付きますが、ドルマークをはじめとした他の通貨も選択可能です。セルの配置も右寄せに変更されるため、通貨がより見やすくなります。
表示形式「通貨」を選択したセルにマイナスの数値を入力すると、表示内容に違いが見られます。文字色が赤色になり、数値が丸かっこでくくられて表示されます。なお、小数点以下の桁数はプルダウンリストから選択できます。
会計
会計は通貨と類似する部分が多く、どちらを使えば良いのか悩みがちな表示形式です。共通点としては、入力内容が右寄せになる、コンマが付与される、円やドルといった通貨の種類を選択可能、プルダウンリスト形式で小数点以下の桁数を選択可能といったものが挙げられます。
異なる点としては、マイナスの場合でも文字色は変わらず、マイナス記号が付与される、通貨のマークが数値の左ではなくセルの左端に付くといったものが挙げられます。
日付
日付の表し方は人それぞれ好みのスタイルがあります。西暦(1990年)和暦(平成2年)、スラッシュ区切り(1990/10/01)、ハイフン区切り(2020-10-18)など、例を挙げればキリがありません。表示形式「形式」は、さまざまなスタイルが用意されており、適切なものを選べます。また、書類によっては日本語ではなく英語で表現したい場合もあるでしょう。表示形式「日付」は、日本語や英語をはじめとした、さまざまな言語で日付を表せます。
▼表示例
| ▼和暦H26.4.26平成26年4月26日 ▼西暦2012/3/142012年3月14日2012年3月3月14日2012-3-142012/3/14 2:30 PM2012/3/14 14:303/14/1203/14/1214-Mar14-Mar-12Mar-12March-12MM-12 |
時刻
日付同様、時刻の表し方にも人それぞれ差が生じます。表示形式「時刻」では、AM/PM表示や24時間表示といった、多種多様な表現を選べます。
▼時刻の表示例
| 13:30:2513:301:30 PM1:30:25 PM2012/3/14 13:30 2012/3/14 1:30 PM13時30分13時30分25秒 |
パーセンテージ
セルに入力した数値を、自動でパーセンテージ換算する表示形式が「パーセンテージ」です。1と入力した場合は自動で百分率の計算が行われ、100%と表示されるようになるのです。小数点以下の桁数は、プルダウンリストから自由に選べます。1が100%、10で1000%になってしまうため、理解するには多少の時間がかかる場合が多いです。
分数
数値に小数点以下の値がある場合、該当部分を「分数」に換算して表示できます。表示方法は全部で9つあるので、最適なものを選びましょう。
| ・1桁増加(1/4)・2桁増加(21/25)・3桁増加(312/943)・分母を2に設定(1/2)・分母を4に設定(2/4)・分母を8に設定(4/8)・分母を16に設定(8/16)・分母を10に設定(3/10)・分母を100に設定(30/100) |
指数
エクセルには表現できるデータ量に限界があります。例えば「1000000000000000000」といった、大きすぎる桁数はセル内に収まらず表示できません。そこで用いるのが表示形式の「指数」です。上記の数を指数で表すと、「1.00E+18」と表されます。プルダウンリストから小数点以下の桁数を設定可能です。
文字列
文字列はセルに入力したい内容をそのまま表示したい時に用いる表示形式です。例えば「=10+20」という数式をセルに入力した場合、自動計算が働いて「30」と表示されることがあります。「=10+20」という計算式そのものを表示したい場合は、表示形式「文字列」を選択すると良いでしょう。「クオーテーションマーク(’)」を文字列の先頭に付けると確実です。
その他
エクセルは会社の業務で使われることが多いため、便利な表示形式が複数用意されています。例えば下記の7点です。
・郵便番号
・電話番号
・正負記号(+、-、=、;、△、▲)
・漢数字(一億二千万三千四百五十)
・大字(壱拾弐萬参阡四百)
・全角(1、2、3、4、5)
・全角桁区切り(123,45)
その他の表示形式「郵便番号」を設定したセルに「9999999」と入力すると、「999-9999」という表示形式に修正されます。ハイフン繋ぎで左側3文字、右側4文字という表示形式に変わります。
ユーザー定義
思い通りの表示形式が用意されていない場合は、表示形式「ユーザー定義」から自由に設定できます。ユーザー定義の表示形式を設定するには、数式を構築しなければなりません。
エクセルで文字列を数値に変換するメリット

エクセルでは、なぜ文字列を数値に変換する必要があるのでしょうか?変換するメリットとしては、関数の引数に指定してもエラーを発生させない、他のシート管理者に意図が伝わりやすいといった点が挙げられます。
まず、エクセルは便利な機能が詰め込まれている半面、非常に複雑なプログラム技術で構成されています。データの形式やサイズなど、細かく設定されているため、それぞれの処理に適した入力内容でないと、エクセルは処理を実行できなくなるのです。
また、エクセルシートは個人で管理する場合もあれば、同じ会社の人など、他のユーザーも閲覧・編集する可能性があります。表示形式を事前に指定しておくことで、どういった値をセルに入力すべきなのかがわかります。
エクセルで文字列を数値に変換できない場合の対処法

正しい手順を踏んでいるはずが、文字列から数値に変換できない。そのような時は、下記の項目を確認してみましょう。
①「セルの書式設定」からセルの表示形式を文字列に設定してあるかどうか
②その後の「セルの書式設定」からセルの表示形式を数値に設定してあるかどうか
セルに入力された値がエラーを起こしていると、セルの左上に「!」というエクスクラメーションマークが表示されます。「エラーチェックオプション」から「数値に変換する」を選んで、正しく表示されることを確認しましょう。「エラーチェックオプション」が表示されない、またはエラーインジケータが表示されない場合は、バックグラウンドでのエラー チェックをオンにして試してみましょう。
まとめ

エクセルで文字列を数値に変換するためには、VALUE関数を使う方法か、表示形式を変更する方法の2種類があります。VALUE関数は引数にセル番地や文字列を直接指定して数値に変換する方法です。一方の表示形式を変更する方法では、エクセルで表示形式を変更すると、文字列から数値はもちろん、数値から文字列や、日付、通貨といったさまざまな形式へ変換できます。用途に合わせて表示形式を変えられるため、ぜひ挑戦してみましょう。





