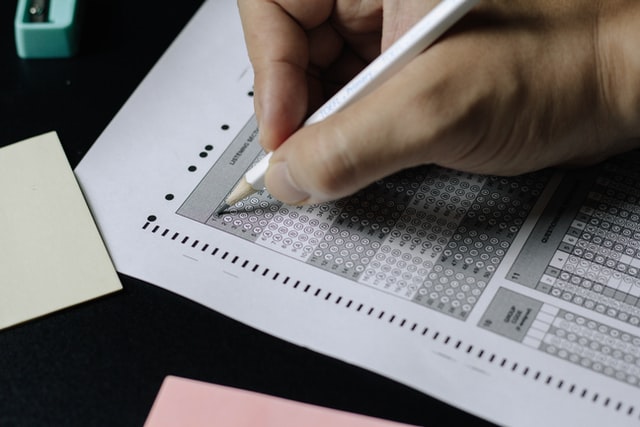エクセルで表を作る際に、多くの方が視認性向上のために罫線を入れますよね。罫線の有無によって、表を見た時の印象は大きく変わります。
しかし、設定方法が複雑で中々思い通りの線が引けない点は、多くの方を悩ませる罫線の難しい要素です。
この記事では、エクセル(Excel)で罫線を引く方法を解説します。記事の後半では、罫線を簡単に引けるショートカットも解説しているので、ぜひ参考にしてください。
目次
エクセルで罫線を設定する方法

エクセルで罫線を設定する方法は非常に簡単です。表の範囲を選択して、ボタンをクリックするだけなので、実際に手順を見ていきましょう。
罫線を引く
まず、罫線を引きたい表を範囲選択します。次にホームタブの「フォントメニュー」から四角マークの「罫線▼」をクリックして、中央にある「格子」を選んでみましょう。格子状に罫線を引けます。この格子状の罫線は、最もスタンダードな形でよく使われます。
罫線は任意のスタイルにカスタマイズできる
罫線の太さや種類は自由にカスタマイズできます。下記の表では、罫線で設定できる項目や、すでにテンプレートとして存在する罫線の種類をまとめました。
| 罫線の種類 | 特徴 |
| 下罫線 | 選択範囲の最下部に罫線を引く |
| 上罫線 | 選択範囲の最上部に罫線を引く |
| 左罫線 | 選択範囲の最左部に罫線を引く |
| 右罫線 | 選択範囲の最右部に罫線を引く |
| 枠なし | 選択範囲にかかっている罫線を外す |
| 格子 | 格子常にセルに罫線を引く |
| 外枠 | 選択範囲の周囲に罫線を引く |
| 太い外枠 | 選択範囲の周囲に太い罫線を引く |
| 下二重罫線 | 選択範囲の最下部に二重の罫線を引く |
| 下太罫線 | 選択範囲の最下部に太い罫線を引く |
| 上罫線+下罫線 | 選択範囲の最上部と最下部に罫線を引く |
| 上罫線+下太罫線 | 選択範囲の最上部に罫線、最下部に太い罫線を引く |
| 上罫線+下二重罫線 | 選択範囲の最上部に罫線、最下部に二重の罫線を引く |
| カスタマイズ | 特徴 |
| 罫線の作成 | マウスで範囲を選択して外周の罫線を引く |
| 罫線グリッドの作成 | マウスで範囲を選択して格子状に罫線を引く |
| 罫線の削除 | 設定した罫線を削除する |
| 線の色 | 罫線の色を自由に設定する |
| 線のスタイル | 罫線の種類を変更する(通常や太線、点線、二重線など) |
| その他の罫線 | 線のスタイル、色、縦、横、斜めの書式を自由に配置できる |
罫線を引くときの5つのポイント
罫線は表を見やすくする一方で、表示形式を設定しているため、セルの中身をback spaceやdeleteキーで消しただけでは、修正ができません。また、罫線が引いてあるセルをコピペする際は、書式までコピーしてしまい、貼り付けた先の表のレイアウトが崩れてしまう場合があります。
時間をかけて作成した罫線のレイアウトが戻せなくなってしまうのは、悔しいですよね。ここでは、修正いらずで罫線を引く際のポイントを5つ解説します。
基本はシンプルな線を使う
罫線はシンプルなものでも、十分視認性を上げられます。表のデザインを凝りたい気持ちはわかりますが、本来優先すべき中身のデータを疎かにしてしまう可能性があるため、時間が余っていない限りは、シンプルな罫線を使うのがおすすめです。格子状の罫線であれば、ボタンをワンクリックしただけで作成できるので、作業効率が上がります。
デザインの凝った罫線は最後に引く
時間をかけて凝った罫線を引いてしまうと、セルの挿入・削除、ミスが発覚した時の修正作業が大変です。四角形であれば良いですが、セルが1つはみ出すような表の形では、最悪の場合1から罫線を引き直さなければなりません。必ず表の中身が完成してからにしましょう。
コピ&ペーストする際は罫線なし貼り付けが便利
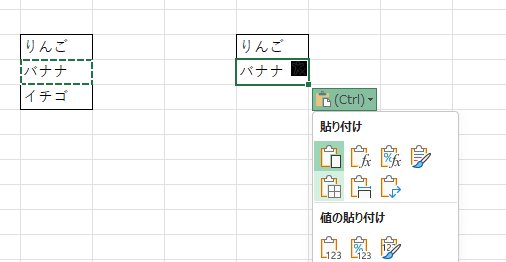
表に罫線を引いた後、表の中のセルをコピーして別のセルやシートへ貼り付けてみると、コピー元の罫線が一緒にペーストされてしまいます。セルの中身だけ転記したい場合は不便ですよね。このような場合は、貼り付けた後にセルの右側に表示される「貼り付けオプション」から「罫線なし」を選択しましょう。(貼り付けの下段左端)
「罫線なし」を選択すると、罫線を外してセルの中身だけを貼り付けられます。
テーブルを使うと大幅に時間短縮
エクセルのテーブル機能をご存知でしょうか?「ホーム」タブ→「スタイル」→「テーブルとして書式設定」を選択すると表示される項目で、既存のレイアウトを反映させられます。
数多くのテンプレートが用意されているため、表のデザインに掛ける時間がない場合は、ぜひテーブル機能を選択してみましょう。
太線外枠は1番最後に引く
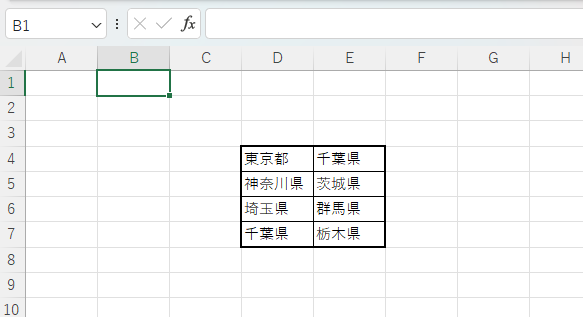
表の外枠を太線にする場合は、1番最後に設定するのがおすすめです。罫線は、常に上書きをしてしまうものなので、せっかく外枠を太線にしても、後から表全体を選んで格子の罫線を設定してしまうと太線が消えてしまいます。
罫線を固定して誤入力を防止する
セルのロックとシートの保護機能を使うと、罫線を固定して罫線のかかった範囲は入力できないように設定できます。重要書類を作成する際によく使われるので、ぜひ覚えておきましょう。
セルの全範囲を選択してセルの書式設定からロックを外す
まずは、A1セルの左上にある三角形マークをクリックするか、Ctrl+Aを同時押しして、全範囲を選択しましょう。任意の位置で右クリックをして「セルの書式設定」を開きます。「保護」タブを開いて「ロック」のチェックを外しましょう。ロックが外れたら「OK」を押します。
罫線の範囲だけ選択してロックをかける
今度は罫線がかかった範囲だけを選択してロックをかけてみましょう。範囲選択して右クリック→「セルの書式設定」→「保護タブ」とたどっていき、「ロック」にチェックを入れます。
校閲タブからシートの保護を選択
セルへの入力を防ぐために、保護設定をします。まずは「校閲」タブから「シートの保護を選択しましょう。」
「シートとロックされたセルの内容を保護する」にチェックを入れる
シート保護に関するメニューが表示されたら、一番上の「シートとロックされたセルの内容を保護する」と「ロックされたセル範囲の選択」、「ロックされていないセル範囲の選択」にチェックを入れましょう。この時点でパスワードはまだかけなくて構いません。
設定完了
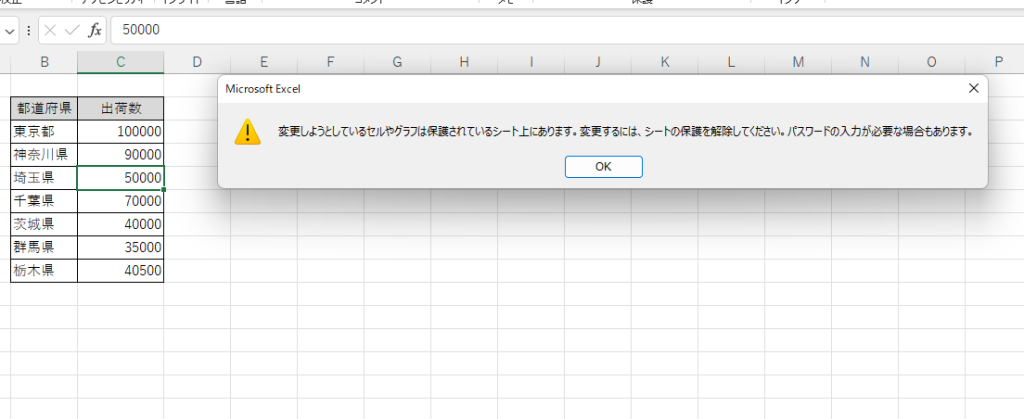
罫線のかかったセルをダブルクリックして入力しようとすると、上記のように「変更しようとしているセルやグラフは保護されているシート上にあります。変更するには、シートの保護を解除してください。パスワードの入力が必要な場合もあります。」というポップアップが出ます。このポップアップが出たら設定完了です。
保護する際にパスワードをかける
シートの保護はパスワードをかけていないと簡単に解除されてしまい、入力制限ができなくなります。そこで、任意のパスワードを設定しましょう。「校閲タブ」にシートの保護を解除ボタンがあるので、事前にそちらをクリックしてシートの保護を解除しておきましょう。
もう一度罫線のかかったセルを範囲選択して「シートの保護」をクリックし、パスワードをかけます。ここでは半角数字で「1234」としました。OKを押すと下記のような確認画面が表示されるので、もう一度パスワードを打ち込んでOKを選択しましょう。
実際に、罫線のかかったセルに入力しようとすると、再びエラーのポップアップが出ます。
シートの保護を解除しようとすると、パスワードが求められるようになりました。ちなみに、一度シートの保護を解除してしまうと、パスワード設定からやり直しになります。
罫線を引く際に使えるショートカット
罫線を引く時は、マウスとカーソルを忙しなく動かすイメージのあるかもしれません。しかし、作業時間を大幅に短縮する便利なショートカットが存在します。ここでは、罫線を引く、消す、書式設定を開くといった、汎用的なショートカットを解説するので、ぜひ参考にしてください。
罫線を引くショートカット
罫線を引く場合は、事前に罫線を引きたい範囲を選択して、Alt→H→Bの順番でキーボードを叩くと、罫線のメニューが開きます。同時押しではなく、順に押すのがポイントです。「Alt→H→B」と押して、その次に押すキーによって、引く罫線の種類が変わってきます。
| 罫線の種類 | キー | 罫線の種類 | キー |
| 下罫線 | Alt→H→B→O | 太い外枠 | Alt→H→B→T |
| 上罫線 | Alt→H→B→P | 下二重罫線 | Alt→H→B→B |
| 左罫線 | Alt→H→B→L | 下太罫線 | Alt→H→B→H |
| 右罫線 | Alt→H→B→R | 上罫線+下罫線 | Alt→H→B→D |
| 枠なし | Alt→H→B→N | 上罫線+下太罫線 | Alt→H→B→C |
| 格子 | Alt→H→B→A | 上罫線+下二重罫線 | Alt→H→B→U |
| 外枠 | Alt→H→B→S |
例えば、選択したセル範囲に下罫線を引きたい場合は、「Alt→H→B→O」となります。
罫線を消すショートカット
罫線を消す場合は、消したい範囲を選択して、「Alt→H→B→N」を順に押すと罫線だけを削除できます。罫線を消したいセルを正しく指定しないと、思わぬセルの罫線を消してしまうことがあるので、注意しましょう。
ちなみに「Ctrl+Shift+_」(コントロール+シフト+アンダーバー)の同時押しで、さらに早く消すこともできます。
罫線の書式設定ショートカット
引く罫線の種類だけでなく、下記のような罫線の作成に関わるメニューを呼び出したい場合にも、ショートカットで効率良く作業できます。
| 罫線のメニュー | キー | 罫線のメニュー | キー |
| 罫線の作成 | Alt→H→B→W | 線の色 | Alt→H→B→I |
| 罫線グリッドの作成 | Alt→H→B→G | 線のスタイル | Alt→H→B→Y |
| 罫線の削除 | Alt→H→B→E | その他の罫線 | Alt→H→B→M |
最速で「その他の罫線」から書式設定へ辿り着くには「Alt→H→B→M」を押しましょう。
便利なショートカット集
エクセルの作業効率を上げるには、ショートカットを覚えるのがおすすめです。さまざまなショートカットがあるので、汎用的なものを優先的に覚えておきましょう。
| ショートカット | 役割 | ショートカット | 役割 |
| Ctrl + C | コピー | Ctrl + V | 貼り付け |
| Ctrl + X | 切り取り | Ctrl + S | 保存する |
| Ctrl + F | 検索ボックスを表示する | Ctrl + H | 置換ダイアログを表示する |
| Ctrl + Z | 元に戻す | F12 | 名前を付けて保存 |
入力関連のショートカット
| ショートカット | 役割 | ショートカット | 役割 |
| Shift + F3 | 関数を挿入 | F2 | セルを入力モードにして末尾へカーソル移動 |
| Ctrl + ; (セミコロン) | 現在の日付を入力 | Ctrl + : (コロン) | 現在の時刻を入力 |
書式関連のショートカット
| ショートカット | 役割 | ショートカット | 役割 |
| Ctrl + 1 | セルの書式設定ダイアログを表示 | Ctrl + Space | アクティブなセルと同じ列を選択 |
| Ctrl + Shift + 方向キー | アクティブなセルと同じ列、または行の最後のセルまでを選択 | Shift + Space | アクティブセルと同じ行を選択 |
| Ctrl + B | 文字を太字にする | Ctrl + I | 文字を斜体にする |
| Ctrl + U | 文字に下線を引く | Ctrl + A | シート全体を選択 |
セル編集関連のショートカット
| ショートカット | 役割 | ショートカット | 役割 |
| Ctrl + D | アクティブなセルの上のセルをコピーする | Ctrl + R | アクティブなセルの左のセルをコピーする |
| Ctrl + Y | 直前の操作と同じ操作を繰り返す | Ctrl + プラス(+) | セルの挿入(セルをズラす方向を選択。列と行も選択可能) |
| Ctrl + マイナス( – ) | セルの削除(セルをズラす方向を選択。列と行も選択可能) |
カーソル移動系のショートカット
| ショートカット | 役割 | ショートカット | 役割 |
| ← | 左に移動 | ↑ | 文頭にワープ |
| → | 右に移動 | ↓ | 文末にワープ |
| Shift + ← | 1文字ずつ選択 | Shift + → | 1文字ずつ選択 |
| Shift&↑ | 左側をすべて選択 | Shift&↓ | 右側をすべて選択 |
| Backspace | 1つ前を削除 | Delete | 1つ後ろを削除 |
| Enter | 確定して下のセルへ移動 | Tab | 確定して右のセルへ移動 |
まとめ

エクセルの表を見やすくしたい場合は、罫線を使いましょう。シンプルな格子状の罫線でも、十分視認性が向上します。罫線はさまざまな種類があり、線のスタイル、色、配置を自由に変更できるので、こだわりが出る機能です。
罫線はシートの保護と組み合わせて、表内の要素を変更できなくする機能を付けられます。何かと便利なので、ぜひ覚えておきましょう。