Excelを使い始めた時に、「これはどういうことなんだろう」「ここはどうすればいいのだろう」と、手が止まってしまうことがよくあります。その原因として、ツールバーに並ぶWordと同じコマンドの機能を理解しきれていない、ということがあるのではないでしょうか。
コマンドによって、Wordとは機能の充実度が異なります。
便利で作業の効率アップにつながりやすい「テキストボックス」もその一つ。WordとExcelの「テキストボックス」の機能の違いと使い方、活用方法を実際の図で解説します。
目次
ExcelとWordのテキストボックスの違い

まずテキストボックスとは何か、どういう時に使えるかを簡単に説明します。
テキストとは「コンピューター上では文字データの集合(文字列)のこと」をさします。これらを入力、表示するための領域をテキストボックスと呼び、WordやExcelなどで、まとまった文字列を入力し表示させたい時に使います。
テキストボックスの便利なところは、移動が簡単なこと。コピー(複製)、変更、削除が早く簡単にできること。ExcelとWordでは、テキストボックスの機能が少し異なるところがあり、文書作成用ソフトとされているWordの方が汎用性は高いものの、数値データをメインとして使うExcelのテキストボックスは、テキストボックスをクリックした際に表示される項目が少なくシンプルです。その分できることはWordに比べれば限られますが、それで困ること、不便に感じることはほとんどありません。
そもそも表計算など、数値データをメインとして使うExcelのコマンドに、テキストボックスがあるのはなぜなのでしょうか。必要な機能なのか、Excel初心者は疑問に感じるところです。
Excelにテキストボックスはなぜ必要か
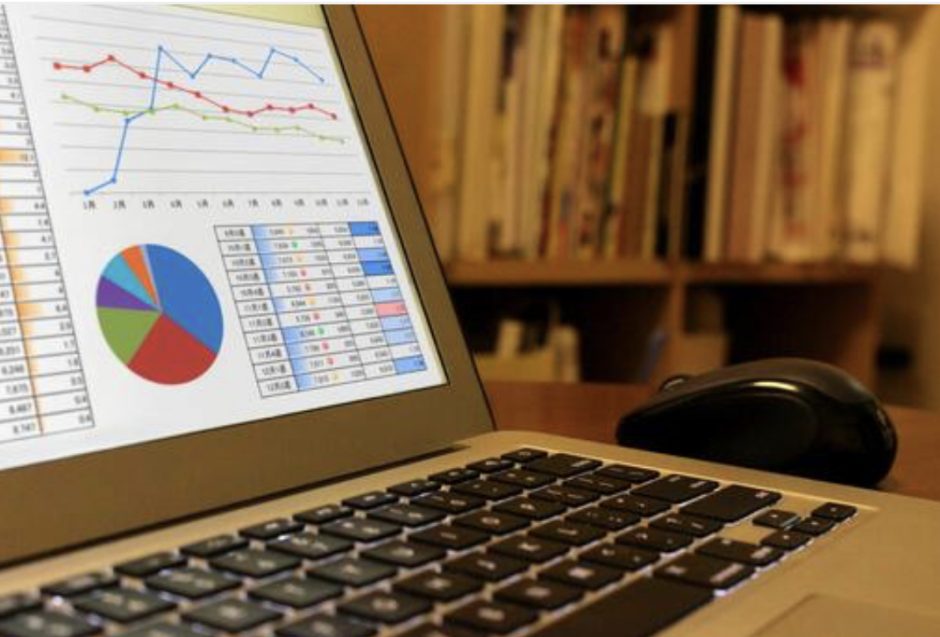
Excelは、主に表計算やデータの集計、分析、グラフ作成に向いているので、テキストボックスを使うシーンはそれほど多くないかもしれません。文字入力ならセルにもできるのに、なぜコマンドとして並んでいるのでしょう。それはやはり、まとまった文章を効率よく入力でき、移動、変更などを容易に行えるため、作業の効率性が高くなるからだと言えます。
他の機能との組み合わせ次第でさらに作業効率がアップすることからも、Excelのテキストボックスは欠かせません。
Excelテキストボックスの基本操作
まずは基本操作から説明します。
バージョンによって多少異なる場合がありますが、基本的には同じです。
挿入
まずは、テキストボックスを作成します。
【挿入】→【テキストボックス】→【横書きテキストボックス】
クリック&ドラッグで挿入したい位置に配置します。
これでテキストボックスが作成されました。
文字入力
テキストボックスに文字を入力する前に、あらかじめフォントの種類とサイズを設定しておきましょう。作成する書類、資料により使い分けつ場合も多く、企業によって決められていることもあるので、確認しておきましょう。
ボックスの移動、複製
作成したテキストボックスの移動は、クリック&ドラッグで移動させます。
複製したい時は右クリックでメニューバーを開き【コピー】→【貼り付け】で複製できます。
ボックスのサイズ変更
変更の方法はいくつかありますが、よく使う基本的な方法を紹介します。
◆縦横比を均等に全体の大きさを変更したい場合
① 変更したいテキストボックスを選択しCtrlキーを押したままの状態にする
② いずれかのハンドルにマウスポインターを合わせてクリック&ドラッグ
③ マウスボタンを話してからCtrlキーを離す
◆縦のみ、横のみのサイズを変更したい場合
変更したい側のハンドルにマウスポインターを合わせ、クリック&ドラッグ
◆中心位置と縦横比を変えず全体の大きさを変更したい場合
① 変更したいテキストボックスを選択しCtrlキー+Shiftキーを押したままの状態にする
② いずれかのハンドルにマウスポインターを合わせてクリック&ドラッグ
③ マウスボタンを話してからCtrlキー+Shiftキーを離す
ハンドルとは、以下の図のようにテキストボックスの角と線上にある正方形の点のことを言います。
ボックスの背景色
テキストボックスは、枠線、背景の色を変更することができます。
色を変更したいテキストボックスを選択し、リボンから【描画】→【図形の塗りつぶし】
表示された色、もしくはその他の色から選択すると背景色が変更できます。
同じ手順で、枠線の色変更もできます。
テキストボックス作成時は、背景の色が白に設定されています。塗りつぶしなしを選択すると背面のセルなどが見える透明の状態になります。
さらに便利なExcelテキストボックスの機能
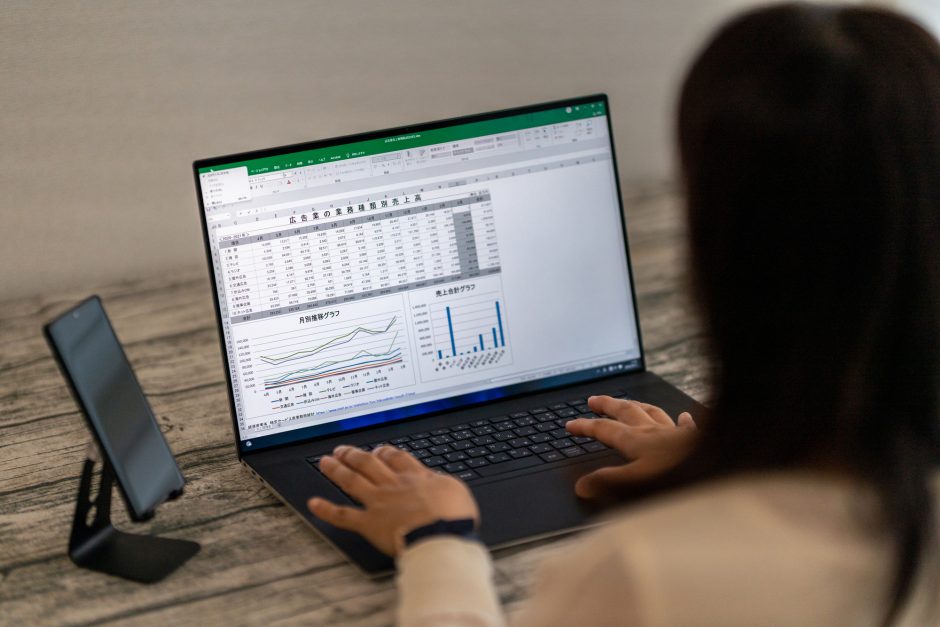
ここからはさらに、覚えると便利な機能を紹介します。
テキストボックス内に図や表を作成できると何かと都合がよく、組織図やフローチャートなどの位置を変えたい時には簡単に早く移動でき、Wordやパワーポイントなどへの挿入もできるので、覚えておきたい使い方の一つです。
テキストボックスに図や表を入れる
テキストボックスに図や表を貼り付けたい時の簡単な方法をご紹介します。
図の場合は、【テキストボックスを選択】→【図】→【図形を選択】→【テキストボックス内でクリック&ドラッグ】と、通常操作と変わりません。
表の貼り付けの場合は
【表の選択】→【コピー】→【図として貼り付け】
その他、図としてコピーし貼り付けるなど何パターンか方法がありますが、始めたばかりの頃はなるべくシンプルに基本的な操作から、段階的に覚えていくと混乱しにくいですね。
慣れてきたら他の方法を試し、自分スタイルを見つけていくことが確実に上達する方法ではないでしょうか。
セルの参照
覚えておくと便利な機能として、セルの参照があります。
指定したセルのデータがテキストボックスのテキストとして表示される仕組みです。
セルとテキストボックスのデータが連動しているので、セルのデータを変更するとテキストボックスに表示されるデータも変更されます。
セルに表示しきれない文字列を入力している場合などはとても便利です。
ここでは設定方法など詳しい説明は省きますが、同僚や先輩、上司などが作成した資料などで目にする機会も多いと思うので、こういう機能があるということも頭の片隅に少し置いておくと、使い方がわからない時など周りの人に聞きやすくなるのではないかと思います。
テキストボックス活用で効率アップ
このように、Excelのテキストボックスは意外と簡単でとても便利。使いこなせるようになると、ExcelだけでなくWordやパワーポイントでの作業効率もアップします。
Excelは表計算ソフトというイメージと、実際に数字に関わるデータの処理、整理などの機能が充実しています。文書作成ソフトと言われるWordとの大きな違いでもありますね。
ですが、数字に関する資料にも文章でも説明が必要な場合も多いことから、Excelテキストボックスは必要不可欠と言えるのではないでしょうか。
また、資料そのものを整理する、美しく見せるテクニックとしてもテキストボックスを有効に活用することができます。ボックス内の文字の配置を揃える、箇条書きでポイントだけを入力するなどの他、背景色の工夫で部署ごとに分けることもできます。
仕事でExcelを使う場合、複数人で情報を共有することが多く、データ量も多くなる傾向にあります。それらを整理し、複数人での共有や更新をスムーズにするための伝達ツールとして、Excelのテキストボックスの機能を覚え、使いこなすことができるようになれば、チームとして仕事の効率はぐんとあがりやすくなると言えます。
必要なのは作成のスキルと思考整理のスキル
これほど便利な機能がつまったExcel。使いこなすために必要なのは機能を知る、使い方を覚えることも大事ですが、もう一つ大事なのは情報を整理して作業にかかること。情報が多ければ多いほど、やみくもに入力を始めるのではなく、作成する資料の全体像を頭のなかに描いておくと作業がはかどりやすくなります。
何のために、どんな資料を作成しなければいけないかによって、用紙サイズそのものが違ってきます。また、内部資料なのか、外部に提出する資料なのかによっても、必要な項目が変わります。見積書なのか、フローチャートなのか、売上表なのかによって書式、罫線、セルの背景色など様々なことがカスタマイズできるので、どうまとめればわかりやすいかを考え、なんとなくでも頭の中に描いておくと、途中でやり直すこともなく作業を進められるようになります。
情報量にもよりますが、慣れるまではイメージを紙に書いて整理するのも有効です。
ただあくまでもざっくり大まかなイメージをまとめるためなので、丁寧に書く必要はありません。Microsoft サイトなどから、テンプレートのダウンロードもできるので、それをベースとしてカスタマイズする方法もあります。
多くの場合、資料は第一印象が大事です。
スッキリとまとまりがあるように見せられるかどうかも、スキルです。資料を見れば、作成した人のExcelのスキルだけでなく、どう整理して作成したかが実はよくわかります。その部分が人事考課の評価項目とされることは少ないようですが、立ち上げたばかりの企業で新たにフォーマットを作成する、長く使ってきたフォーマットを時代にあわせて一新するなどの他、データベースの作成など、情報と考えを整理することは大いに役立つスキルです。
何度も繰り返し作業を繰り返すことで、ある程度は自然と身につきますが、さらにスキルアップを目指したいようなら、なるべく意識して考えるようにすることが大事です。
使いこなせると仕事の幅が広がりやすい

テキストボックスは、ExcelだけでなくWordやパワーポイントにもあるコマンドで、文字入力の基本が詰まっているとも言えます。そのため、使いこなせるとパソコンスキルが広がりやすくなり、パソコンスキルが広がると、選べる仕事の幅が広がることにもつながります。
パソコンに限ったことではありませんが、人には得意不得意があります。Excelも、人によっては不得意だと思ってしまっている人も少なくないのではないでしょうか。Wordに比べると、少しややこしそうだな。数字苦手だし、関数って難しそうと、自ら苦手意識をつくってしまっていることもよくあります。
それはもしかすると、チャンスを逃しているかもしれません。
苦手かもしれないと思っても、やってみると意外と簡単で便利なのがExcelです。いきなりハードルが高そうなことから始めるのではなく、基本となること、シンプルなことから少しずつできることの幅を広げることがスキルアップの秘訣です。多くの企業であたりまえのように求められるExcelのスキル、まずはテキストボックスの基本、マスターしてみてください。
まとめ

Excel、Wordは今ではあたりまえのように求められるスキルです。学ぶ機会がなかったり、苦手だなと思ってなんとなく避けてきたりという方も、決して少ないのではないかと思いますが、習うより慣れろという言葉があるように、なんでもトライしてみることって、とっても大事だと思います。
そこで期待したような成果が得られなかったり、思ったよりも難しくなかなかマスターできないことも、長い長い人生のなかにはたくさんあります。それでも決してマイナスになるわけではありません。経験しなければわからなかったこと、知らなかったことが見つかるだけでも一歩前進。就職や転職の際のエピソードとして、話せることの一つにもなり得ます。
何をどれだけ経験しスキルとして積み上げることができるかで、自分にあった仕事が何なのか、目指していることとのギャップがどこなのかも掴みやすくなります。自分一人に力でそれが見えない時や、迷った時は、信頼できる誰かに相談し客観的なアドバイスをもらうことも必要です。目指したい職業、描きたいキャリアに向けて一歩ずつ進んでいってくださいね。





