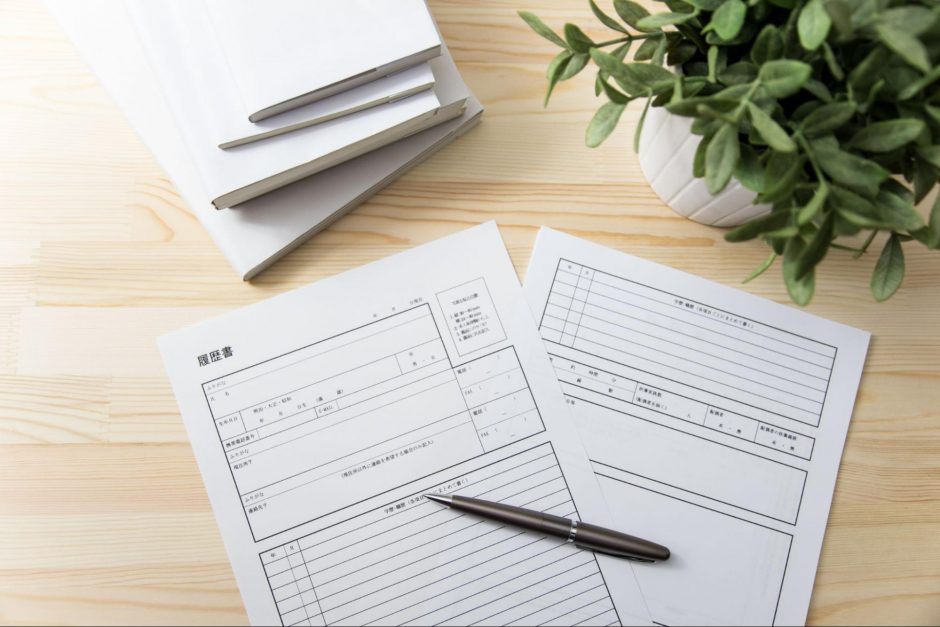エクセルでは文字の入力、複雑な計算、図表の作成、画像の挿入など、さまざまな処理ができる便利なソフトです。
他のMicrosoft(マイクロソフト)製品同様、ファイルの印刷もできます。しかし、稀に印刷時にせっかく時間をかけて作った図表がずれてしまったり、文字が切れてしまうことがあります。
この記事では、エクセルの印刷で文字や図形がずれる場合の対処法を解説します。記事の後半では、図表のレイアウト崩れを防げる「改ページ設定」について解説するので、ぜひ参考にしてください。
エクセルの印刷で文字や図形がずれる場合の対処法

ここでは、シチュエーションごとに、印刷時の不具合を解消する方法を解説します。エクセルの画像も挟んであるので、ぜひ参考にしてください。
文字がずれてしまうときの対処法
印刷時に文字がずれてしまう場合は、「セルの書式設定」から文字の制御を行いましょう。手順は下記の通りです。
「セルを右クリック」→「セルの書式設定」→「配置タブ」→「文字の制御」
「文字の制御」にたどり着いたら、「折り返して全体を表示する」「縮小して船体を表示する」のどちらかにチェックを入れましょう。
テキストボックスから文字が消えてしまうときの対処法
どのようなグラフや表とも組み合わせられるテキストボックスは、大変便利な機能である半面、文字数によっては見切れてしまうことがあります。そのような場合は、図形の書式設定を行いましょう。
テキストボックスを右クリックして、「図形の書式設定」をクリック、「図形のオプション」の右端にある「テキストボックス」というメニューから、「テキストに合わせて図形のサイズを調整する」にチェックを入れます。
すると、下記のように、テキストボックス内の文字が見切れることなく表示されました。
表の中の文字が崩れるときの対処法
文字数が多く、表のレイアウトが崩れてしまう場合は、下記のように、列の幅を調整しましょう。B列とC列の間の線をダブルクリックすることで、サイズが自動最適化されます。
ページがはみ出てしまうときの対処法
ファイル印刷時に、ページの一部がはみ出してしまう場合は、「ページ設定」から「拡大縮小印刷」の設定を行いましょう。手順は下記の通りになります。
「ページレイアウトタブ」→「ページ設定の矢印をクリック」→「ページタブ」→「拡大縮小印刷」
まずはページレイアウトタブからページ設定右下の矢印をクリックします。
すると、下記のようなページ設定のポップアップが表示されるので、拡大縮小印刷の「次のページ数に合わせて印刷」を印刷にチェックを入れてみましょう。
図形がずれてしまうときの対処法
エクセルでは図形やグラフ、テキストボックスなどが印刷時にずれてしまうことが多々あります。テキストボックスを例に見ていきましょう。
ますは、右クリックして、「図形の書式設定」をクリック、「図形のオプション」の右端にある「プロパティ」というメニューから、「セルに合わせて移動やサイズ変更をしない」にチェックを入れます。
グラフの場合は、右クリックして、「グラフエリアの書式設定」をクリック、「グラフのオプション」の右端にある「プロパティ」というメニューから、「セルに合わせて移動やサイズ変更をしない」にチェックを入れます。
改ページ設定を利用して印刷のズレを防ぐ
複数ページにわたる内容を印刷しようとすると、図表やグラフが途中で切れてしまう可能性があります。そのような悩みを解決してくれるのが「改ページ設定」です。任意のセルの範囲を選んで、1ページ目、2ページ目と、印刷範囲を指定できます。ここでは、改ページの挿入、解除といった設定方法を解説します。
改ページの挿入
まずは印刷したいワークシートを選んで、「表示」タブを選択します。(シートが1つしかない場合はスルーして大丈夫です。)「ブックの表示」というメニューにある「改ページプレビュー」をクリックしてみましょう。
画面が切り替わり、グレーの余白部分、データの入ったセルの周囲に青い線が表示されます。
次に「ページレイアウトタブ」に移動しましょう。「改ページ」という項目があるので、そちらをクリックすると、ページを区切る区切り線を挿入できます。次の見出しで解説しますが、改ページボタンをクリックする直前に選択していたセルの位置に基づいて区切り線が挿入されるため、適切な位置で区切るには多少の慣れが必要です。
ページを行で区切る場合
上記の画像のように、行で改ページの区切り線を挿入する場合は、区切りたい行の1つ下の行を丸ごと選択します。7行目と8行目の間に改ページの区切り線を挿入したい場合、8行目を選択した状態で、「改ページ」ボタンをクリックすると、8行目の上に区切り線が挿入されます。このように区切ると7行目までを1ページ目、8行目から下を2ページ目に指定可能です。
ページを列で区切る場合
上記の画像のように、列で改ページの区切り線を挿入するには、区切りたい列の1つ右の列を選択します。上記の画像ではB列目とC列目の間に改ページの区切り線を挿入しています。この場合、C列目を選択した状態で、「改ページ」ボタンをクリックすると改ページを挿入可能です。するとC列目の左側にページの区切り線が挿入され、B列目までが1ページ目、C列目からは2ページ目になります。
ページをセルで区切る場合
セルを1つ選択した状態で改ページをクリックすると、セルの上部、左側に区切り線を挿入できます。セルで区切ると、上下左右で4ページに分割可能です。
改ページの区切り線を動かす
改ページの区切り線を動かすには、事前にセルの「ドラッグアンドドロップ機能」を有効化しなければなりません。ドラッグアンドドロップ機能を有効化、または機能の確認をするためには、下記の手順で操作を行います。
まずは「ファイル」タブのオプションから 「詳細設定」をクリックします。「編集オプション」の項目から「フィルハンドルおよびセルのドラッグアンドドロップを使用する」というボックスにチェックを入れておきましょう。これで設定は完了なので、実際に改ページプレビューモードで、区切り線を動かしてみましょう。
改ページの解除
改ページ解除の手段は、改ページの挿入の手順とほぼ同じです。「表示タブ」→「改ページプレビュー」とクリックして、プレビューモードになったら「ページレイアウト」タブに移動しましょう。改ページを設定した行や列、セルにカーソルを合わせて「改ページ解除」ボタンをクリックすれば解除完了です。
改ページの点線の表示・非表示を切り替える
改ページを設定すると、標準モードにしていても、ページの区切り線が点線として表示されます。ページの範囲を示す補助的な役割がありますが、人によっては邪魔だと感じるかもしれません。エクセルのオプションから点線の表示・非表示を切り替えられます。「ファイルタブ」→「オプション」→「詳細選択」をクリックして、「次のシートで作業するときの表示設定」を選択しましょう。「改ページを表示する」というボックスがあるので、チェックを外せば非表示にできます。
オブジェクトとテキストのズレ
エクセル内で図形、テキストボックス、グラフ、画像を印刷時に正確な位置に保つには、オブジェクトの配置を確認し、ページレイアウトの設定を適切に行う必要があります。特に、図形の「位置固定」機能を使用し、オブジェクトがシート内で動かないように設定します。また、テキストボックス内のテキストが適切に配置されているかをプレビューで確認し、必要に応じて調整してください。
PDF変換のズレ対策
エクセルファイルをPDFに変換する際のズレを防ぐには、変換前に印刷プレビューを確認し、ページ設定が正しく行われていることを確認します。特に、ページサイズや余白の設定がPDFに変換する目的に合っているかを確認し、必要に応じて調整することが重要です。
解像度、フォント、余白の調整
印刷品質を高めるため、解像度の設定、フォントの選択、余白の調整が重要です。解像度は印刷物のクリアさに直接影響し、読みやすいフォントを選択することで視認性が向上します。また、適切な余白の設定は文書の見栄えを良くするだけでなく、内容の見落としを防ぎます。
バージョン間のズレ対応
異なるエクセルバージョンやパソコン間で印刷結果にズレが生じる場合、ファイルを共有する前に互換性を確認し、必要に応じてフォーマットを調整します。特に、古いバージョンのエクセルでは新しい機能が正しく表示されない可能性があるため、互換モードで保存することが一つの解決策です。
折り返し、改行、セル内ズレの修正
エクセルでセル内のテキストを折り返し表示や改行を使って整理する場合、印刷プレビューで正しく表示されるかを確認し、ズレがあればセルのサイズ調整やテキストの配置を見直します。セル内の内容が意図した通りに印刷されるように、細かい調整を行うことが重要です。
高度なオブジェクトの印刷調整
エクセルでチェックボックス、コメント、カメラ機能などの特殊なオブジェクトを使用する場合、これらが印刷時に正確に反映されるように、オブジェクトのプロパティ設定を確認し、必要に応じて調整します。特に、印刷オプションで「オブジェクトを印刷する」が選択されているかを確認しましょう。
エクセルで改ページを行うメリット

エクセルで改ページを行うと、どのようなメリットがあるのか、補足を含め、もう一度おさらいしておきましょう。
レイアウト崩れを防げる
改ページ設定を行う最大のメリットは、レイアウト崩れを防げる点です。エクセルでは、あまりにも広範囲のセルを印刷しようとすると、図表やグラフが途中で切れてしまいます。そこで、改ページを行うことで、任意の位置でページを切り替えて図表・グラフのレイアウトを崩すことなく印刷可能です。
印刷物の視認性を高められる
ビジネスで使われる資料は、内容だけでなく視認性の良さが求められます。改ページを行うことで、ページの余白を調整したり、図表の切れ目をなくすといった、視認性向上のための微調整ができます。
改ページ設定が反映されない時の対処法
エクセルで改ページ設定をしたはずが、なぜか上手くいかない。そのような場合に考えられる対処法を解説します。
改ページを挿入できない
改ページを挿入できない場合は、「ページ設定」を確認してみましょう。「ページ レイアウト」タブ →「ページ設定」と進んで、右下矢印をクリックすると、詳細なページ設定画面がポップアップで表示されます。
「ページ」タブの「拡大縮小印刷」で、「次のページ数に合わせて印刷」という項目にチェックが入っていないか確認しましょう。これは自動で印刷のズレを防ぐ設定ですが、手動で改ページ設定を行う場合は、両立できません。また、横か縦に数字が入っている場合も改ページ設定ができなくなる点に注意しましょう。
このケースで改ページを挿入したい場合は、拡大縮小印刷の「次のページ数に合わせて印刷」という項目の上にある「拡大/縮小」を選びましょう。
改ページを解除できない
エクセルの画面右下には、倍率の表示とスクロールバー、3つのモードが選べるインジケータが表示されます。デフォルトでは左端の「標準モード」になっており、こちらのモードでは改ページを解除できません。改ページプレビュー画面にも遷移できないため、「プレビュー画面への遷移」→「改ページ解除」という手順を踏むために、1番右のインジケータをクリックしましょう。
印刷範囲が設定できない
改ページ設定をしっかり行ったはずが、印刷する際に、印刷範囲を変更できないというケースが多々発生します。改ページ設定が消えてしまったわけではないので、落ち着いて対処しましょう。この場合は、「ファイルタブ」から印刷画面を開き、設定から「印刷範囲を無視」をクリックします。もう一度印刷画面に戻ると、印刷範囲が設定できない問題は解決されるでしょう。
改ページが1行ごとに挿入される
改ページ設定をしていると、突如、1行ごとに改ページが適用される場合があります。改ページ設定を全て削除して、最初からやりなおせば解決しますが、せっかく作りこんだ時間が無駄になってしまいます。この場合は、印刷するプリンターを変えてみましょう。
改ページプレビューが上手くいかない
改ページプレビュー画面へ遷移したものの、区切り線を表す青い線や、点線が動かせないといったケースがあります。こちらは、ファイルの詳細設定から行える「フィルハンドルおよびセルのドラッグアンドドロップを使用する」という項目のチェックが入っていないのが原因です。
「ファイルタブ」→「オプション」→「詳細設定」→「フィルハンドルおよびセルのドラッグアンドドロップを使用する」と進んでいき、チェックを入れましょう。
まとめ

エクセルファイルを印刷する際に、文字や図形がずれる場合は、書式設定から位置をずらさないように設定しましょう。セルもグラフも、テキストボックスも、全て書式設定から対処できます。
印刷範囲を自由に設定したい場合は、改ページ設定を行うのがおすすめです。「ページレイアウト設定」から改ページボタンをクリックすることで、行や列、セルを指定して印刷範囲を区切れます。慣れれば非常に簡単なので、ぜひ試してみましょう。