エクセルに画像を挿入したり、保存したり、圧縮したりと、画像と言っても様々な操作があり、いざという時の操作に戸惑ってしまうこともあるでしょう。
本記事では、「エクセルに画像を挿入したい」「エクセルの画像を圧縮したい」のようにエクセルの画像にまつわる疑問を初級のものから上級のものまでまとめました。
目次
エクセルの画像の貼り付け方法

ここからは、エクセルの画像の挿入、貼り付け方法をお伝えします。
エクセル画像の様々な貼り付け方
・パソコンに保存されている画像ファイルを貼り付ける
・インターネット(オンライン)上の画像を貼り付ける
・エクセルの画像が貼り付けできない時の対処方法
をお伝えします。
パソコンに保存されている画像ファイルを貼り付ける
パソコンに保存されている画像ファイルを貼り付けるには、以下の方法で貼り付けられます。
「挿入」→「画像」→「このデバイスから選択」→「セル上に画像を挿入」
挿入する画像を検索して選び、「開く」を選択します。
インターネット(オンライン)上の画像を貼り付ける
エクセルでは、パソコンに保存された画像だけではなく、インターネット上の画像を貼り付けることが可能です。ここからは、インターネット上の画像を貼り付ける方法をお伝えします。
「挿入」→「図」→「オンライン画像」を選択
「ツールバー」の中から「挿入」→「画像」を選択します。
そうすると、画像が挿入されます。
「画像」を選択すると、「画像の挿入元」が表示されるので、「オンライン画像」を選択します。そうすると、ジャンルごとにたくさんの画像が表示されます。
②「画像の挿入」が表示されたら検索語句を入力。
「検索語句」を入力し、好きな画像を選びましょう。
「挿入したい画像をクリック」し、「挿入ボタン」をクリックしたらインターネット上からの画像の貼り付けは完了です。
エクセルにウィンドウをキャプチャして貼り付ける
ウィンドウをキャプチャして貼り付ける方法は、上記で説明した「PC上の画像を挿入」のやり方とほとんど同じです。まず画面キャプチャの方法は以下の通りです。
WindowsとMacどちらを使用しているかによって方法は異なります。
【画面キャプチャの方法】
●Windowsの場合:Altキーを押しながらPrintSceenキーを押す。
●Macの場合:Command+shift+4
画面キャプチャが完了したら、次はエクセル内に挿入します。
⑴「ツールバー」の中から「挿入」を選択。
⑵「図」グループのスクリーンショットを選択、スクリーンショットを撮りたい範囲をトリミングして選択。
この操作で、画面キャプチャした画像をエクセルに貼り付けることができます。
エクセルの画像が貼り付けできない時の対処方法
普段できていたものの、急に画像や図形の操作ができない場合は、どうしたらいいのでしょうか?
ここからは、エクセルの画像が貼り付けできない場合に考えられる問題とその対処法をお伝えします。
「ブックの共有」の設定がオンになっている
ブックの共有の設定がオンになっていると、画像や図形の操作ができません。エクセルの画像が貼り付けられない場合は、ブックのタイトルが「共有」になっていないかを確認してください。
「共有」になっていた場合、共有を解除しなければ画像の編集や削除ができません。そのため、ブックの共有を解除をすることで、画像の共有や削除ができるようになります。
【○○ブックの共有設定「オフ」のやり方】
「校閲」→「ブックの共有を解除」を選択。
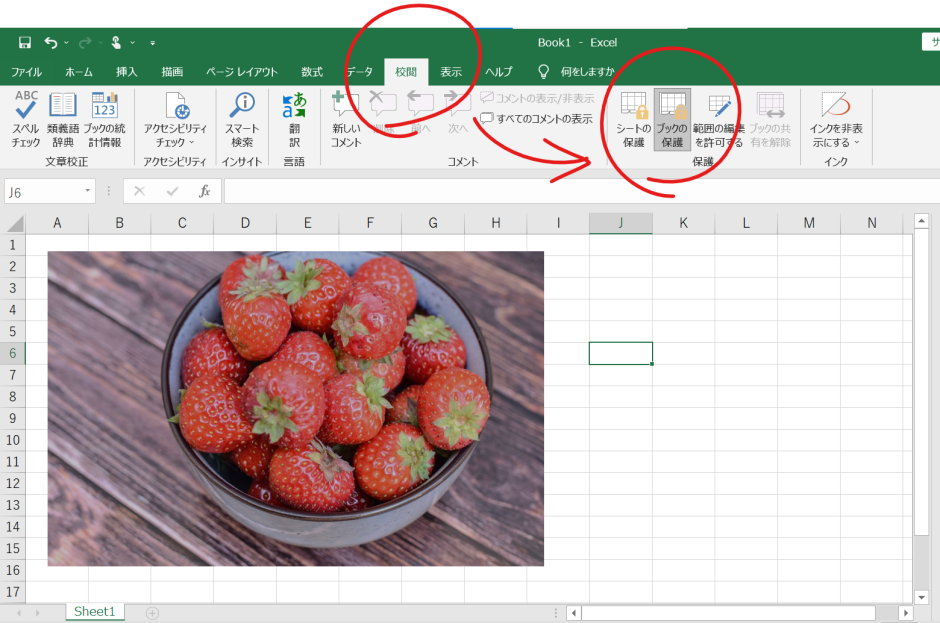
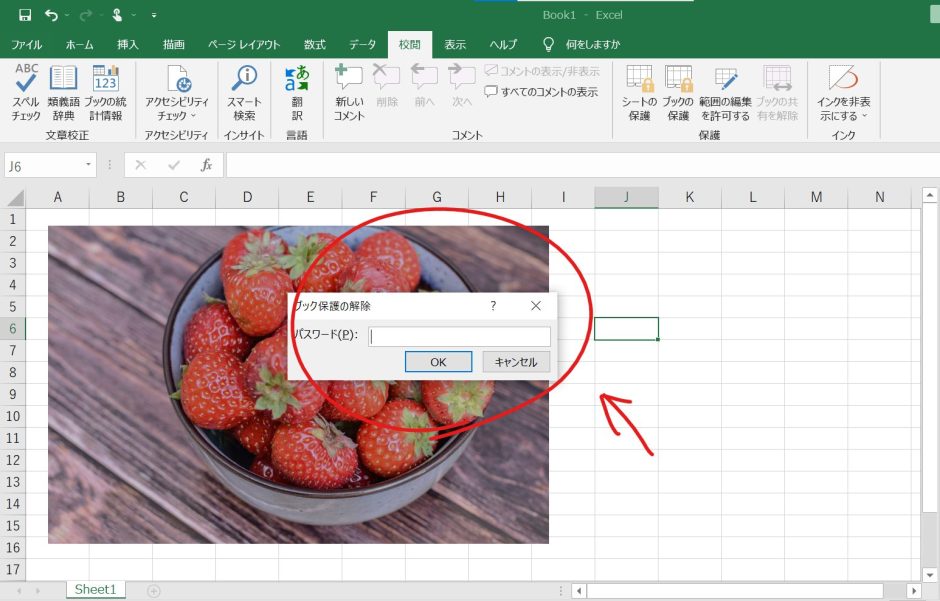
この操作を行うことで、ブックの共有をオフにし、編集作業が可能になります。
オブジェクトが非表示になっている
いつの間にかオブジェクトが非表示になっている可能性もあります。オブジェクトの非表示とは、画像や図を表示させないようにする機能のこと。【「Ctrl」+「6」キー】で画像の再表示ができます。
突然画像が表示されなくなった時には、試してみてくださいね。
シートが保護されている
シートが保護されていると、画像だけではなくシート全体の編集そのものができません。シートの保護は、シートの特定の部分を編集不可にする機能で、他の人が間違って編集してしまうのを防ぎます。
◯「校閲タブ」→「シート保護の解除」を選択します。
「シート保護の解除」が「シート保護」に変更になると、画像の変更が可能になるはずです。
メモリの不足
「データを貼り付けできません」という表示が出た時は、パソコン上のメモリが不足している可能性があります。アプリや画像、キャッシュを削除することで、画像が貼り付けできるように成るかもしれません。
画像の挿入ができない場合は、パソコン側のメモリの不足を疑ってみてくださいね。
一時的な不具合
単にエクセルの一時的な不具合によって、画像の編集、挿入ができないのかもしれません。様々な対処法を実践してそれでも画像の編集ができない場合は、一度エクセルのアプリを矯正終了することで、解決するかもしれません。
作業中の場合は、保存を忘れないようにしてください。
エクセルに挿入した画像の編集方法

ここからは、挿入した画像の編集方法をお伝えします。
トリミング
トリミングとは、画像の不要な部分を取り除いて、構図を整えることです。トリミングを行うことで、必要な部分だけを表示させることができます。
トリミングのやり方は、ツールバーから「書式」を選択し、右側にある「トリミング」を選択します。
トリミングを選択すると、画像を切り抜くことができます。画像にカーソルを合わせ、ドラッグして、好きな範囲を選択しましょう。
好きな範囲を選択できたら、最後は「Enter」を押して終了です。画像の好きな部分を選択できるようになります。
色味の調整
エクセル上では、「色の彩度」「色のトーン」「色の変更」が可能です。
「色の彩度」を調整する際には、ツールバーの「書式」を選択します。その後、左側の「修正」を選択。そうすると、「彩度」「トーン」「色の変更」の選択画面が表示されます。
ご自身の好きな色味やトーンを選択すると、エクセル上での画像編集が可能です。
拡大縮小
画像を選択すると、ドラッグで大きさを変更することができます。ひとつの画像単体であれば、ドラッグすることで簡単に拡大縮小可能です。
複数の画像を一度で拡大縮小を行いたい場合は、「グループ化」を利用すると、より便利です。グループ化を利用することで、複数の画像をひとつの画像として編集できるようになります。
グループ化するには「Ctrl」キーを押しながら、編集したい画像を複数選択します。
画像を選択できたら、「右クリック」→「グループ化」→「グループ化」を選択。
こうすることで、ひとつの画像として編集できるようになりますよ。
画像の反転
画像を回転させて向きを変えたい場合は、ツールバーの中から「書式」を選択。右側の「オブジェクトの選択と表示」を選択します。
それから回転させたい向きを選んで、画像を回転させましょう。
アート効果の調節
アート効果を調節することで、テイストの違う画像に仕上げることができます。
やり方は、ツールバーから「書式」を選択。左側の「アート効果」を選択します。
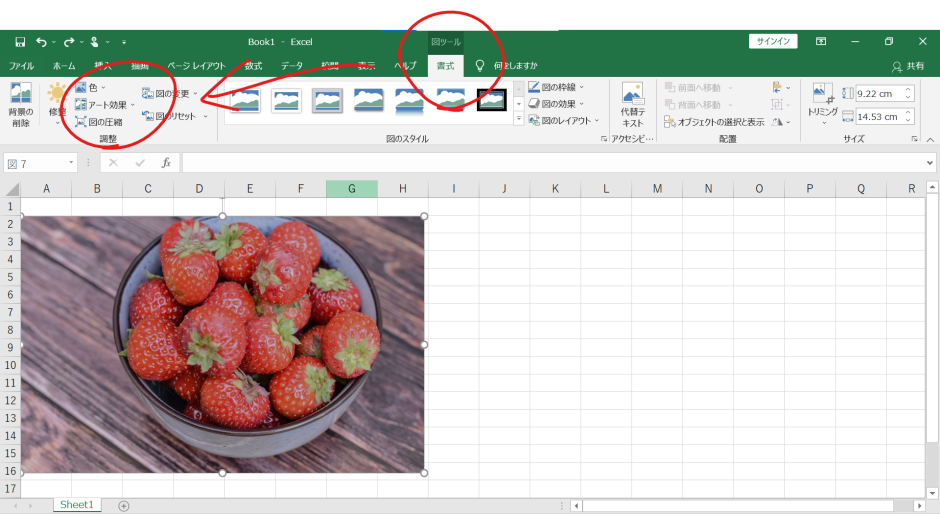
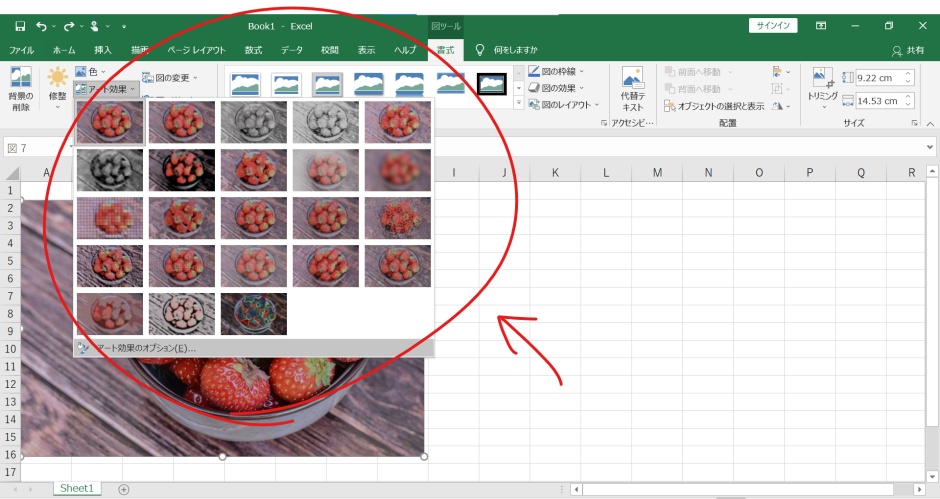
「アート効果」を選択すると、様々なアート効果が出てきます。その中からご自身の好みの効果を選びましょう。w
エクセルに挿入された画像を保存する方法

エクセルに挿入された画像を保存する方法をお伝えします。
①貼り付けられた画像上で、右クリックをする
②「図として保存」を選択
③保存先と名前を決めて保存する
エクセル画像を圧縮して保存する方法
①ツールバーから「図」を選択。
②書式ツールから「図の圧縮」を選択。
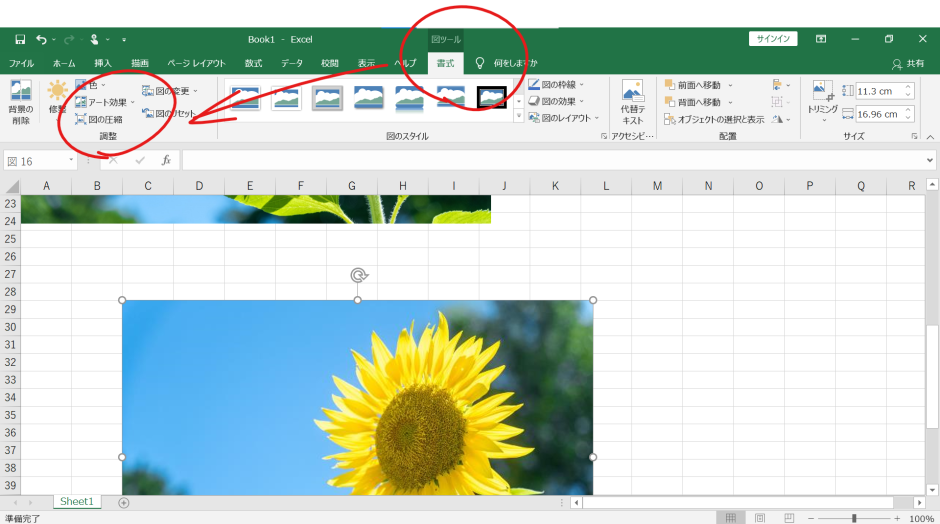
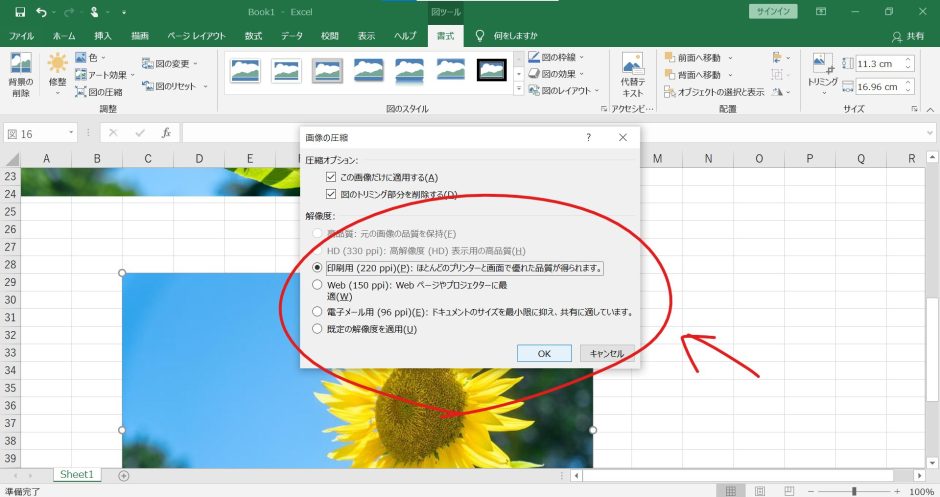
そうすると、トリミングして画像の無駄な部分が削除されたり、画像の解像度が最適化されたりして、ファイルの共有に適したものになります。
基本的には図の圧縮を選択すれば圧縮が可能ですが、選択した画像だけを圧縮し、他の画像の圧縮を行いたくない場合には、他の操作が必要になります。
【選択した画像だけを圧縮し、同じドキュメント内の他の画像の圧縮をしない場合】
選択した画像だけを圧縮し、同じドキュメント内の他の画像の圧縮をしない場合は、「この画像だけに適用する」を選択してください。
「この画像だけに適用する」のチェックボックスをオフにすることで、他の画像も同じように圧縮されます。
「解像度」で解像度を設定したら「OK」を選んで終了です。
基本的には、規定の解像度が適用されます。オプションとして、以下の解像度も選択できます。
【解像度の設定を変更したい場合】
①「ファイル」→「オプション」→「詳細設定」の順番で選択します。
②「イメージのサイズと画質」の「規定の解像度」で設定したい解像度のものを選びます。
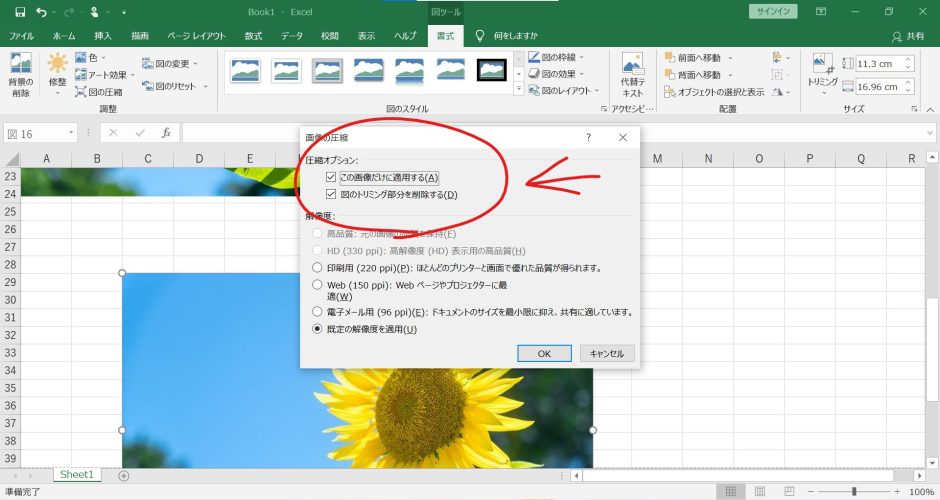
高画質の画像を保ちたい場合は「高性能」を選択。
画像を圧縮して使用したい場合は「150ppi」「220ppi」のような画素数が小さいものを選択しましょう。
シートに挿入された画像を別ファイルとして保存する

エクセル内に挿入された写真やイラストのような画像を、別の画像ファイルとして保存したい場合がありますよね。ツールバーや右クリックで表示されているメニューには保存するメニューは出てきません。そのような場合はどのような操作をすればいいのでしょうか。
ここからは、シートに挿入された画像を別ファイルとして保存する方法をご紹介します。
①ツールバーの中から左側にある「ファイル」を選択します。
②左のメニューバーの中から「名前をつけて保存」を選択。「ファイルの種類」を「Webページ(*.htm;*.html)」に設定してください。
③「Webページとして保存する場合、ブックの一部の機能が失われる可能性があります。この形式でブックを保存しますか?」と表示がでますが、気にせずに「はい」を選択してください。
④好きな保存場所を指定し、「保存」をクリックしてください。
⑤保存先に「ファイル」と「フォルダ」の2つが作成されます。作成されたフォルダを開くと、画像データが保存されています。
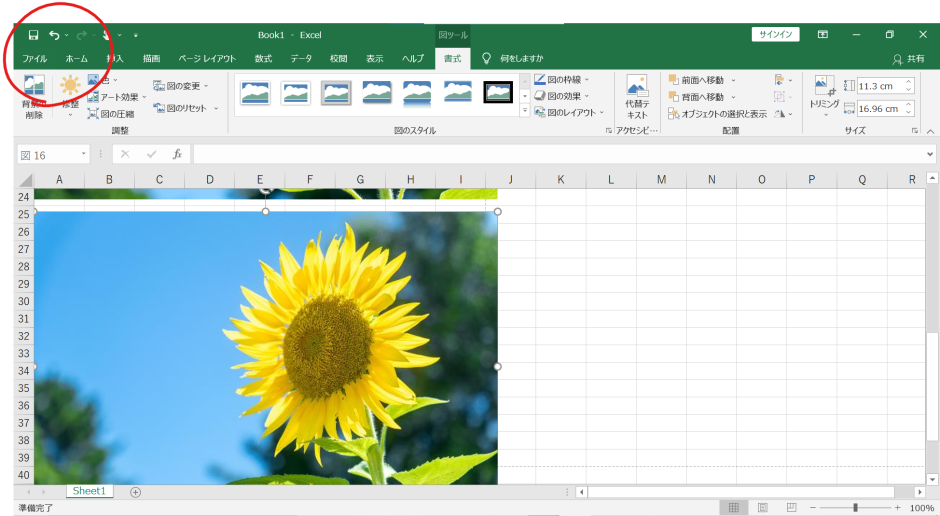
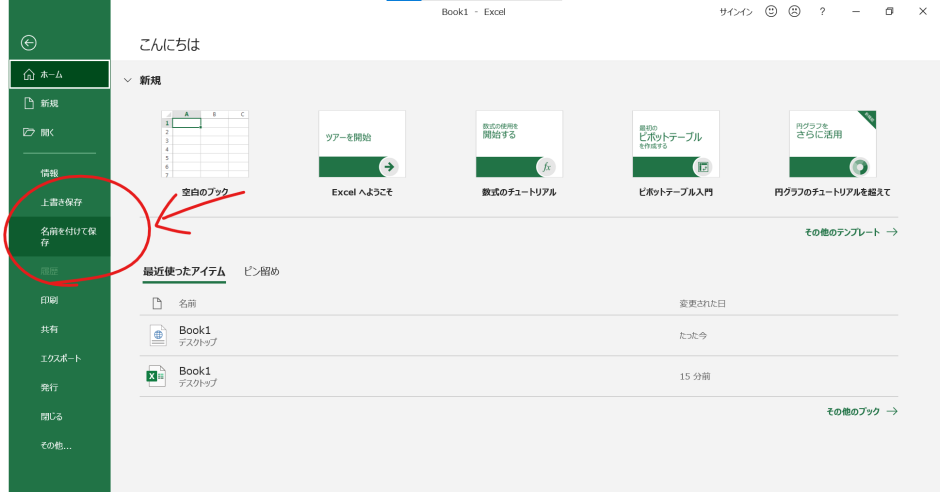
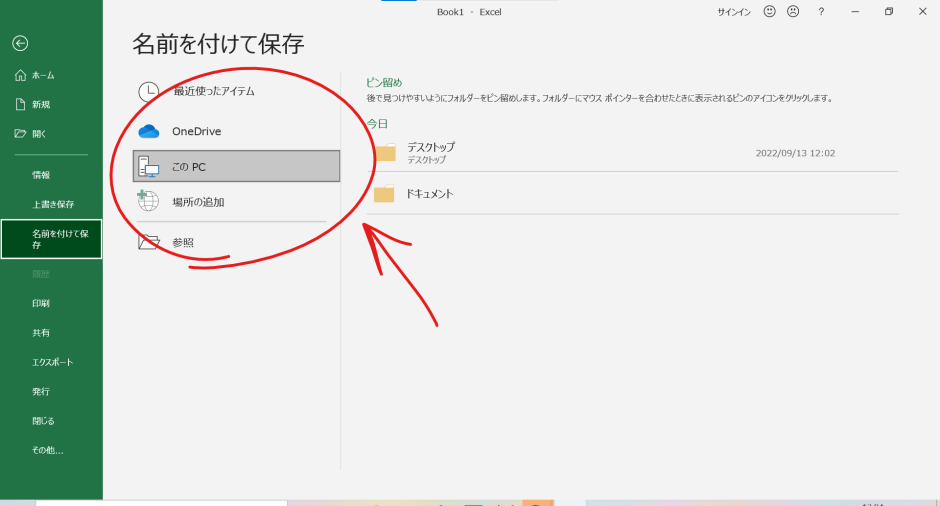
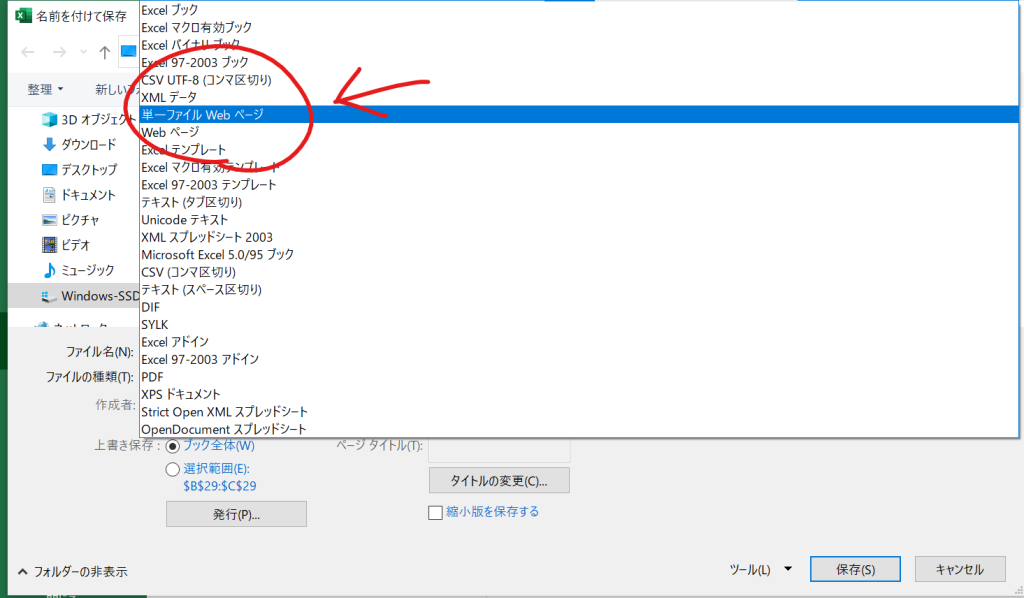
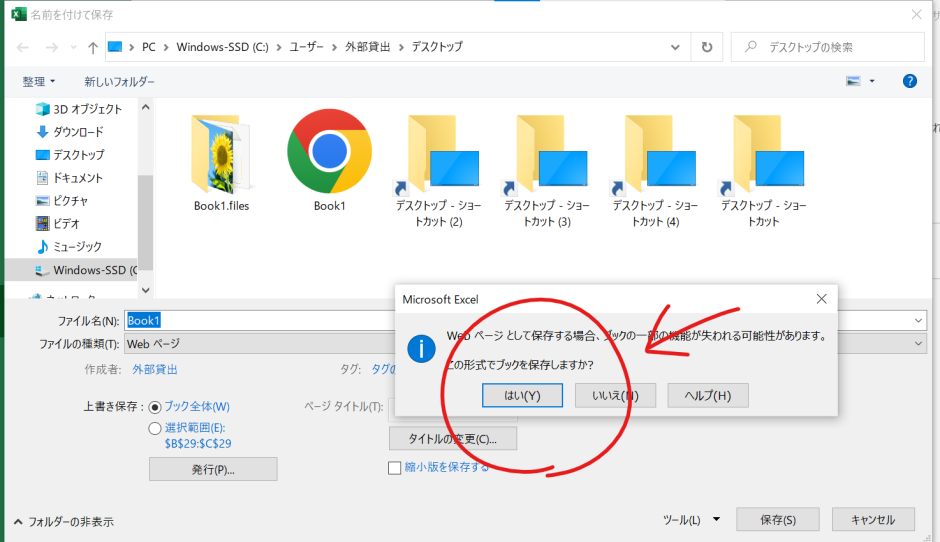
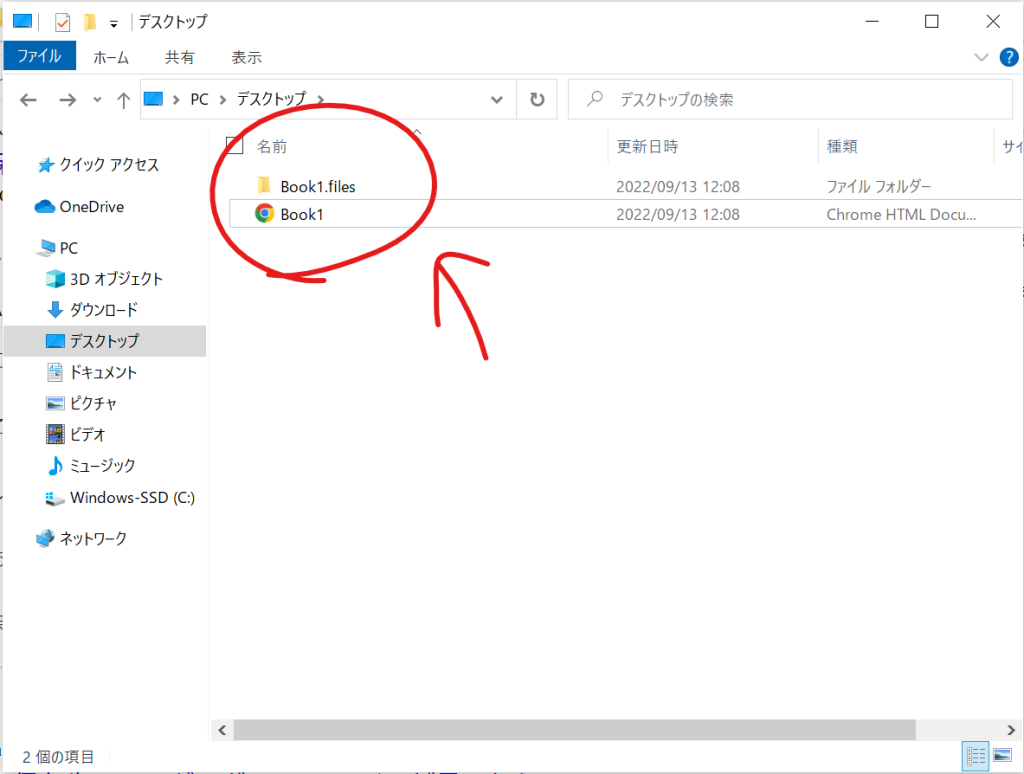
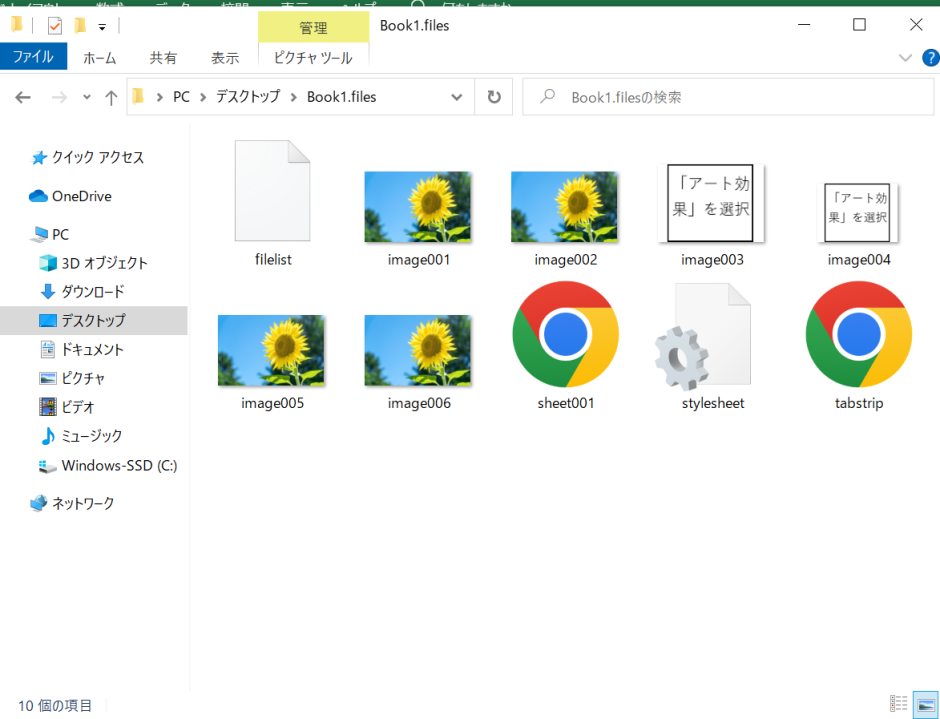
画像の透過性を変更する
画像の透過とは、挿入した画像や写真の背景の透明度をあげることで、背景がぼやけた画像や背景に仕上げることができます。
透過データとは、背景が透明な画像のことを指します。透明度が上がることで、背景がぼやけたように見えるようになり、デザインの幅が広がります。
画像の中の不要な部分を切り取り、透明にすることで、必要な部分のみを強調することができます。
●画像の背景を透過する場合
透過したい画像をカーソルで選択します。「書式」→「色」→「透明色を指定」を選択。
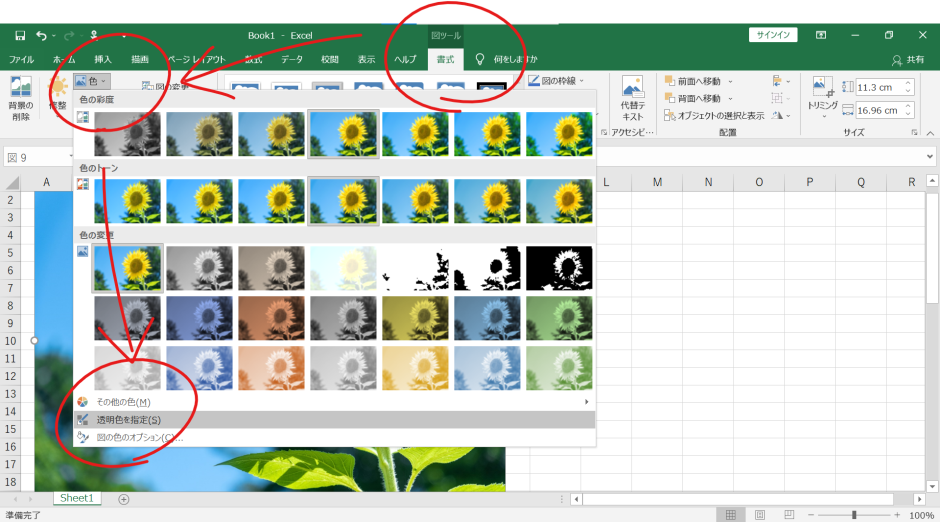
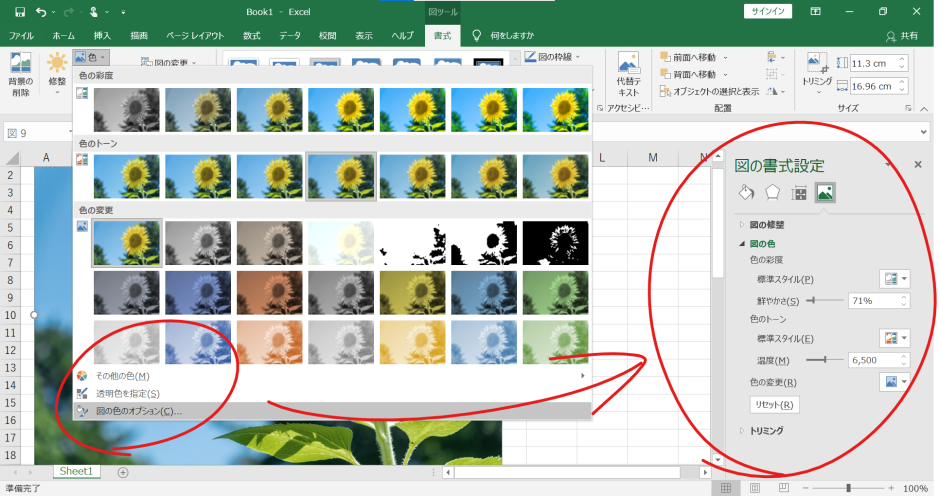
●文字部分以外を透過する場合
◯背景の透過色の設定
①透過させたい画像を選択。メニューから「図の形式」を選択します。
②「色」のタブの下の方に「透明色を指定」があります。それをクリックしましょう。
③透過させたい背景部分をクリックすると、背景が透明になります。
このやり方では、色のコントラストがはっきりしている場合でなければ、透過させることはできないため、注意してくださいね。
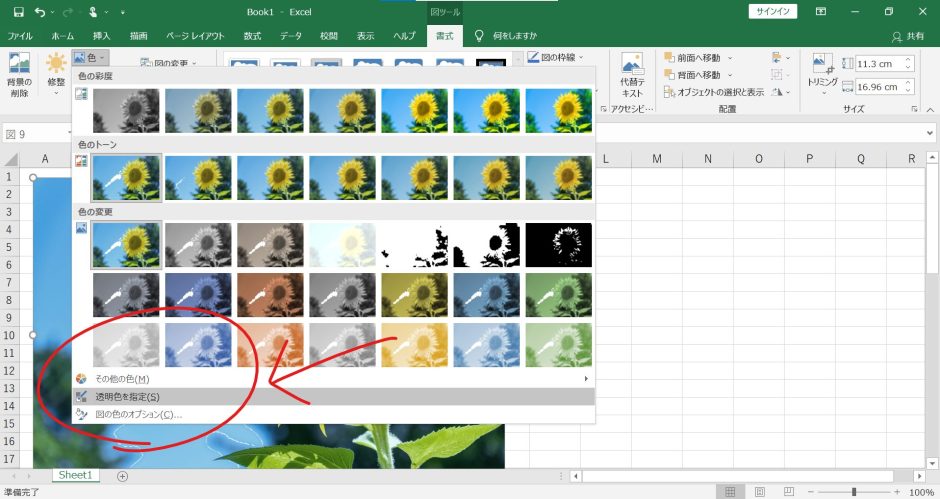
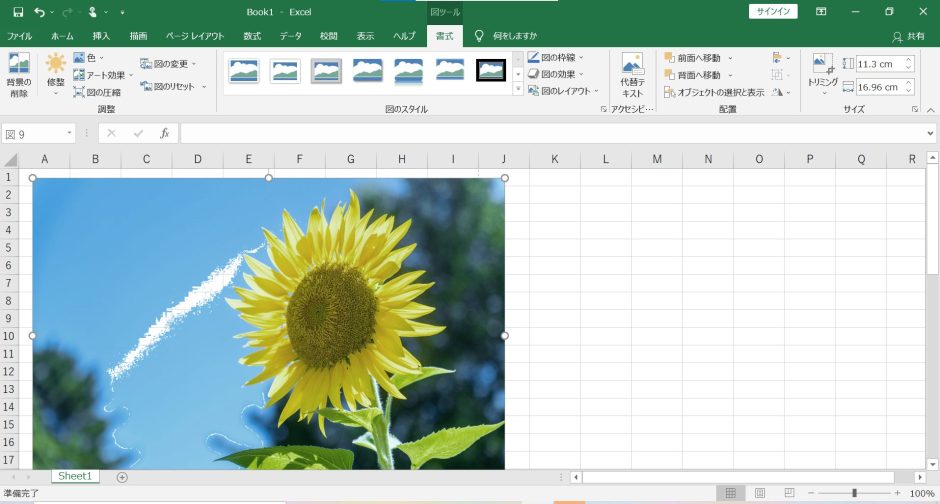
◯背景の削除部分を設定する
①背景を透過する画像を選択。メニューバーの中から右側にある「図の形式」を選択。
②左側の「背景の削除」をクリック。そうすると背景の色が変わります。「変更を保持」をクリックします。そうすると、画像の背景の透過が完了します。
エクセルの画像の編集方法のまとめ

今回は、エクセルでの画像の編集方法や保存方法、圧縮方法など様々なことをお伝えしました。エクセルを使いこなすには、画像の編集や保存、圧縮などもできるようになる必要があります。ぜひエクセルの画像の使い方を押さえて、エクセル作業の効率化を目指してくださいね!




